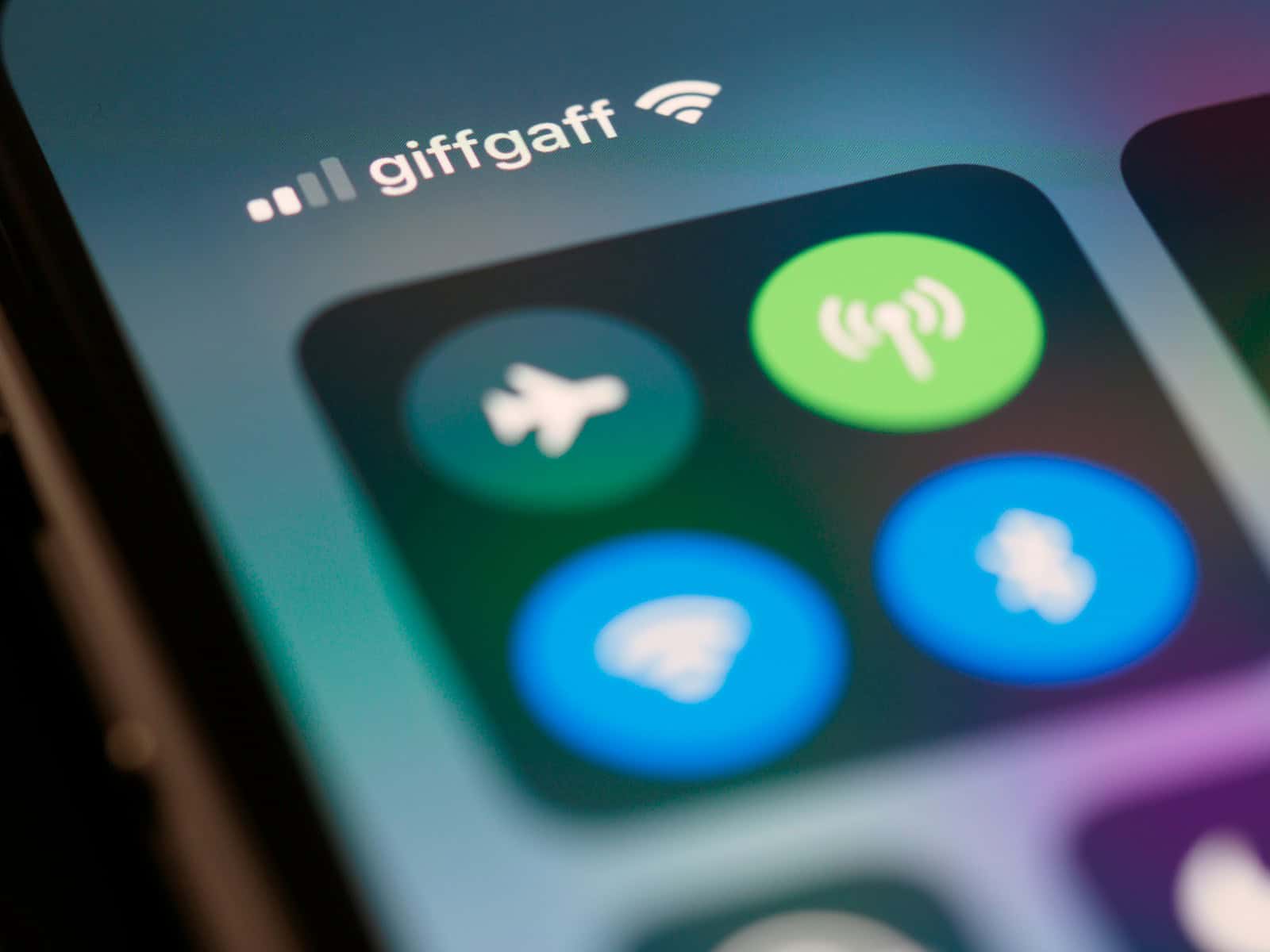Bluetooth is a magical technology…until it stops working. Suddenly, devices that used to pair perfectly won’t even see each other. If you’re having trouble getting your Bluetooth to connect, try these tips! If your Bluetooth isn’t finding devices, there are several things you can try:
- Check Bluetooth: Make sure Bluetooth is turned on and that Airplane mode is disabled.
- Check range: Make sure the devices are within range of each other.
- Check pairing mode: Make sure the device you want to connect to is in pairing mode.
- Check batteries: If you’re using an external Bluetooth device, make sure it has fresh batteries.
- Check compatibility: Make sure the devices are compatible with each other.
- Check for updates: Check for software updates on both devices, including your phone or tablet and your Bluetooth device.
- Restart devices: Try restarting both devices.
- Forget the device: Have your phone or tablet “forget” the connection to the device you’re trying to connect to.
- Clear Bluetooth cache: Try clearing your Bluetooth cache.
Check for USB interference: If you’re using a Windows device, make sure your Bluetooth device isn’t too close to any USB devices plugged into a USB 3.0 port.
Troubleshooting Bluetooth Connection Issues
Common Causes of Bluetooth Woes
Bluetooth can be finicky sometimes, but don’t fret! The most common culprits include:
- Distance: Make sure your devices are close enough to each other. Bluetooth has a limited range, so keep them within a few feet.
- Interference: Other electronic devices or even physical obstacles can disrupt the Bluetooth signal. Try moving away from potential sources of interference.
- Low Battery: A drained battery can prevent your devices from connecting. Check the battery levels and charge them if needed.
- Compatibility Issues: Not all devices play well together. Ensure your devices are compatible with each other’s Bluetooth versions.
- Software Glitches: Sometimes, a simple software bug can cause connection problems. Restarting your devices or updating their software can often fix these issues.
Simple Fixes for Bluetooth Hiccups
If you’re having trouble connecting your Bluetooth devices, here are some easy fixes to try:
- Toggle Bluetooth On and Off: Turn off Bluetooth on both devices, wait a few seconds, and then turn it back on.
- Forget and Re-pair Devices: In your device’s Bluetooth settings, “forget” the device you’re trying to connect to. Then, put the device in pairing mode and try to connect again.
- Update Device Software: Make sure your devices are running the latest software. Check for updates in your device’s settings menu.
- Check for Driver Updates: If you’re using a computer, make sure your Bluetooth drivers are up to date. You can usually find these on the manufacturer’s website.
If these steps don’t work, there might be a more serious issue at play. It’s a good idea to consult the user manuals for your specific devices or contact the manufacturer for further assistance.
Troubleshooting Bluetooth
Make Sure Bluetooth Is On
This might seem silly, but it’s a common mistake. Double-check that your device’s Bluetooth is actually turned on. Look in your device’s settings or control center.
Put the Device in Discovery Mode
Some Bluetooth devices need to be put into “discovery” or “pairing” mode before they’ll appear on other devices. Check your device’s instructions to find out how to do this, if necessary.
Check Distance and Obstructions
Bluetooth has a limited range – usually around 30 feet at best. If your devices are too far apart, they may not be able to connect. Thick walls, large appliances, or other electronic devices can also interfere with the signal. Try moving your devices closer together and away from potential obstacles.
Restart Both Devices
A simple restart can often fix all sorts of minor problems. Turn Bluetooth off and on again on both devices, or try fully restarting them.
Forget and Re-Pair
If you’ve previously paired your devices but they’re no longer connecting, try forgetting the pairing and starting fresh. Here’s how:
- Find your Bluetooth settings.
- On the list of devices, find the one you’re having trouble with and tap it.
- Choose “Forget this Device” or “Unpair”.
- Now, put the device back in discovery mode and follow the pairing process again.
Check For Updates
Outdated software can sometimes cause compatibility issues. Make sure both your device and the Bluetooth accessory have the latest updates installed.
Bluetooth Troubleshooting Tips By Device Type
| Device Type | Things to Check |
|---|---|
| Smartphones and Tablets | Make sure Bluetooth is discoverable. Check battery level. Check for compatibility information from the accessory maker. |
| Computers | Run Bluetooth troubleshooter if available. Update or reinstall Bluetooth drivers. |
| Speakers and Headphones | Check that the accessory is charged. If it has its own pairing process, make sure you’ve followed the instructions. |
| Car Stereo Systems | Refer to your car’s manual. Clear any outdated pairings on both your phone and car. |
Hopefully, one of these tips will get you back on track to enjoying the convenience of Bluetooth!
Understanding Bluetooth Connectivity
Bluetooth technology allows for wireless communication between various devices. This section explores the intricacies behind connecting devices using Bluetooth from the basics to troubleshooting.
Bluetooth Technology Basics
Bluetooth is a wireless technology that enables the exchange of data over short distances. It uses radio waves and is designed to connect devices like smartphones, computers, and accessories without the need for wires or cables.
Compatibility and Device Support
Compatibility refers to the ability of Bluetooth devices to understand each other and work together. Most modern devices support Bluetooth, including Android and iOS smartphones, laptops, and various accessories like keyboards and speakers.
Common Bluetooth Connection Issues
Users may encounter issues where their devices fail to find or connect with other Bluetooth-enabled devices. Common problems include interference from other electronic devices, physical obstacles, or being out of proximity.
Upgrading Bluetooth Software
Updating device drivers or firmware can resolve Bluetooth connection issues. This includes installing the latest Bluetooth driver, performing a Windows update, or updating the operating system on mobile devices.
Bluetooth Hardware Components
The hardware involved in Bluetooth connectivity includes Bluetooth adapters on computers and internal hardware in devices like headphones. If hardware components are damaged, connectivity issues can arise.
Optimizing Device Settings
To ensure a stable Bluetooth connection, one should check settings to confirm if Bluetooth is turned on, the device is in pairing mode, and is discoverable. It’s also important to ensure that the device isn’t in Airplane mode and that the Bluetooth Support Service is running properly. Users should also check the list of paired devices and remove any unwanted entries that might cause conflicts.
Bluetooth technology serves as a crucial link between devices, yet it demands attention to settings and compatibility to work effectively. By paying attention to these factors, one can enjoy the convenience Bluetooth offers without interruption.
Troubleshooting Steps for Bluetooth Issues
When devices struggle to communicate over Bluetooth, the issue often lies with connection settings or hardware conflicts. This section provides practical steps to diagnose and resolve Bluetooth connectivity problems.
Preliminary Checks
First, ensure that both devices have Bluetooth enabled and charged batteries. They should be within a close range to connect, typically less than 30 feet apart. Going through these initial steps can save time and energy:
- Check Bluetooth Settings: In Windows 10, go to Settings > Devices > Bluetooth & other devices and confirm Bluetooth is on.
- Restart Devices: Simply turn the Bluetooth feature off and then on again for both the Bluetooth device and your computer.
- Battery Level: Confirm the devices aren’t low on power, which can cause connectivity issues.
Software Troubleshooting
Software conflicts can prevent devices from pairing correctly. Address these by following these tactics:
- Bluetooth Drivers: Ensure the latest Bluetooth drivers are installed. In Device Manager, find Bluetooth, and right-click to update driver.
- Restart Bluetooth Service: On your computer, access Services, locate the Bluetooth service, and restart it.
- Clear Cache: Especially for devices like JBL or Mpow speakers, clearing the cache can refresh the connection.
Hardware Troubleshooting
Hardware problems might also be the culprits. When facing such issues, consider these options:
- Perform a Power Flush: Shut down your computer, unplug it or remove the battery, hold down the power button for 20 seconds, then reconnect and start it up.
- Inspect Hardware: Check if Bluetooth hardware, like your computer’s USB port, is functioning properly; sometimes dust or damage can cause disconnection.
Advanced Bluetooth Solutions
When your regular Bluetooth troubleshooting steps aren’t cutting it, it’s time to bring out the heavier artillery. These advanced methods focus on Windows’ built-in tools and managing system services to resolve stubborn Bluetooth connectivity issues.
Utilizing Windows Troubleshooter
Windows comes with a variety of troubleshooting tools designed to automatically diagnose and fix a range of computer problems. When you’re facing Bluetooth issues, running the Bluetooth troubleshooter might do the trick:
- Access Settings by pressing Win + I.
- Go to Update & Security > Troubleshoot > Additional troubleshooters.
- Select Bluetooth and click Run the troubleshooter.
- Follow on-screen instructions and apply any recommended fixes.
The troubleshooter will check for common issues such as hardware compatibility, driver errors, and other conflicts that could be preventing your Bluetooth devices from connecting.
Service and Driver Management
At times, the key to solving Bluetooth problems lies in controlling the services and drivers:
Bluetooth Support Service: Ensure that the Bluetooth support service is running properly.
- Press Win + R, type
services.msc, and press Enter. - Locate and double-click on Bluetooth Support Service.
- Set the Startup type to Automatic and ensure the service is running.
- Press Win + R, type
Bluetooth Driver:
- Open Device Manager by right-clicking on the Start menu.
- Find the Bluetooth category and expand it.
- Right-click on your Bluetooth adapter and select Update driver.
- Opt to Search automatically for updated driver software, and follow the process to install any available updates.
Additionally, checking for hidden devices in Device Manager can reveal issues not immediately visible. Under the View menu in Device Manager, enable Show Hidden Devices to see if there are any grayed-out Bluetooth devices, which could indicate a problem with the device’s drivers. If an issue is spotted, you can uninstall the device and reinstall it to clear up any potential conflicts.
Frequently Asked Questions
When Bluetooth won’t connect, it’s often due to common issues that can be easily addressed with a few troubleshooting steps. Here’s what you can try if your devices are playing hard to get.
What are the common steps to troubleshoot Bluetooth connectivity issues on smartphones?
To tackle Bluetooth woes on smartphones, start by ensuring Bluetooth is enabled and the devices are in range. If there’s still no connection, reboot your phone and the Bluetooth device, and forget the device in your phone’s Bluetooth settings before pairing them again.
How can I resolve Bluetooth pairing problems on my mobile device?
Resolving pairing issues often requires a fresh start. Delete paired device information from your mobile and the device you’re trying to connect with. Then, restart both devices and attempt to pair them once more, ensuring they are close together during the process.
What should I do if my iPhone is not discovering Bluetooth devices?
If your iPhone can’t find a Bluetooth device, check if the device is in pairing mode and your iPhone’s Bluetooth is on. If that doesn’t work, go to ‘Settings’ then ‘General’ and tap ‘Reset’ to reset your network settings. Remember this will also erase Wi-Fi networks and passwords.
Why might my Android phone fail to connect to Bluetooth devices?
When an Android phone won’t connect, it could be due to various issues ranging from software glitches to problematic settings. Try clearing the cache and data for Bluetooth apps in ‘Settings’ under ‘Apps.’ A system reboot can also resolve temporary software hiccups.
How do I make my Bluetooth devices visible to my phone?
To make a Bluetooth device visible, ensure it’s set to pairing or discoverable mode. This usually involves holding a button on the device until a light blinks. Check the device’s manual for specific instructions. Your phone’s Bluetooth also needs to be on to detect the device.
What troubleshooting methods can I try when my phone’s Bluetooth can’t find devices?
If your phone’s Bluetooth can’t find devices, go through the simple checklist: verify Bluetooth is on, update your phone’s OS, and charge your Bluetooth device. For stubborn issues, resetting Bluetooth on your phone, or resetting to factory settings might be necessary.