If your iPhone 12 won’t turn on, it can be frustrating. There are ways to troubleshoot and fix this issue before seeking professional help. The problem could be a drained battery or a more complex hardware failure, so it’s important to figure out the main cause. Start with simple solutions like charging the device and doing a forced restart.
This can often fix the issue without much trouble. If these steps don’t work, don’t worry. This guide will help you troubleshoot and potentially resolve the issue step by step. If you still have problems, it’s best to consult an authorized Apple technician. In some cases, you may need to restore the iPhone through iTunes or get help from Apple’s support channels. Understanding the process and recovery options can help you navigate the situation, even if professional attention is needed.
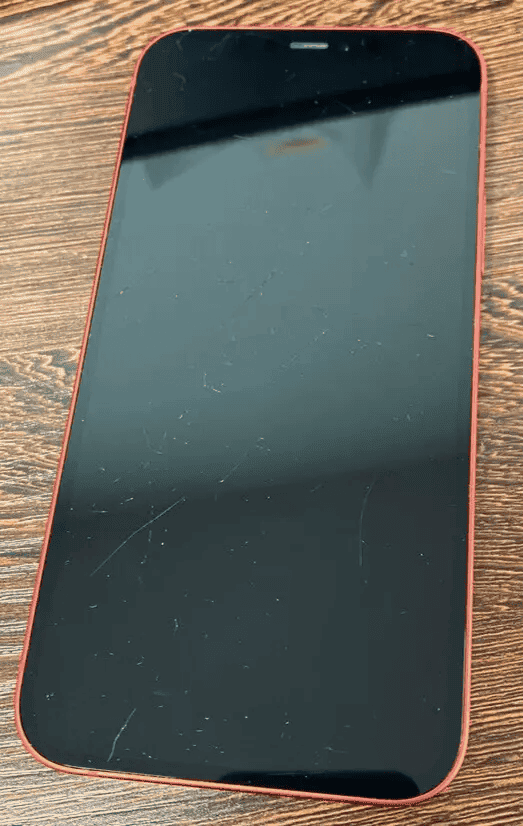
Troubleshooting Your iPhone 12: Get It Back to Life
Force Restart Your iPhone 12: A Quick Fix for Minor Issues
If your iPhone 12 refuses to turn on, a simple force restart can often resolve minor software glitches. This doesn’t erase your data, so it’s a safe and easy first step. The process varies slightly depending on your model:
- iPhone 8 or later (including iPhone 12):
- Quickly press and release the Volume Up button.
- Quickly press and release the Volume Down button.
- Press and hold the Side button until you see the Apple logo.
- iPhone 7 or iPhone 7 Plus:
- Press and hold the Side button and the Volume Down button simultaneously until the Apple logo appears.
- iPhone 6s and earlier:
- Press and hold both the Home button and the Top (or Side) button until you see the Apple logo.
Charge Your iPhone: A Drained Battery is a Common Culprit
If your iPhone 12 still won’t turn on after a force restart, it might simply be out of battery. Connect it to a charger using the original cable and adapter, and let it charge for at least 30 minutes. If the battery was completely drained, it may take some time before you see any signs of life.
Check Your Hardware: Look for Obvious Damage
Inspect your iPhone 12 for any signs of physical damage. A cracked screen, damaged charging port, or water damage could prevent it from turning on. If you suspect hardware issues, consider taking your device to an authorized repair shop.
Restore with iTunes or Finder: Revive Your iPhone 12
If the basic troubleshooting steps don’t work, try restoring your iPhone 12 using iTunes (on a PC) or Finder (on a Mac). This process will erase all data on your device, so make sure you have a recent backup.
- Connect your iPhone 12 to your computer.
- Open iTunes or Finder.
- Put your iPhone 12 into recovery mode (refer to Apple’s instructions for your specific model).
- Choose “Restore” when prompted.
- Wait for the process to complete, then set up your iPhone 12 as new or restore from a backup.
When to Seek Professional Help: Don’t DIY Complex Repairs
If none of the above solutions work, it’s time to consult a professional. Apple or an authorized service provider can diagnose the issue and offer repair or replacement options. Attempting to fix complex hardware problems yourself can lead to further damage.
Preventative Measures: Keep Your iPhone 12 Healthy
- Use genuine Apple chargers and cables: Third-party accessories can damage your iPhone’s battery or charging port.
- Avoid extreme temperatures: Keep your iPhone 12 away from excessive heat or cold.
- Update your software regularly: Software updates often include bug fixes and performance improvements.
- Keep your iPhone 12 protected: Use a case and screen protector to prevent physical damage.
Key Takeaways
- A non-responsive iPhone 12 can often be revived with simple troubleshooting techniques.
- Advanced recovery methods should be employed if initial troubleshooting does not work.
- Professional repair may be necessary for persistent issues beyond basic fixes.
Initial Troubleshooting Steps
When an iPhone 12 won’t turn on, effective troubleshooting involves methodical checks and actions. From ensuring power supply to inspecting for damage, these initial steps pave the way for a resolution.
Check Power Source and Cable
First, verify the power source and charging cable. Use a different outlet, and check the cable and adapter for signs of wear. Confirm that the charging port on your iPhone 12 is not obstructed by debris.
Force Restart Your iPhone 12
To perform a force restart, press and release the volume up button, followed by the volume down button. Then, press and hold the side button until the Apple logo appears. This can resolve temporary software glitches.
Battery and Charging Issues
If the screen remains black, connect to a power source. A low-charge battery icon may indicate a drained battery. Check battery health in Settings to see if the battery requires replacement.
Software and Update Checks
Verify the iOS version and install any pending updates, which can fix known software issues. If the iPhone 12 is unresponsive, attempt to update via iTunes or Finder on a computer.
Physical and Water Damage Inspection
Carefully examine the iPhone for physical or water damage. Check for any abnormalities on the exterior that could affect the internal circuit board.
Connectivity and Network Reset
Reset network settings if you suspect connectivity issues regarding Wi-Fi or cellular data. This won’t affect personal data but can solve network-related glitches.
Hardware Buttons and Ports
Inspect the physical buttons and charging port for dirt or damage. A non-functional power button or obstructed charging port can prevent the iPhone 12 from turning on. Try cleaning the port gently with a soft brush.
Advanced Recovery and Professional Repair
If your iPhone 12 does not respond to a forced restart, two main avenues remain: Recovery Mode and professional repair services. Either approach can address deeper software or hardware problems that simple troubleshooting can’t fix.
Using Recovery Mode
To initiate Recovery Mode on an iPhone 12, connect the device to a computer and launch iTunes or Finder. For an iPhone 12 or 12 Pro Max:
- Press and release the Volume Up button.
- Press and release the Volume Down button.
- Hold the Side button until the Recovery Mode screen appears.
If successful, you’ll see an option to update or restore the iPhone. Updating the software can solve issues without data loss. If that fails, you might need to restore the iPhone to factory settings, which erases all content.
Seeking Apple Support and Service
When self-recovery methods fail, seek support from Apple:
- Contact Apple Support: To troubleshoot or set up a service.
- Apple Authorized Service Providers: They use genuine Apple parts for repairs.
- Apple Store: Visit for hands-on support. Book an appointment in advance.
- Check Warranty: Determine if your iPhone 12 is still under warranty to potentially save on repair costs.
Remember to backup your iPhone to iCloud or a computer beforehand to prevent data loss.
Possible Permanent Issues and Solutions
Certain issues require professional attention:
- Hardware Replacements: Defective parts like batteries or screens may need replacing.
- Jailbreak Complications: Unofficial software modifications complicate fixes.
- Water or Physical Damage: These might lead to irreversible damage.
- Out-of-Warranty Repairs: Can be more costly and time-consuming.
If a device is beyond repair, professionals may suggest replacement options. Before visiting, ensure you have a recent backup to safeguard your data against potential loss.
Frequently Asked Questions
In addressing common concerns, this section provides straightforward solutions for when your iPhone 12 does not power on.
What should I do if my iPhone 12 doesn’t turn on, even when it’s charging?
First, ensure that the charging cable and adapter are working properly. If the iPhone still does not turn on, perform a force restart by quickly pressing and releasing the Volume Up button, followed by the Volume Down button, then pressing and holding the Side button until the Apple logo appears.
How can I fix my iPhone if it’s stuck on the Apple logo and won’t turn on?
A force restart often resolves this issue. Press the Volume Up button, then the Volume Down button, and hold the Side button until the screen turns off and reappears with the Apple logo. If this doesn’t work, connect your iPhone to a computer and use iTunes (PC or older macOS) or Finder (newer macOS) to attempt a restore.
What steps can I take if my iPhone 12 won’t turn on or charge at all?
Check for any signs of physical damage to your charging equipment and replace if necessary. If there’s no damage, try a force restart. Should this fail, it could indicate a hardware issue, and you may need to contact Apple Support or visit an authorized service provider.
Why won’t my iPhone turn on suddenly, and how can I resolve it?
This can happen for various reasons, including software crashes or battery issues. Try a force restart first. If there’s no response after several tries, it may require professional technical support.
My iPhone 12 is charged but won’t turn on; what troubleshooting methods can I use?
Start with a force restart. If that doesn’t work and your screen is black or displays a frozen image, connect the iPhone to a computer and use iTunes or Finder to restore the iPhone.
What are the possible reasons for an iPhone 12 not turning off, and how can I fix it?
It could be a temporary software glitch. Attempt a force restart to see if this resolves the issue. If your iPhone is unresponsive, it may need service, so schedule an appointment at an Apple Store or an authorized service provider.







