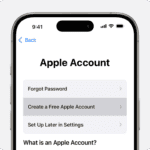AirPods have become a go-to accessory for many iOS users. Knowing if your AirPods are charging is key to keeping them ready for use. You can check if your AirPods are charging by looking at the status light on the charging case or using your iPhone, iPad, or Mac.
The charging case’s status light gives quick info about your AirPods’ power level. When you place your AirPods in the case and close the lid, an amber light means they’re charging. A green light shows they’re fully charged. You can also check the battery percentage using your iOS device.
To make checking easier, you can add a battery widget to your iPhone or iPad home screen. This lets you see your AirPods’ charge at a glance. For a hands-free option, you can ask Siri about your AirPods’ battery status.
| Method | Indicator | Meaning |
|---|---|---|
| Case Light | Amber | Charging |
| Case Light | Green | Fully Charged |
| iOS Device | Battery Icon | Shows % Charged |
| Siri | Voice Response | Tells Battery Level |
There are a couple of ways to tell if your AirPods are charging:
1. Check the Status Light:
- AirPods inside the case: Open the AirPods case lid. If the light between the AirPods is amber, they are charging. If it’s green, they are fully charged.
- Case plugged in or on a wireless charger: The status light on the front of the case shows the charging status.1 Amber means it’s charging, and green means it’s fully charged.
2. Check on your iPhone or iPad:
- Open the AirPods case near your unlocked iPhone or iPad.
- A card will pop up on the screen showing the battery levels of your AirPods and the case.
- If the AirPods are charging, you’ll see a lightning bolt icon next to the battery percentage.
Important Notes:
- If the status light doesn’t turn on at all, try adjusting the charging cable or wireless charger to ensure a proper connection.
- Make sure your AirPods case has some charge as well, as it needs power to charge the AirPods.
If you’re still unsure, you can always check the battery widget on your iPhone or iPad, which provides a quick overview of the battery levels of your connected devices, including your AirPods.
Identifying Charging Status
AirPods charging status can be quickly determined through visual indicators. These cues help you manage battery life and ensure your AirPods are ready when needed.
Using The Status Light
The status light on your AirPods case provides immediate feedback about charging. For most AirPods models, this light is located on the front of the case.
To check the charging status:
- Open the lid of your AirPods case
- Look at the status light
- Interpret the color
The light’s location may vary slightly depending on your AirPods model. For AirPods Pro and later generations, you’ll find the light on the front. Earlier models have it inside the case between the AirPods slots.
Understanding Different Light Indicators
The status light uses color codes to communicate charging information:
| Light Color | Meaning |
|---|---|
| Green | Fully charged |
| Amber | Charging in progress |
| Flashing Orange | Pairing mode or error |
A green light indicates full charge. This applies when your AirPods are in the case. If you see green with an empty case, it means the case itself is charged.
Amber shows charging is ongoing. This color appears when your AirPods are in the case and charging, or when the case itself is charging.
For more precise battery levels, you can use your iPhone. Place your AirPods near your phone and open the case lid. A pop-up will display exact percentages for both AirPods and the charging case.
Monitoring Battery Levels with Devices
You can easily check your AirPods’ battery status using various Apple devices. These methods provide quick access to battery information without opening the charging case.
Using the Batteries Widget on iOS Devices
The Batteries Widget offers a convenient way to monitor your AirPods’ charge on iPhones and iPads. To add this widget:
- Long-press any empty area on your home screen
- Tap the “+” icon in the top-left corner
- Search for “Batteries” and select it
- Choose your preferred widget size
- Tap “Add Widget” to place it on your screen
Once added, the widget displays battery levels for your AirPods and their case. You can also access this information in the Today View or Control Center.
For quicker access, swipe down from the top-right corner of your screen to open Control Center. Look for the battery icon to see your AirPods’ current charge.
Checking On Other Apple Devices
Your Apple Watch can show AirPods battery levels. Swipe up on the watch face to open Control Center, then tap the battery percentage icon. If your AirPods are connected, you’ll see their charge status here.
On a Mac, click the Bluetooth icon in the menu bar. Hover over your AirPods in the list to view battery percentages for both earbuds and the case.
You can also ask Siri on any Apple device, “What’s the battery level of my AirPods?” for a quick verbal update.
| Device | Method to Check AirPods Battery |
|---|---|
| iPhone/iPad | Batteries Widget, Control Center |
| Apple Watch | Control Center Battery Icon |
| Mac | Bluetooth Menu Bar Icon |
| Any Apple Device | Ask Siri |
Wireless and Wired Charging Methods
AirPods offer multiple charging options to keep your device powered up. These methods include wireless charging with Qi-certified devices and traditional wired charging using Lightning cables.
Utilizing Qi-Certified Charging
Wireless charging provides a convenient way to power your AirPods. Place your AirPods case on a Qi-certified charging mat or MagSafe charger. The LED on the front of the case will light up to indicate charging status.
For AirPods Pro 2 and AirPods 4 (ANC), you can use an Apple Watch charger. Put the case on the charger with the status light facing up and the lid closed. The light will show the charge level for 8 seconds.
Wireless charging is slower than wired methods but offers ease of use. Simply set your case on the charger and it starts powering up.
| Charging Method | Speed | Convenience |
|---|---|---|
| Wireless (Qi) | Slower | High |
| Wired (Lightning) | Faster | Moderate |
Using Lightning Cables for Charging
Wired charging remains a fast and reliable option for AirPods. Connect your Lightning cable to the charging port on the AirPods case. Plug the other end into a USB power adapter or your computer’s USB port.
When properly connected, you’ll see a charging indicator on your device. An amber light means charging is in progress. A green light indicates a full charge.
Wired charging is typically faster than wireless methods. It’s ideal when you need a quick power boost. Keep a Lightning cable handy for on-the-go charging, especially when wireless options aren’t available.
Troubleshooting Common Charging Issues
AirPods charging problems can be frustrating. These tips will help you identify and fix common issues to keep your AirPods powered up.
Addressing a Non-Charging AirPods Case
If your AirPods case isn’t charging, start by checking the charging connection. Unplug and replug the cable to ensure a secure fit. Try a different cable or charging port to rule out faulty accessories.
For wireless charging, ensure proper placement on the charging pad. Remove any case or objects that might interfere with the connection.
Check the charging port for debris. Gently clean it with a soft, dry brush or cotton swab. Avoid using liquids or sharp objects.
Verify the charging status by opening the case near your iPhone. If no charging icon appears, try resetting your AirPods:
- Place AirPods in the case
- Hold the back button for 15 seconds
- Open the lid and reconnect to your device
What To Do If AirPods Won’t Charge
When individual AirPods aren’t charging, first ensure they’re properly seated in the case. Clean the charging contacts on both the AirPods and case with a soft, lint-free cloth.
Check your AirPods’ battery levels in the Bluetooth settings of your device. If one AirPod shows a significantly lower charge, it may need replacement.
Try resetting your AirPods as described earlier. If issues persist, update your AirPods’ firmware:
- Connect AirPods to your iPhone
- Ensure Wi-Fi is on
- Leave AirPods in the case and plugged in
- Wait for the update to complete automatically
If these steps don’t resolve the issue, contact Apple Support for further assistance.
| Issue | Quick Fix |
|---|---|
| Case not charging | Check cable and port |
| AirPods not charging | Clean contacts, reset |
| One AirPod low battery | Check individual levels |
| Wireless charging issues | Ensure proper placement |
Frequently Asked Questions
AirPods charging can be confusing. These questions cover key aspects of charging your AirPods and case.
How can I tell if my AirPods case is receiving power?
Your AirPods case has a status light that shows if it’s charging. When plugged in, an amber light means it’s charging. A green light means it’s fully charged.
Is there an indicator that shows when my AirPods are charging successfully?
Yes, the case’s status light indicates if your AirPods are charging. When you open the lid with AirPods inside, an amber light means they’re charging. Green means they’re fully charged.
What does the AirPods charging light color signify?
The light on your AirPods case has different meanings:
| Light Color | Meaning |
|---|---|
| Amber | AirPods or case charging |
| Green | AirPods or case fully charged |
| No Light | Case battery depleted or not plugged in |
How long should it take for my AirPods to fully charge?
AirPods typically take about 20-30 minutes to fully charge in their case. The case itself takes around 2 hours to charge completely when plugged in.
Are there any visual indications on the iPhone that my AirPods are charging?
Your iPhone can show your AirPods’ battery level. Open the case near your iPhone. A pop-up will display the charge status of both AirPods and the case.
What should I do if my AirPods are not charging when placed in the case?
If your AirPods aren’t charging, try these steps:
- Clean the charging contacts on AirPods and in the case.
- Ensure the case has power.
- Reset your AirPods by holding the button on the case.
- If issues persist, contact Apple Support for help.