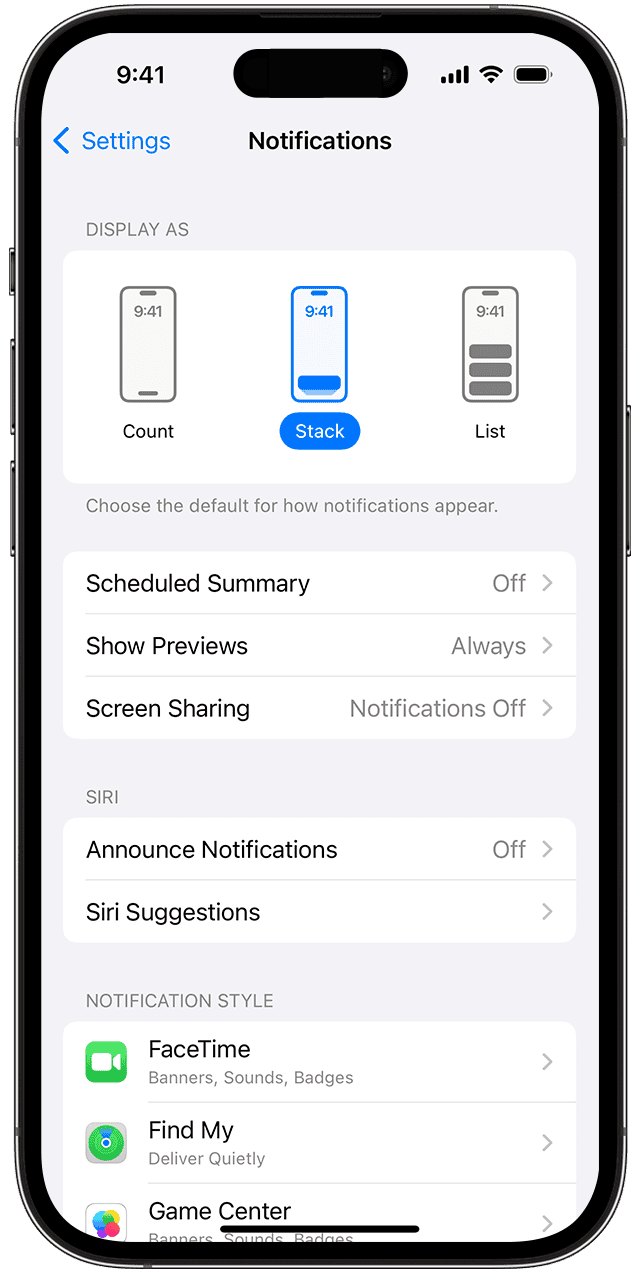Silencing notifications on an iPhone can help you concentrate better. It’s important to customize notifications to fit your needs, whether it’s during work or while you’re sleeping. In today’s digital age, our iPhones constantly buzz with notifications, trying to get our attention. Staying connected is important, but the constant alerts can be overwhelming and distracting. This guide will show you different ways to silence notifications on your iPhone, so you can take back control and focus on what’s most important.
You’ll learn how to temporarily silence all alerts and customize settings for specific apps and contacts. To silence notifications for specific apps or contacts, go to the Focus settings. You can also enable Do Not Disturb mode to mute all alerts and enjoy some peace and quiet. Learning these settings means you get to decide when to be interrupted. This control can help you stay productive and calm.

Taking Control of Your Notifications
Silence All Notifications Temporarily
Quickly silence all alerts, sounds, and vibrations with Focus modes. These modes help you stay focused by customizing which notifications you receive and when.
- Do Not Disturb: Silence almost all notifications except those you choose to allow. You can schedule Do Not Disturb for specific times or turn it on manually.
- Other Focus Modes: Explore other Focus modes like Sleep, Personal, or Work to further tailor your notification settings.
Silence Notifications from Specific Apps
Tailor your notifications for each app to only get alerts that matter to you.
- Settings: Go to Settings > Notifications and choose the app you want to adjust.
- Notification Options:
- Allow Notifications: Turn this off to completely silence all notifications from that app.
- Sounds: Turn off to mute notification sounds while still receiving silent alerts.
- Badges: Disable to remove the numbered badge on the app icon indicating unread notifications.
Silence Notifications from Specific Contacts
For messaging apps, you can mute notifications from specific contacts without affecting other conversations.
- Focus Modes: Use Focus modes to silence notifications from specific contacts while still allowing calls from them.
- Messaging App Settings: Explore settings within the messaging app itself for options to mute individual conversations.
Summary of Notification Settings
| Setting | Description |
|---|---|
| Do Not Disturb/Focus Modes | Silence almost all notifications or customize which ones you receive and when. |
| App-Specific Settings | Customize notification settings for each individual app. |
| Contact-Specific Settings (Messaging Apps) | Mute notifications from specific contacts within messaging apps. |
| System-Wide Volume Controls | Adjust the overall volume of your iPhone to control notification loudness. |
| Mute Switch | Quickly silence all sounds and vibrations with the physical mute switch on your iPhone. |
Key Takeaways
- Customize app notifications through Focus settings.
- Use Do Not Disturb mode for complete silence.
- Control alerts to improve focus and peace.
Understanding Notifications on iPhone
Notifications on the iPhone keep users informed about messages calls and updates. They can be customized in many ways to fit individual needs.
Notification Types and Their Importance
iPhone notifications come in different forms each serving a purpose. Messages notifications show texts and iMessages on the screen. Calls and voicemail notifications alert of incoming and missed calls. App notifications inform about updates from installed apps like emails from the Mail app or alerts from social media.
Important notifications come from apps like health or security apps. They can alert users to critical information like emergency alerts. Notificaciones Silenciadas are silent notifications which appear without sound or vibrate. Users can choose which notifications are the most important to see first.
Notification Settings and Customization Options
Users can personalize notification settings in the Configuración app. To access this go to Settings > Notifications. From there users can select different apps and decide how they want to receive alerts.
Users can turn off sounds for specific apps or silence all notifications except the most important ones. They can also decide how notifications appear on the Lock Screen. Options include banners, sounds, vibration, or globos.
Customizing notifications can also include Sugerencias de Siri. Siri can suggest which notifications to silence during certain times, like work or sleep. By adjusting these settings, users can create a balance that helps them stay informed without being overwhelmed.