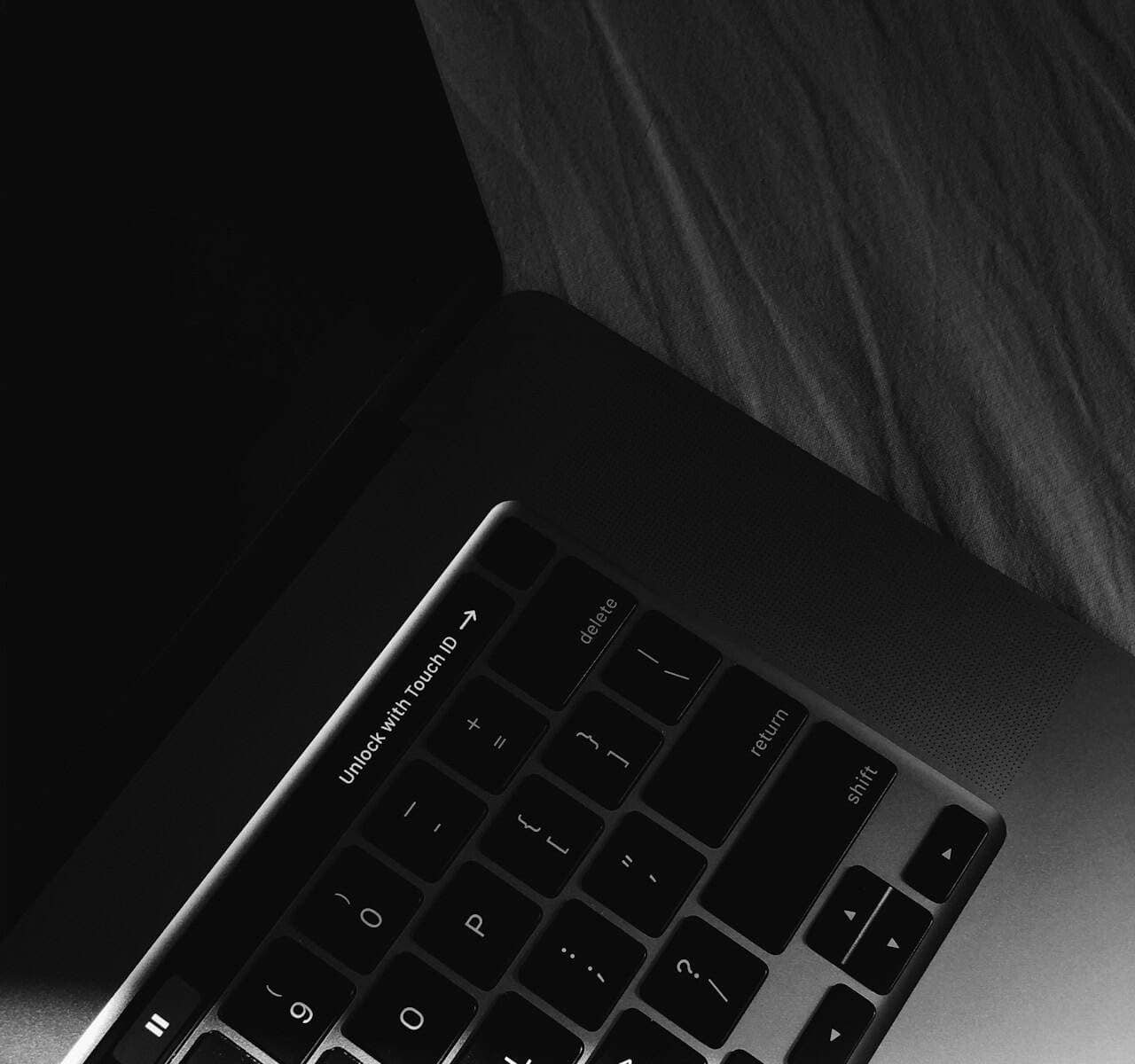If Touch ID on your Mac stops working, it can be frustrating but there are several reasons that could cause this issue. That includes software glitches, dirty sensors, or system settings problems, all of which have different steps that you can take to fix it.
First, check if Touch ID is enabled in your system settings and ensure that automatic login is off. If the settings are correct, try adding your fingerprint again. Sometimes, a simple restart can solve the problem. If not, you may need to update your Mac’s software. In rare cases, there could be a hardware issue with the Touch ID sensor. If you’ve attempted everything and it still doesn’t work, contacting Apple support for assistance may be necessary.
Troubleshooting Common Touch ID Issues
Touch ID issues on a Mac can be frustrating, but a few simple steps can often resolve the problem.
General Fixes
Before diving into specific issues, try these general fixes that can often resolve Touch ID problems:
- Check for updates: Ensure that your macOS is up-to-date.
- Clean the sensor: Use a clean, lint-free cloth to gently wipe the Touch ID sensor and your fingers. Ensure both are dry before trying again.
Specific Issues and Solutions
If the general fixes don’t work, let’s look at some specific issues and their solutions:
| Issue | Solution |
|---|---|
| Touch ID not working at all | 1. Check if Touch ID is enabled in System Settings (or System Preferences) > Touch ID & Password. 2. Restart your Mac. |
| Touch ID not unlocking Mac | 1. Ensure the “Use Touch ID to unlock your Mac” option is enabled in System Settings (or System Preferences) > Touch ID & Password. 2. If enabled, try disabling it, logging out, logging back in, re-enabling it, logging out again, and then logging back in. |
| Touch ID not working after update | 1. Try deleting existing fingerprints and re-adding them. 2. If that doesn’t work, reset the SMC (System Management Controller). |
| Touch ID not working with specific fingers | 1. Delete the problematic fingerprint(s) and re-add them. 2. Ensure your fingers are clean and dry when adding them. |

Advanced Troubleshooting
If you’re still having trouble, try these advanced troubleshooting steps:
- Reset the Touch ID module: This can sometimes fix stubborn problems. The process varies depending on your Mac model, so check Apple’s support website for instructions.
- Create a new user account: If Touch ID works in a new account, the issue might be with your main user profile.
- Contact Apple Support: If none of the above solutions work, it’s time to seek professional help.
Remember to back up your data before attempting any advanced troubleshooting steps.
Key Takeaways
- Check system settings and make sure Touch ID is enabled
- Clean the Touch ID sensor and try adding your fingerprint again
- Update your Mac’s software or contact Apple support if issues persist
Setting Up Touch ID on Your Mac
Touch ID lets you use your fingerprint to unlock your Mac and make secure purchases. It’s quick to set up and easy to use.
Enabling Touch ID
Go to the Apple menu and open System Settings. Click Touch ID & Password. Turn on the option to use Touch ID to unlock your Mac. You may need to enter your password first. If you don’t see Touch ID settings, check that your Mac model supports it. Most newer MacBooks have Touch ID built in.
Make sure Automatic login is off. Go to Users & Groups in System Settings. Click Login Options. Turn off Automatic login if it’s on. This helps keep your Mac secure.
Adding and Managing Fingerprints
To add a fingerprint, click Add Fingerprint in Touch ID settings. Follow the onscreen steps. Place your finger on the Touch ID sensor several times. Move it slightly each time. This helps your Mac recognize your print from different angles.
You can add up to 5 fingerprints. Give each one a name to keep track. To remove a print, click the X next to its name. You can also turn Touch ID on or off for specific tasks like unlocking your Mac or making purchases.
If Touch ID isn’t working, try turning your Mac off and on. For external keyboards with Touch ID, unplug it and plug it back in. You may need to wait 10 seconds for Touch ID to work again.
Troubleshooting Touch ID Issues
Touch ID problems on Macs can often be fixed with a few simple steps. Here are some ways to get your fingerprint sensor working again.
Common Touch ID Problems
Touch ID may stop working if your finger is wet or dirty. Dry your hands and clean the sensor with a soft cloth. Cuts, dry skin, or lotion on your finger can also cause issues. Try using a different finger if this happens.
Sometimes Touch ID won’t work after your Mac wakes from sleep. To fix this, go to System Settings > Touch ID & Password. Turn off the “Use Touch ID to unlock your Mac” option. Restart your Mac. Then turn the setting back on.
If Touch ID still fails, check that Automatic Login is off. Go to System Settings > Users & Groups > Login Options to disable it.
Hardware and Software Considerations
Outdated software can cause Touch ID problems. Make sure your Mac has the latest macOS version installed. Go to System Settings > Software Update to check.
For external keyboards with Touch ID, ensure the keyboard is properly connected. Try unplugging it and plugging it back in.
If issues persist, reset your Mac’s SMC and NVRAM. To do this:
- Shut down your Mac
- Hold the power button for 10 seconds
- Release and wait a few seconds
- Turn your Mac back on
Advanced Solutions
If basic fixes don’t work, try these advanced steps:
- Create a new user account and test Touch ID there.
- Boot into Safe Mode to see if the problem is caused by third-party software.
- Use Terminal to reset Touch ID settings:
- Open Terminal
- Type:
sudo pkill -9 -f "Touch ID" - Enter your password when prompted
If none of these work, your Touch ID sensor may be faulty. Contact Apple Support or visit an Apple Store for help.
Frequently Asked Questions
Touch ID issues on Macs can be frustrating. Here are some common problems and fixes for when Touch ID won’t work to unlock your Mac.
Why is Touch ID not working on my Mac?
Touch ID may stop working if your fingerprint isn’t recognized. Clean the Touch ID sensor and your finger. Make sure your finger is dry. Try adding your fingerprint again in System Settings.
How do I enable Touch ID on my MacBook Air?
Go to System Settings and click Touch ID & Password. Turn on the option to use Touch ID to unlock your Mac. Add your fingerprint by following the on-screen steps.
What to do when unable to complete Touch ID enrollment on a Mac?
Restart your Mac. Make sure your fingers are clean and dry. Try a different finger. If issues continue, contact Apple Support for help.
How can I troubleshoot Touch ID issues on the MacBook Pro?
Check if Touch ID is turned on in System Settings. Clean the sensor. Update macOS. Remove and re-add your fingerprints. If nothing works, reset the Touch ID system.
What steps should be taken if I cannot add a fingerprint to Touch ID on my Mac?
Restart your Mac. Clean the Touch ID sensor. Make sure your finger is clean and dry. Try a different finger. If problems persist, contact Apple Support.
Why has Touch ID on my Mac Sonoma stopped functioning?
A software bug might cause Touch ID issues on macOS Sonoma. Update to the latest version of macOS. If that doesn’t help, try resetting the Touch ID system or contact Apple Support.