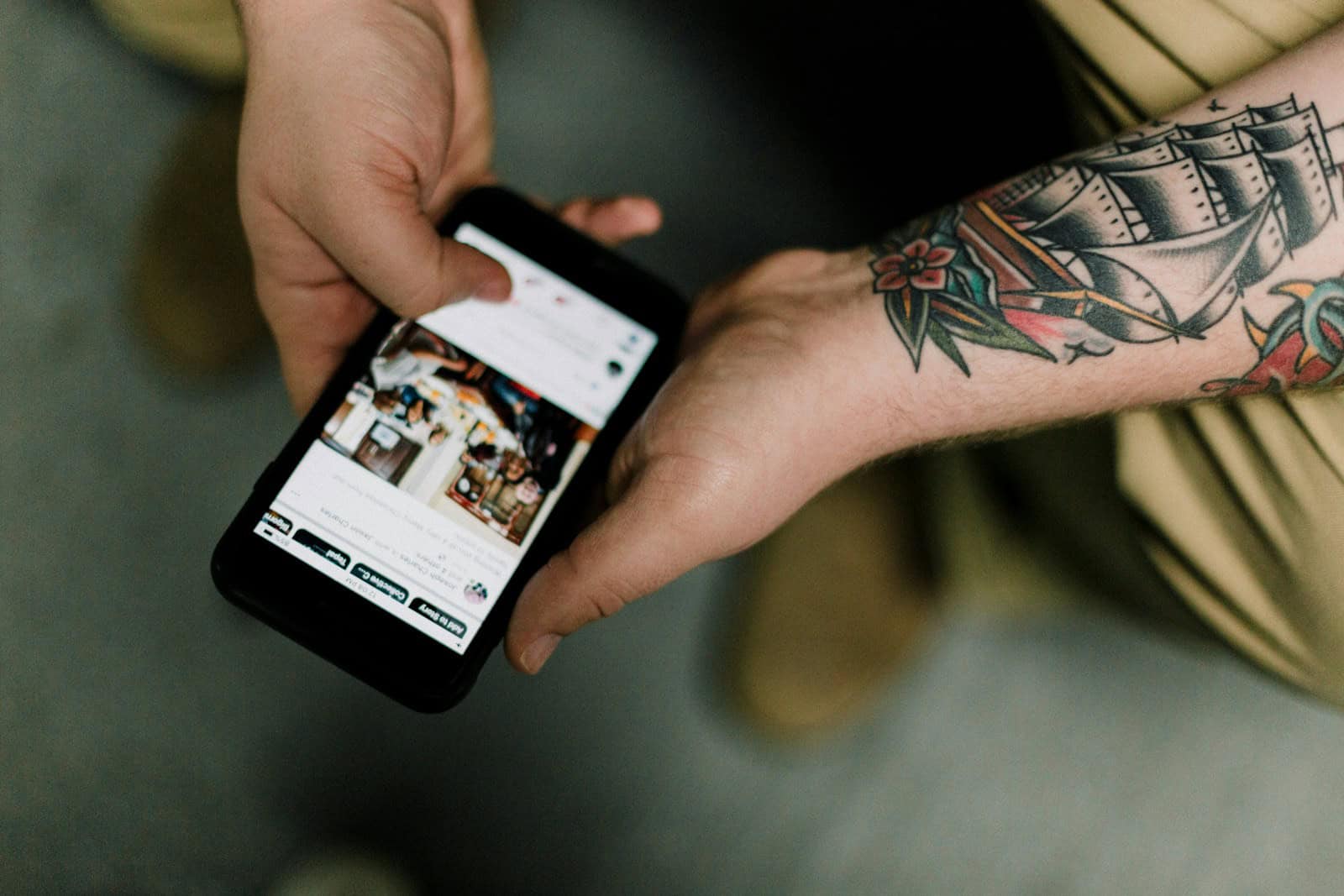Unwanted iPhone scrolling can be a source of frustration for users who find their device behaving erratically. This glitch can cause the screen to move without input, disrupting the user experience. Several factors may contribute to this issue, such as software bugs, screen protector interference, or even debris on the touch screen. Addressing these factors is the key to restoring the intended functionality of the device.
Finding a solution starts with basic troubleshooting steps, such as cleaning the iPhone’s screen or removing any accessories that may be interfering with the touch sensitivity. If these steps do not resolve the issue, users may consider more technical solutions like updating iOS, which can provide bug fixes and improvements. In some cases, a restart of the device may be necessary to clear temporary software glitches that could be causing the unwanted scrolling.
Troubleshooting Unwanted Scrolling on Your iPhone
Experiencing random or persistent scrolling on your iPhone screen? It can be super annoying! Here are some potential causes and how to fix them.
Hardware Issues
- Screen Damage: Cracks or damage to the screen can cause touch input errors. Inspect your screen thoroughly for any signs of damage. If there’s damage, you might need a screen replacement.
- Dirty Screen: Smudges, crumbs, or anything else on your screen can interfere with touch sensitivity. Give your screen a good cleaning with a microfiber cloth.
- Faulty Case or Screen Protector: If your iPhone case or screen protector is ill-fitting or damaged, it might put pressure on the screen. Remove these accessories temporarily and see if the scrolling issue persists.
Software Issues
- App Glitch: A specific app may be malfunctioning. Force close the app, restart your iPhone, and see if the problem is resolved.
- “Tap to Top” Feature: Many iPhones have a setting that scrolls you back to the top when you tap the status bar (the area with the time and signal icons). To disable this feature:
- Go to Settings > Accessibility > Touch.
- Toggle off Tap to Wake.
- Outdated iOS: Software bugs might be the cause. Update to the latest iOS version in Settings > General > Software Update.
If the Problem Persists
If you’ve tried the above solutions and the scrolling issue continues, here’s a table outlining additional steps to take:
| Issue | Solution |
|---|---|
| Suspect a buggy app | Uninstall the app and see if the scrolling stops. You can always reinstall later. |
| Widespread problem | Check online forums to see if other iPhone users are experiencing similar issues. This may indicate a larger software bug. |
| Unresolved Issue | Contact Apple Support for further assistance. |
Hopefully, these tips help you fix the unwanted scrolling on your iPhone!
Key Takeaways
- Troubleshooting iPhone scrolling issues begins with cleaning the screen and checking for accessory interference.
- Software updates and restarting the device can often resolve persistent scrolling problems.
- Regular maintenance and software management are crucial to preventing unwanted iPhone scroll issues.
Understanding Unwanted iPhone Scroll Issues
Unwanted scrolling on an iPhone can disrupt user experience, often linked to a variety of causes including software glitches and hardware issues. This section breaks down how to recognize the problem and what might be causing it.
Identifying the Problem
Users might notice their iPhone unintentionally scrolling up or experiencing ‘ghost touches’, wherein the device registers screen inputs that have not occurred. This erratic behavior can manifest in any iPhone model, including the iPhone 11 and iPhone X. Observing these symptoms accurately is key for diagnosing and addressing the root cause.
Causes of Unwanted Scrolling
The reasons behind unwanted scrolling range from:
- Software concerns: An iOS update might introduce bugs affecting touch screen responsiveness or interactions. For instance, users have reported issues following the iOS 17.2.1 update.
- Hardware troubles: Physical damage from drops or a malfunctioning screen can lead to ‘ghost touch’ issues, where the display interacts without direct input.
- Accessory interference: A misaligned or worn-out screen protector might cause unintended screen inputs.
- Environmental factors: Excessive heat or moisture exposure can also affect touchscreen performance.
Apple continually addresses software-related scrolling issues with new iOS updates, which is why keeping the iPhone software up to date is recommended. If software updates do not resolve the issue and accidental hardware damage is ruled out, consulting with an Apple authorized service provider can clarify the cause of the problem.
Solutions and Preventative Measures
In addressing the issue of unwanted iPhone scrolling, specific solutions and preventative measures can be both simple and technical, tailored to address the underlying causes.
Basic Troubleshooting Steps
Realign or Remove Screen Protector: A misaligned screen protector can sometimes cause touchscreen issues. It’s advisable to readjust or remove it to check if scrolling improves.
Restart the iPhone: This can resolve temporary glitches. To restart, switch the iPhone off and then back on after a minute.
Clean the Screen: Ensure the iPhone screen is clear of debris, fingerprints, and water. This can affect touch sensitivity.
Settings App Adjustments:
- Clear History and Cache: This can improve performance. Go to Safari settings and select ‘Clear History and Website Data.’
- Offload Unused Apps: In Settings, navigate to General > iPhone Storage and enable ‘Offload Unused Apps’ to free up space without deleting data.
- Reduce Motion: Access Settings > Accessibility > Motion and enable ‘Reduce Motion’ to potentially ease stuttering during scrolling.
Advanced Fixes and Optimizations
Update iOS: Keeping the iOS up-to-date ensures bugs and glitches are patched. Update through Settings > General > Software Update.
TunesKit iOS System Recovery: For persistent software problems, using a third-party software like TunesKit iOS System Recovery can restore normal function without data loss.
Smart Cleaner App: This type of app can assist in clearing unnecessary files and optimizing iPhone performance, but be sure to use a reputable app.
Factory Reset: A last resort for irreparable scrolling issues. Back up the iPhone before attempting this through Settings > General > Reset > Erase All Content and Settings.
Careful application of these measures can prevent and resolve unwanted iPhone scroll. Remember, systematic troubleshooting is key to identifying the root of the issue.
Frequently Asked Questions
This section addresses common inquiries about the issue of unwanted scrolling on iPhones, providing straightforward solutions.
How can I disable the scroll to top feature on my iPhone?
The scroll to top feature on an iPhone cannot be disabled. It is hardcoded into the iOS for quick navigation by tapping the top of the screen.
What might cause my iPhone to automatically scroll up without input?
Automatic scrolling can be caused by a malfunctioning display or software glitches. Sometimes, a faulty screen protector or accumulated debris can trigger the touch sensors unintentionally.
Where can I find the iPhone scroll settings to adjust its behavior?
Scroll settings to adjust the iPhone’s behavior are not directly available. However, general touch settings can be modified under Accessibility in the Settings app to alter touch response.
Is there a way to stop my iPhone from scrolling by itself?
Stopping an iPhone from scrolling by itself may involve steps like removing screen protectors, cleaning the screen, or performing a soft reset by turning the iPhone off and on.
How can iPhone auto-scrolling issues be troubleshooted?
To troubleshoot auto-scrolling issues, update the iOS to the latest version, restart your iPhone, or reset your settings. If the problem persists, contact Apple support for advice.
Can the auto-scroll feature be turned off on newer iPhone models like the iPhone 14?
The auto-scroll feature is not something that can be turned off in iPhone models including the iPhone 14, as it is part of the user interface designed by Apple.