Dealing with Ethernet connection problems can be frustrating, especially when your computer or laptop can’t detect the Ethernet cable. This common issue can happen for various reasons, from simple problems like loose cable connections to more complex network adapter issues. Fixing this requires a step-by-step approach to diagnose and solve the connectivity problems. For most people, having a working Ethernet connection is essential for internet access and connecting to a network, so it’s important to know the right steps to get it working again.
To tackle this effectively, start by making sure the physical setup is correct. Check that the Ethernet cable is firmly connected to both your device and the router or modem. If the cable is connected properly, the next step is to check the hardware settings. The network adapter settings on a Windows computer are important for detecting network hardware. You need to make sure that the correct drivers are installed and the adapter is enabled. Sometimes, you might need to reset network settings or update drivers to restore the connection. Following these steps in order can often resolve the issue without needing professional help.
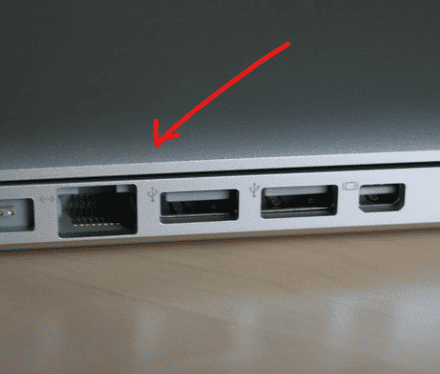
Troubleshooting Ethernet Connection Issues
Having your computer or laptop fail to recognize your Ethernet cable can be frustrating. If you’re facing this issue, fear not! We’ll break down the steps to troubleshoot and fix this problem.
Step 1: Check the Basics
Before diving into more complex solutions, double-check these simple things:
- Secure Connections: Ensure the Ethernet cable is plugged in firmly at both ends (your computer/laptop and the router/modem).
- No Damage: Inspect the cable for any fraying, cuts, or bends that might indicate damage.
- Try Another Cable: If possible, test a different Ethernet cable to rule out a faulty one.
Step 2: Update Your Network Drivers
Outdated or corrupt network drivers can cause connection issues. Here’s how to update them:
- Device Manager: Right-click the Start button and select “Device Manager.”
- Network Adapters: Expand the “Network adapters” section.
- Update Driver: Right-click your Ethernet adapter and choose “Update driver.”
- Automatic Updates: Select “Search automatically for updated driver software.” Windows will search for and install any available updates.
Step 3: Network Troubleshooting in Windows
Windows has a built-in troubleshooter that can help fix network problems:
- Settings: Open Settings (Windows key + I) and go to “Network & internet.”
- Status: Click on “Status” and then scroll down to “Network reset.”
- Run Troubleshooter: Click on “Network troubleshooter” and follow the on-screen prompts.
Step 4: Advanced Troubleshooting
If the basic steps didn’t solve the issue, try the following:
| Troubleshooting Steps & Solutions |
|---|
| Disable and Re-enable Adapter: In Device Manager, right-click your Ethernet adapter and choose “Disable device.” Wait a few seconds, then right-click it again and choose “Enable device.” |
| Reset Network Settings: Go to Settings > Network & internet > Status > Network reset. Click “Reset now” and confirm. This will reset all your network settings to their defaults. |
| Check Firewall Settings: Ensure your firewall is not blocking the Ethernet connection. Look for program-related settings or port exceptions that might need adjusting. |
If you tried everything and still face the issue, it may be a hardware problem with your Ethernet card or router. Contact technical support or a qualified technician for further assistance.
Key Takeaways
- Check physical connections and cable integrity first
- Verify network adapter settings and driver updates
- Reset network settings if other steps fail to resolve the issue
Diagnosing the Issue
When your computer or laptop fails to detect an ethernet cable, start by checking basic physical connections and then proceed to review software settings. Each step is crucial for pinpointing the problem.
Check Physical Connections
Firstly, ensure the ethernet cable is plugged in snugly at both ends. Check the ethernet port on the computer as well as the router or modem. Look for LED lights near the port; a blinking light usually means it’s active. Over time, cables suffer wear and tear so inspect for damage. If you suspect a faulty cable, try a spare one to see if it works.
Verify Network & Internet Settings
Open your computer’s network settings to check if the ethernet connection is active. Go to the Network & Internet section within your Windows settings. Here, look for the ethernet connection under the network status. If your computer uses Wi-Fi, the ethernet might not be set as the preferred option. Also, ensure that the IP address and DNS server entries are correct.
Troubleshoot Software Configurations
Sometimes network issues arise from incorrect software settings. Visit the device manager and scroll to network adapters. Make sure your ethernet adapter is there and that its driver is up to date. If not, update the driver or uninstall and reinstall it. Check that no proxy settings are selected in your LAN settings that might block the connection.
Use Windows Troubleshooter
Windows has built-in troubleshooters that can identify and sometimes fix network issues. Run the network troubleshooter found in the Update & Security section. It may offer solutions or at least identify any error messages that can guide you to the root of the problem. Doing a network reset or restarting your PC can often resolve network glitches. If needed, you can select the ‘Run the troubleshooter’ option for more guided help.
Restore Network Connectivity
Ensuring a stable internet connection often requires addressing ethernet issues. The following steps guide users through common methods to get a PC reconnected via an ethernet cable.
Perform a Power Cycle
Turn off the computer and unplug both the modem and router. After waiting a minute, plug them back in. First, reconnect the modem, wait for two minutes, and then power up the router. Turn the computer back on and check the internet connection.
Update or Reinstall Network Adapter Drivers
Open Device Manager, and navigate to Network Adapters. Right-click on the ethernet adapter and select “Update driver.” Choose to search automatically for updated driver software. If issues persist, choose to uninstall the device instead and reinstall it.
Adjust Power Management and Firmware
In Device Manager, under Network Adapters, find the ethernet adapter. Right-click, go to Properties, and uncheck “Allow the computer to turn off this device to save power” under the Power Management tab. Check the manufacturer’s site for router firmware updates and install any that are available.
Resolve Conflicts with VPN and Antivirus
VPN or antivirus programs may cause conflicts. Temporarily disable any VPN connections and see if the ethernet cable is then detected. Do the same with antivirus software. If the internet connection returns, adjust the software settings or consult their support for a permanent fix.
Frequently Asked Questions
This section addresses common concerns and offers guidance for when a computer doesn’t detect an Ethernet cable.
Why is my PC not recognizing the Ethernet cable when plugged in?
Occasionally, a PC might fail to recognize an Ethernet cable due to issues with the cable itself, the Ethernet port, or network settings. Checking the cable for damage and ensuring the port is clean are good first steps.
How can I troubleshoot an Ethernet connection issue on Windows 10?
To troubleshoot Ethernet connection issues on Windows 10, start with basic steps like ensuring the cable is properly linked to both the PC and router. Update the network adapter driver by using the Device Manager and searching for updated driver software.
What steps should I take if my laptop’s Ethernet port is not detecting a network connection?
Check if the Ethernet port is enabled in the BIOS settings and if the network adapter appears in the Device Manager. If disabled, enable it, and look for any driver updates.
How do I resolve an unidentified network error for an Ethernet connection on Windows 11?
To fix an unidentified network error on Windows 11, try network reset by navigating to “Network & Internet” settings then “Advanced network settings” and selecting “Network reset”. Confirm to reset and then restart the computer.
What methods can force a laptop to use an Ethernet connection over Wi-Fi?
You can prioritize Ethernet over Wi-Fi by changing the adapter settings in the Control Panel. Look for the option to change adapter options and adjust the priority settings to prefer Ethernet.
How can I reset the Ethernet port on my computer if it isn’t functioning correctly?
Resetting an Ethernet port can involve restarting the computer, performing a power cycle on the modem and router, or using network commands like ‘netsh winsock reset’ in the command prompt with administrator rights.


