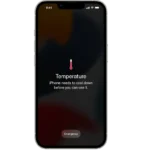Having quick access to your favorite websites can save you time and effort, especially when using a mobile device like an Android smartphone. While using the Chrome browser, you may find specific webpages that you visit frequently. To make accessing these sites even faster, you can add shortcuts for them directly on your home screen. This process effectively turns the site into an app icon, allowing for one-tap convenience to the content you view most often.
Steps To Add Bookmarks To Your Home Screen:
Method 1:
Using the Chrome Bookmarks Widget
- On your Android home screen, tap and hold on an empty space.
- Depending on your device, you might see “Widgets” or “Apps & Widgets” as an option. Select that option.
- Scroll through the list of widgets and find “Chrome Bookmarks.”
- Long-press the “Chrome Bookmarks” widget and drag it to an empty space on your home screen.
- (Optional) A pop-up window might appear allowing you to choose a specific bookmark to display. Select the desired bookmark.
- Tap “Add” to place the bookmark shortcut on your home screen.
Method 2:
Adding a Website Shortcut
- Open the Chrome app and navigate to the website you want to add.
- Tap the three dots menu in the top right corner of Chrome.
- Select “Add to home screen.”
- (Optional) Edit the title of the shortcut (text displayed under the icon)
- Tap “Add” to create the shortcut on your home screen. |
Creating a shortcut to a website on an Android home screen using the Chrome browser involves a few simple steps. You need to navigate to your desired website in Chrome, tap on the menu, and select the appropriate option to add the page to your home screen. Once you’ve done this, you can rename the shortcut if you wish and place it strategically on your home screen for easy access. Additionally, managing your bookmarks for better organization can lead to an even smoother browsing experience on your Android device.
Key Takeaways
- Chrome bookmarks can be added to the Android home screen for one-tap access to favorite websites.
- The process involves simple steps within the Chrome browser to create web page shortcuts.
- Efficient bookmark management enhances the user experience for quick website navigation.
Creating Chrome Bookmark Shortcuts on Android
The ability to create shortcuts for your favorite websites directly on the Android home screen using Chrome can greatly enhance your browsing experience. It provides quick access to the sites you visit frequently without having to open the Chrome browser and navigate.
Understanding the Android Home Screen
The Android home screen is the main screen where you can place apps, widgets, and shortcuts to your favorite items. You can customize this area to quickly reach the most important apps or links. Bookmark shortcuts act like any other icon on this screen, offering one-tap access to specific web pages.
Utilizing Chrome’s Bookmark Feature
To use Chrome’s bookmark feature on Android, you will follow a few simple steps. Open the Google Chrome app and navigate to the website you want to add. Once there, tap the star icon in the address bar which indicates the bookmark function. This action saves the page to your bookmarks. To add this bookmark to your home screen, tap the three-dot menu icon in Chrome for more options. Select ‘Add to Home screen’ and you’ll be prompted to name the shortcut before tapping ‘Add’. The icon representing the webpage will then appear on your home screen.
To add multiple bookmarks to your home screen, repeat the process for each website. If you’d like to organize these bookmarks, consider grouping them together in a folder on the home screen for convenience. This way, you end up with a neat and organized space where all your favorite links are readily available.
Advanced Bookmark Management and Customization
Managing and customizing bookmarks in Google Chrome can help streamline your browsing experience on an Android device. This section provides steps and tips to organize bookmarks effectively and personalize shortcuts for more efficient access.
Organizing Bookmarks with Folders
When you gather many web pages as bookmarks in Chrome, it’s helpful to sort them. Creating folders allows you to organize your bookmarks into collections for quick access. Here’s how to do it:
- Launch Chrome and open the Bookmarks menu.
- Long press on a bookmark.
- Select the option to Move to folder.
- Choose an existing folder or create a new one.
When your bookmarks are neatly organized into folders, you can save time searching for a particular page. If you’re using multiple devices, turning on the sync feature in Chrome will make sure your structured setup is the same across all devices.
Personalizing Shortcuts for Enhanced Accessibility
For websites you visit often, personalizing shortcuts on your home screen can save you time. You can add a bookmark shortcut on your Android home screen by:
- Opening Chrome to the webpage you wish to add.
- Tapping the menu and selecting “Add to Home screen”.
- Naming the shortcut icon and then tapping ADD.
This places the website directly on your home screen. With a simple tap, the website launches without having to navigate through Chrome. Personalized naming and ease of access make it simple for you to find and visit your favorite web pages.
Frequently Asked Questions
To enhance your Android experience, you may find adding Chrome bookmarks to your home screen quite helpful. This section provides simple guidance for frequently asked questions about managing Chrome bookmarks on Android devices.
How can I add a bookmark to my home screen on a Samsung Android device?
On a Samsung device, open Chrome and navigate to your desired webpage. Tap the three dots in the upper right corner and select ‘Add to Home screen.’ Name the shortcut and tap ‘Add.’ It will appear on the home screen for quick access.
What are the steps to add a website to my home screen using Chrome on Android?
First, open Chrome. Go to the website you wish to add. Tap the three dots for the menu and choose ‘Add to Home screen.’ You may then name the shortcut as you like. Finally, tap ‘Add,’ and the shortcut will appear on your home screen.
Why is the ‘Add to home screen’ option missing in Chrome on my device?
If ‘Add to Home screen’ isn’t visible, check for updates to Chrome, as the feature requires a recent version of the browser. Also, confirm that you’re viewing the page in regular mode, not incognito, as the option is not available in incognito mode.
How can I display the bookmarks bar in Chrome on an Android phone?
Chrome on Android doesn’t support a bookmarks bar like on desktop. Instead, you can add bookmarks to your home screen or access your bookmarks by tapping the three dots and selecting ‘Bookmarks.’
What is the process to bookmark a page on Chrome for mobile?
To bookmark a page, open it in Chrome. Tap the three dots menu and select the star icon. This action bookmarks the page. You can find it later in the Bookmarks menu.
Is it possible to add Chrome bookmarks to the home screen on Windows 10?
The process described applies to Android devices. On Windows 10, you can create shortcuts by dragging the URL from Chrome to your desktop, but this function differs from the Android home screen feature.