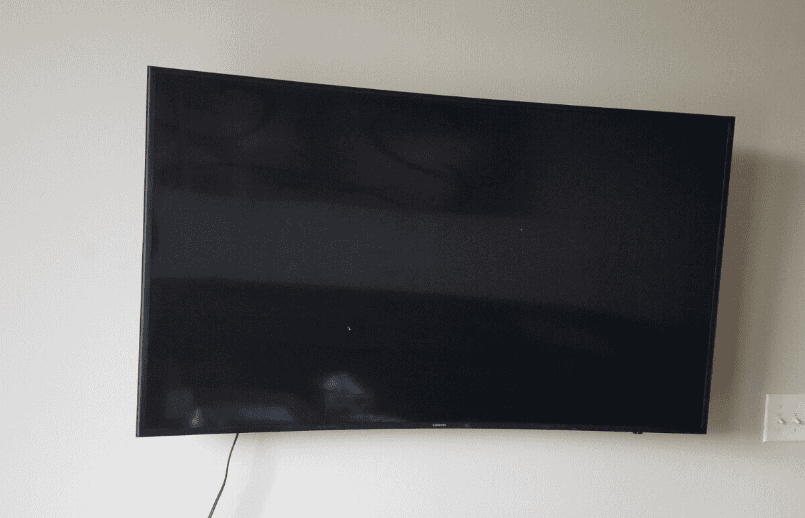Experiencing a black screen on your Samsung TV can disrupt your movie night or gaming session. This guide offers easy-to-follow solutions to troubleshoot and fix this common issue. We will walk you through steps such as checking the power and input settings, inspecting the backlights, and updating the software to help you restore your screen quickly. Additionally, we will explore other common Samsung TV problems and provide tips to keep your TV running smoothly for an optimal viewing experience.
When you’re settling down for a movie night, the last thing you want is for your Samsung TV to not display true black colors. Instead of a deep, immersive black, you might see light spots or what seems to be reflections. This problem is more common than you may think and can be caused by several factors, including the TV model, screen technology, and settings.
Troubleshooting Black Screen on Samsung TVs
A black screen on your Samsung TV can be frustrating. But don’t worry. There are several troubleshooting steps you can take to fix the issue.
1. Check the Obvious
- Is the TV turned on? Make sure the power cord is securely plugged in and the TV is turned on.
- Is the correct input selected? Use the remote to cycle through the available inputs (HDMI 1, HDMI 2, etc.) to make sure you’ve selected the correct source for your device (cable box, game console, etc.).
- Is the volume turned up? Sometimes, you might think the screen is black, but the volume is just turned down very low.
2. Power Cycle the TV
- Unplug the TV from the power outlet.
- Wait 60 seconds.
- Plug the TV back in.
- Turn on the TV.
This simple power cycle can often resolve temporary software glitches that might be causing the black screen.
3. Check External Devices
- Test with a different device. If possible, try connecting a different device (like a DVD player or a laptop) to your TV to see if the issue is with the TV itself or the original source device.
- Check the cables. Make sure all cables connecting your devices to the TV are securely plugged in. Try replacing the HDMI or other cables if you suspect a faulty connection.
4. Inspect the Backlight
- Shine a flashlight on the screen. In a dimly lit room, shine a flashlight at the TV screen. If you can faintly see an image, the backlight might be faulty. This could require professional repair.
5. Check for Software Updates
- Update your TV’s software. Make sure your Samsung TV has the latest software updates installed. These updates often include bug fixes and performance improvements that could resolve the black screen issue. You can usually find the update option in the TV’s settings menu.
6. Contact Samsung Support
- If none of the above solutions work, contact Samsung support or visit a Samsung service center for further assistance. There might be a more serious hardware problem that requires professional attention.
| Issue | Possible Solution |
|---|---|
| TV won’t turn on | Check power cord, ensure the outlet is working. |
| Black screen, but sound works | Check the backlight, try adjusting the brightness and contrast settings. |
| Black screen with no sound | Power cycle the TV, check external devices and cables, update TV software. |
| Intermittent black screen | Check cable connections, try a different HDMI cable, power cycle the TV. |
| Black screen after a software update | Perform a factory reset, contact Samsung support. |
Understanding Common Samsung TV Problems
Samsung TVs are generally reliable, but like any technology, they can experience occasional issues. Here are some of the most frequent problems users encounter:
- Audio problems: These can include no sound, distorted sound, or audio that’s out of sync with the video. Check your audio settings, cable connections, and any external sound systems you might be using.
- Connectivity issues: Problems connecting to Wi-Fi or Bluetooth can prevent you from accessing online content or using wireless devices. Make sure your network is working correctly and that your TV has the latest software updates.
- Remote control problems: If your remote isn’t working, check the batteries and make sure there are no obstructions between the remote and the TV’s sensor. You might need to re-pair the remote or replace it if it’s faulty.
- Picture quality issues: Problems like blurry images, distorted colors, or lines on the screen can indicate a problem with the TV’s display or settings. Adjust the picture settings or contact Samsung support if the issue persists.
By being aware of these common problems and their potential solutions, you can keep your Samsung TV running smoothly and enjoy your favorite entertainment without interruption.
Troubleshooting a Samsung TV Black Screen
A black screen on your Samsung TV can be frustrating. But before you call tech support, there are easy fixes you can try yourself. Here are some common causes and solutions:
Check the Basics
- Is the TV on? Make sure the TV is plugged in, turned on at the power outlet, and the power button on the TV itself has been pressed.
- Are the cables secure? Check that all your HDMI cables (or whichever cables connect your devices to the TV) are securely plugged in on both ends.
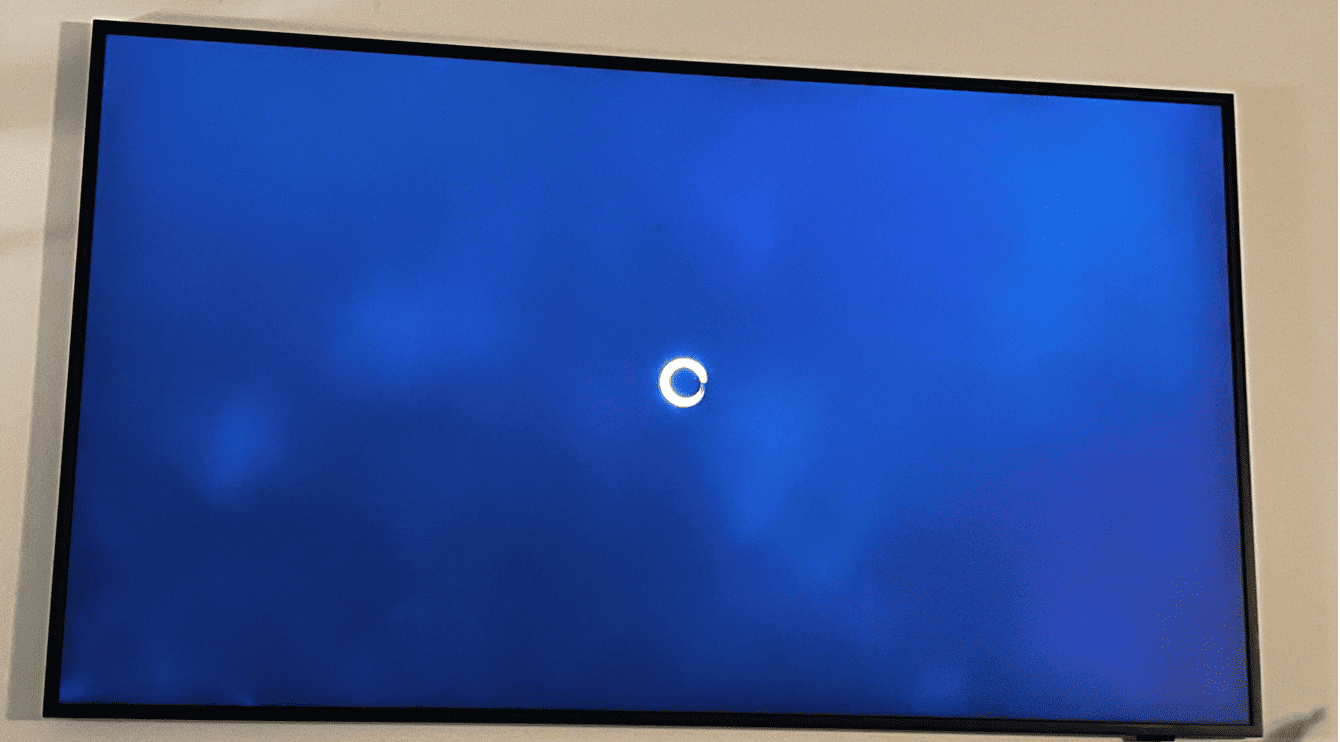
Troubleshoot Your Source Devices
- Test different sources: Try switching between different input sources like a cable box, streaming device, or gaming console. This helps determine if the problem originates from a specific device.
- Reset the source device: Unplug your source device (cable box, etc.) from power, wait a minute, and plug it back in.
Update Your TV’s Software
Outdated software can cause issues. Updating your Samsung TV firmware might resolve the issue. Here’s how:
- Go to “Settings” on your TV.
- Select “Support.”
- Choose “Software Update.”
- Select “Update Now” if an update is available.
Factory Reset Your Samsung TV
If other solutions don’t work, a factory reset might be needed. Note that this will erase all your custom settings. Here’s how to perform a factory reset:
- Go to “Settings” on your TV.
- Select “General” (or “Support” on some models).
- Choose “Reset” (or “Self Diagnosis” and then “Reset” on some models).
- Enter your TV’s PIN (default is usually 0000).
- Confirm the reset.
| Problem | Solution |
|---|---|
| Loose or faulty cables | Check all connections and try different cables if possible. |
| Outdated source device firmware | Update the firmware on any connected devices. |
| Incorrect input source | Make sure the TV is set to the correct input source. |
| TV software glitch | Perform a soft reset by unplugging the TV for 30 seconds and plugging it back in. |
If you’ve tried all these solutions and your Samsung TV still has a black screen, it’s possible there’s a hardware issue. In that case, you’ll need to contact Samsung support or a qualified technician for assistance.
Backlight Bleed and Poor Black Uniformity
The core issue often lies in what’s known as backlight bleed and poor black uniformity. Backlight bleed occurs when light from the TV’s backlight seeps through the edges or other parts of the screen, causing uneven brightness and a washed-out appearance. This is particularly noticeable in dark scenes. Poor black uniformity, on the other hand, means that different parts of the screen display blacks differently, leading to a patchy or cloudy look.
Entry-Level vs. High-End TVs
The severity of these issues can vary significantly depending on the model of your Samsung TV. Entry-level models, often equipped with basic LED technology, are more prone to these problems. They lack advanced features like full-array local dimming (FALD), which improves black levels and contrast by independently dimming different zones of the screen. Mid-range and high-end models, like those with QLED or OLED technology, generally offer better black uniformity and less noticeable backlight bleed.
Size and Quality: A Balancing Act
Interestingly, the size of the TV can also impact these issues. Opting for a very large screen size in a lower-priced model can exacerbate problems like backlight bleed. It’s often a trade-off between size and quality. For instance, reducing the screen size slightly could allow you to invest in a higher-quality model with better black level performance.
Improving Black Levels: Settings and Environment
While hardware limitations play a significant role, there are ways to mitigate these issues to some extent. Adjusting certain settings on your Samsung TV can help. For example, reducing the backlight intensity and tweaking the brightness and contrast settings can minimize the visibility of backlight bleed. Additionally, watching TV in a dimly lit room rather than in complete darkness can also reduce the strain on your eyes and make these imperfections less noticeable.
When to Consider a Replacement
In cases where the backlight bleed or poor black uniformity is particularly severe, it might be worth considering a replacement. This is especially true if your TV is still under warranty or if you’ve just purchased it. Sometimes, these issues can be indicative of a defective unit.
FAQs
What causes backlight bleed on Samsung TVs?
Backlight bleed is caused by light from the TV’s backlight leaking through the edges or other parts of the LCD panel. It’s more common in entry-level and mid-range TVs.
Can adjusting TV settings fix poor black uniformity?
While adjusting settings like backlight intensity, brightness, and contrast can help, they cannot completely fix poor black uniformity, which is often a hardware limitation.
Is backlight bleed a sign of a defective TV?
Some degree of backlight bleed is normal, especially in lower-end models. However, excessive bleed can be a sign of a defective unit.
Do OLED TVs have backlight bleed issues?
OLED TVs do not have backlight bleed issues because each pixel emits its own light, eliminating the need for a backlight.
Can room lighting affect the perception of black levels on a TV?
Yes, watching TV in a dimly lit room can make black levels appear deeper and reduce the visibility of backlight bleed.