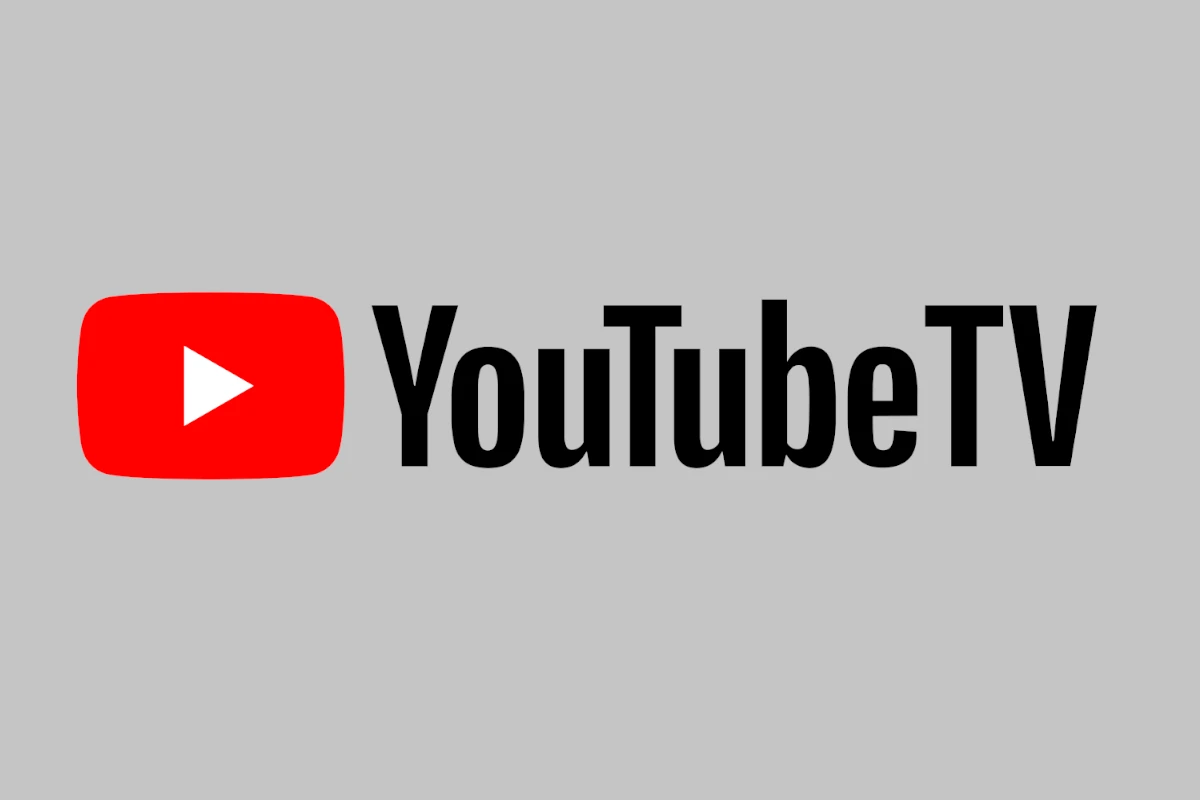YouTube TV’s blurry appearance on LG TVs can be frustrating for viewers. Many users report fuzzy or grainy images when streaming their favorite shows. To fix this issue, check your internet connection and restart your streaming device. These simple steps often solve the problem.
If the video quality remains poor, try adjusting your TV settings. LG TVs have options to enhance picture quality. You can also manually change the resolution in the YouTube TV app. Higher resolution settings usually result in clearer images.
Sometimes, the YouTube TV app itself may be the culprit. Make sure you have the latest version installed on your LG TV. If problems persist, consider using an external streaming device like an Apple TV or Roku for better performance.
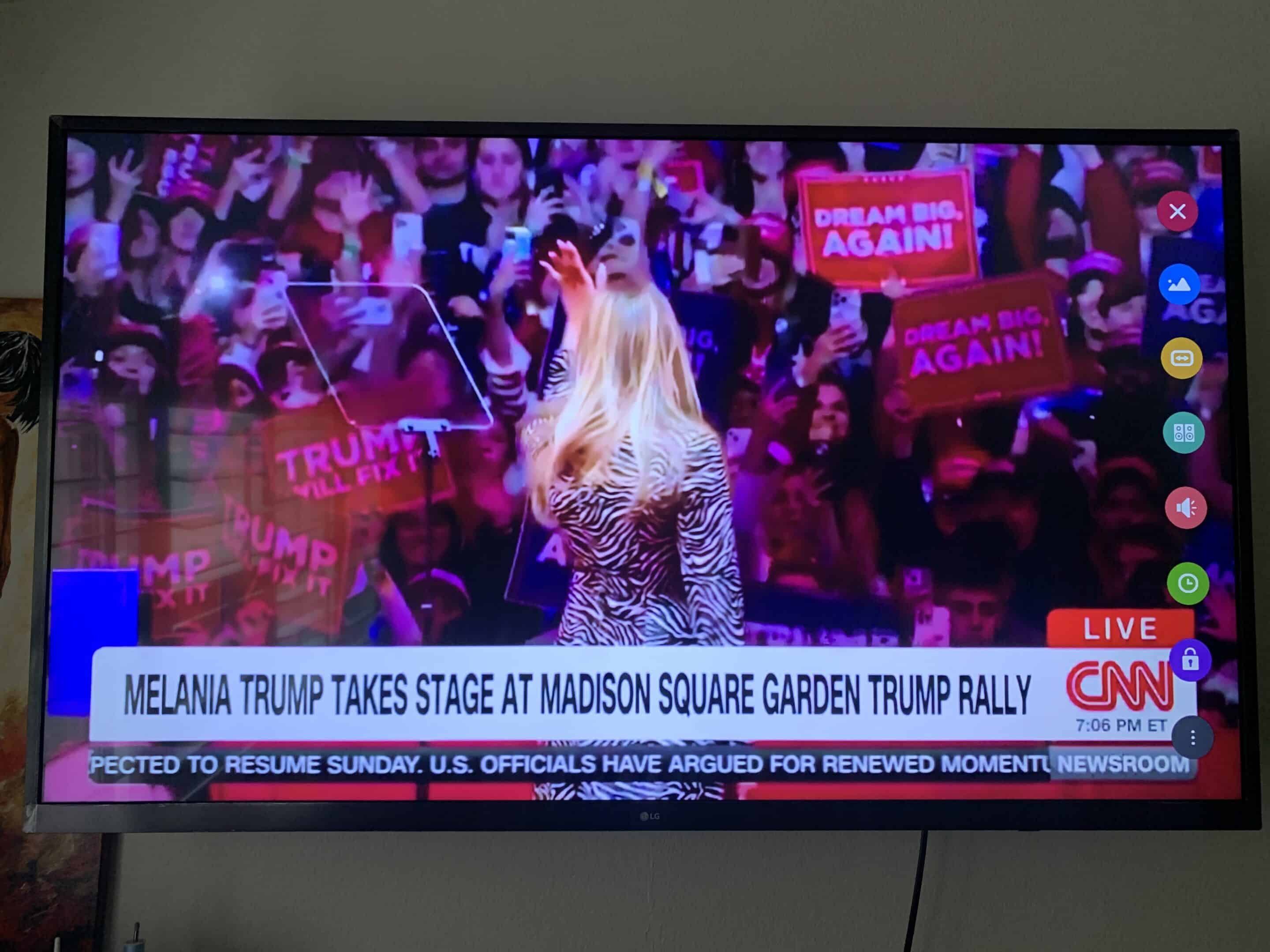
Troubleshooting YouTube TV on LG TVs
Is your YouTube TV app blurry on your LG TV? Don’t worry, this is a common problem with a few possible solutions. Let’s dive in and get your picture looking sharp again.
Check Your Internet Connection
Streaming requires a stable internet connection. A weak or unstable connection can cause buffering and affect video quality, making it appear blurry.
- First, run a speed test on your internet connection to make sure you’re meeting YouTube TV’s recommended speeds.
- Try restarting your modem and router. This can often resolve connectivity issues.
- If possible, connect your LG TV to your router with an Ethernet cable for a more stable connection than Wi-Fi.
Adjust YouTube TV Streaming Quality
YouTube TV allows you to adjust the streaming quality. Lower quality settings use less data but can look blurry on larger screens.
- While playing a video, click the “More” button (three vertical dots).
- Select “Quality” and choose a higher resolution like 1080p or even 4K if your TV supports it.
- Keep in mind that higher resolutions require more bandwidth.
Check LG TV Picture Settings
Your LG TV has various picture settings that might be contributing to the blurry image.
- Go to your TV’s settings menu and look for picture settings.
- Make sure features like “Noise Reduction” or “MPEG Noise Reduction” are turned off or set to low. These can sometimes soften the image too much.
- Experiment with different picture modes (Standard, Vivid, Cinema, etc.) to see if one looks better.
- Consider adjusting the sharpness setting, but avoid going too high, as this can introduce artifacts.
Update the YouTube TV App
An outdated app can sometimes have performance issues. Make sure your YouTube TV app is up-to-date.
- Go to the LG Content Store on your TV.
- Navigate to “My Apps” and check for updates to the YouTube TV app.
Clear App Cache and Data
Sometimes, clearing the app’s cached data can resolve issues.
- Go to your LG TV’s settings menu.
- Find the “Apps” section and locate the YouTube TV app.
- Select “Clear cache” and “Clear data.”
Check for LG TV Software Updates
Updating your LG TV’s software can often fix bugs and improve performance.
- Go to your TV’s settings menu and look for a “Software Update” option.
- Check for and install any available updates.
Contact Support
If you’ve tried all of the above and are still experiencing blurry video, it might be time to contact support.
- Reach out to YouTube TV support for assistance. They may have specific troubleshooting steps for your situation.
- If you suspect a problem with your LG TV, contact LG customer support.
| Possible Issue | Solution |
|---|---|
| Internet Connection | Run a speed test, restart your modem/router, try an Ethernet cable. |
| Streaming Quality | Adjust the quality settings within the YouTube TV app. |
| TV Picture Settings | Check picture settings on your LG TV, adjust sharpness, and experiment with picture modes. |
| Outdated App | Update the YouTube TV app through the LG Content Store. |
| App Cache/Data | Clear the app’s cache and data in the TV’s settings. |
| TV Software | Check for and install any LG TV software updates. |
Key Takeaways
- Check internet speed and restart devices to improve streaming quality
- Adjust LG TV picture settings and YouTube TV resolution for clearer images
- Update or use an external device if app issues persist
Analyzing Streaming Quality Issues
YouTube TV users may face blurry video on LG TVs due to various factors. These can include internet problems, app issues, or service glitches.
Internet Connection and Speed
A weak internet link often causes poor streaming quality. Check your internet speed with an online test. YouTube TV needs at least 3 Mbps for SD and 7 Mbps for HD. For 4K, you’ll need 25 Mbps or more.
Try these fixes for slow internet:
- Restart your router
- Move closer to the Wi-Fi source
- Use a wired connection
- Upgrade your internet plan
If other devices stream well, the issue may not be your internet.
App Functionality
An outdated or glitchy YouTube TV app can lead to blurry videos. Make sure you have the latest version of the app on your LG TV.
To update the app:
- Go to the LG Content Store
- Find YouTube TV
- Select “Update” if available
If updating doesn’t help, try these steps:
- Clear the app cache
- Uninstall and reinstall the app
- Restart your LG TV
Buffering issues may also occur. If so, try lowering the video quality in the app settings.
YouTube TV Support and Service Health
Sometimes the problem is on YouTube TV’s end. Check the YouTube TV help page for known issues or service outages.
If you can’t find a solution, contact YouTube TV support. They can help with:
- Account-specific problems
- Device compatibility issues
- Ongoing service disruptions
Keep an eye on YouTube TV’s social media for updates on widespread issues. They often post about fixes or expected resolution times.
Optimizing TV Settings for Better Video Quality
Improving YouTube TV’s picture quality on your LG TV involves adjusting settings and troubleshooting. These steps can help reduce blurriness and enhance your viewing experience.
Adjusting Picture Mode and Quality Settings
Start by accessing your LG TV’s picture settings. Press the Settings button on your remote. Go to the Picture menu. Choose the right Picture Mode for your room. For brighter rooms pick “Vivid” or “Standard”. For darker rooms try “Cinema” or “Expert”.
Next, fine-tune the video quality. Go to Advanced Settings in the Picture menu. Adjust Brightness and Contrast. Increase Sharpness slightly. Turn off any noise reduction features. These can make the image softer.
For YouTube TV check the app’s quality settings too. Open Settings in the app. Select Video Quality. Pick the highest available option.
Troubleshooting Steps
If picture issues persist try these fixes:
- Restart your TV and YouTube TV app
- Check your internet speed
- Update your TV’s firmware
- Clear the YouTube TV app cache
Still having problems? Try a factory reset on your TV. This will erase all settings. Only do this as a last resort.
Some users report ongoing issues with YouTube TV quality. The app’s compression can cause blurriness especially in dark scenes. If nothing helps contact YouTube TV support. They may be aware of known issues affecting your viewing experience.
Frequently Asked Questions
YouTube TV users with LG Smart TVs may face quality issues. Here are some common questions and solutions to help improve your viewing experience.
Why is my YouTube TV streaming quality poor on my LG Smart TV?
Poor streaming quality often stems from slow internet speeds. Check your internet connection to ensure it meets YouTube TV’s requirements. A weak Wi-Fi signal can also cause blurry pictures.
How can I improve the picture quality of YouTube TV on my LG TV?
Try these steps to boost picture quality:
- Restart your LG TV and router
- Update the YouTube TV app
- Clear the app’s cache
- Move your router closer to the TV
Is there a compatibility issue between YouTube TV and LG Smart TVs?
While rare some LG TVs may have compatibility issues with YouTube TV. Make sure your TV’s software is up to date. If problems persist contact LG support for help.
What steps can I take to troubleshoot buffering issues on YouTube TV with my LG television?
To fix buffering:
- Lower the video quality in YouTube TV settings
- Close other apps running on your TV
- Connect your TV to your router with an Ethernet cable
- Upgrade your internet plan if needed
Can the resolution of YouTube TV be adjusted on an LG TV for better clarity?
Yes you can adjust the resolution. Go to YouTube TV settings and select a lower quality option. This may help if your internet speed is slow.
Why does the YouTube TV app display a blurry image on some smart TVs, including LG models?
Blurry images can occur due to:
- Slow internet speeds
- High network traffic
- Outdated TV software
- YouTube TV server issues
Try updating your TV’s software and the YouTube TV app to fix this problem.