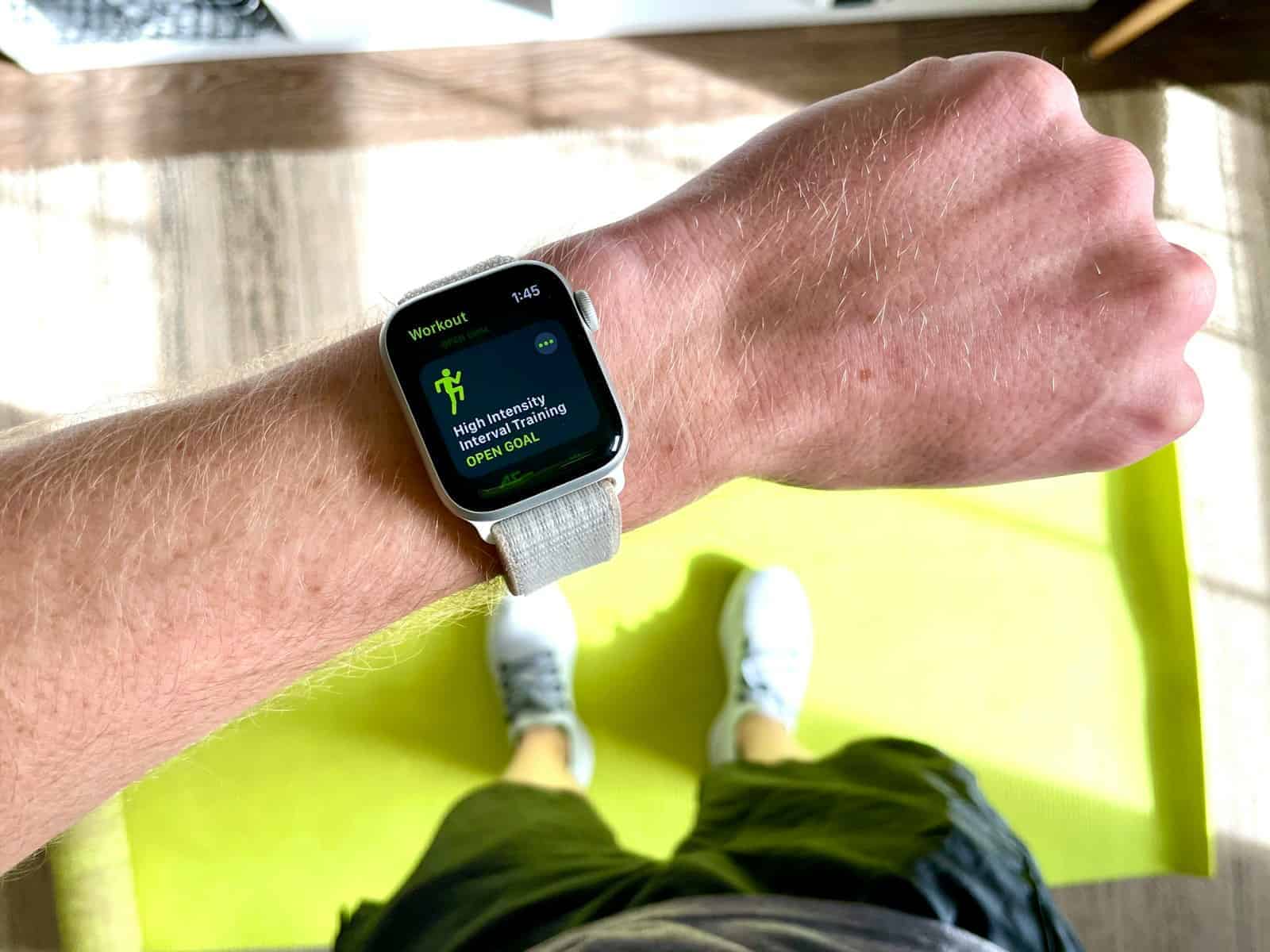Many Apple Watch users rely on their device to monitor daily activities, such as steps taken and calories burned. However, sometimes the watch may stop tracking these activities correctly. When this occurs, it is important to approach troubleshooting in a systematic way. Basic measures, like ensuring the watch is fitted securely on the wrist and checking that the sensors are clean, can often resolve the issue. It’s also essential to verify that wrist detection and location services are enabled, as these features significantly impact activity tracking.
If the initial steps do not restore activity tracking, further troubleshooting may be necessary. This often involves restarting both the Apple Watch and the paired iPhone to refresh their connection. Updating the software on both devices can also address bugs and improve performance. For persistent issues, advanced steps include checking for discrepancies in the Apple ID used on both devices or toggling specific settings, such as the ‘Notify When Left Behind’ feature.
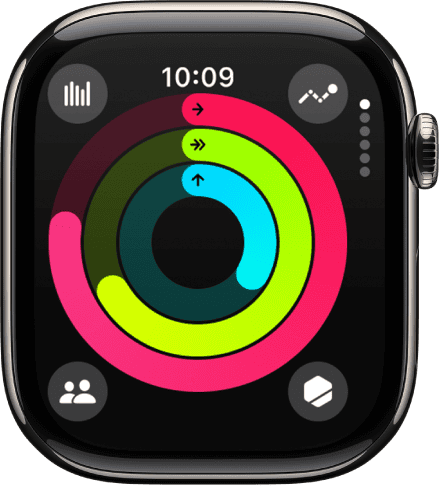
Fixing Activity Tracking on Your Apple Watch
Your Apple Watch is a fantastic tool for monitoring workouts and overall activity. However, there are times when it might stop tracking your steps, exercise, and other metrics. Don’t worry, this issue is usually fixable! Let’s go through some troubleshooting steps.
Basic Checks
Before diving into more complex solutions, try these quick fixes:
- Reboot both devices: Restart your Apple Watch and your paired iPhone. A simple reboot often solves minor software glitches like this.
- Verify the fit: Make sure your watch has a snug fit on your wrist. A loose fit can hinder its sensors from getting accurate readings.
- Check updates: Ensure both your iPhone and your Apple Watch have the latest software updates installed.
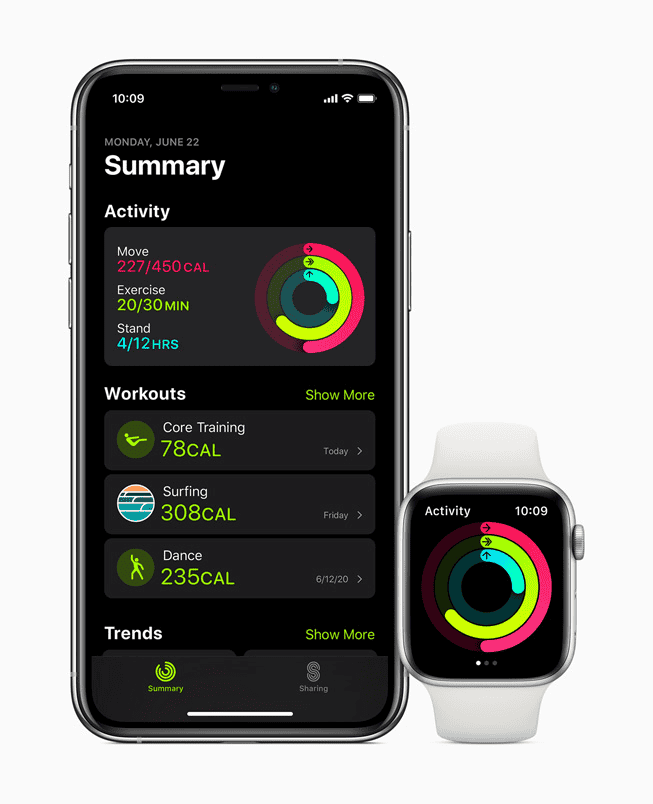
Deeper Troubleshooting
If the basic checks didn’t help, let’s dig a bit deeper:
Location Services and Motion Calibration
- Location Services: Go to Settings > Privacy > Location Services on your iPhone. Make sure Location Services is turned on, and that the Apple Watch Workout app is set to “While Using the App”.
- Motion Calibration & Distance: In the same settings location, scroll down and tap on “System Services.” Make sure “Motion Calibration & Distance” is toggled on.
Privacy Settings
- Fitness Tracking: On your iPhone, go to the Watch app > Privacy. Ensure “Fitness Tracking” is switched on.
Power Saving Mode
- Check Power Saving settings: Low Power Mode on your Apple Watch can limit features like activity tracking. Make sure it’s disabled.
Still Not Working? Try These Additional Steps
| Step | Description |
|---|---|
| Reset Fitness Calibration Data | On your iPhone, go to the Watch app > Privacy > Reset Fitness Calibration Data. This will clear existing motion data and force your watch to recalibrate. |
| Unpair/Repair your Watch | This is a more involved step, but it can often resolve deeper software issues. Remember to back up your Apple Watch before unpairing. |
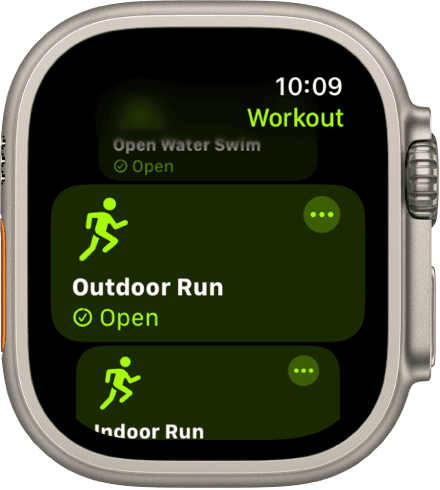
If none of these solutions fix your Apple Watch activity tracking, it may be time to contact Apple Support for further assistance.
Key Takeaways
- Secure the watch properly and keep sensors clean for accurate readings.
- Restart and update both Apple Watch and iPhone if problems continue.
- Use consistent Apple ID and check settings for advanced troubleshooting.
Initial Setup and Pairing
Proper setup and pairing are critical steps to ensure your Apple Watch tracks activity reliably. This section details the measures to establish a strong foundation for your device’s functionality.
Update Your iPhone and Apple Watch Software
Ensure both your iPhone and Apple Watch run the latest software. Check for updates in the iPhone’s Settings under ‘General’ then ‘Software Update.’ For the Apple Watch, use the Watch app on the iPhone, navigate to ‘General’ and tap ‘Software Update.’
Verify Pairing and Connectivity
Pairing is key. Open the Watch app on your iPhone, tap ‘My Watch,’ then ensure your Apple Watch shows as connected. If it’s not, a reset may be needed. For this, hold the side button on the Apple Watch and slide to power off. Restart your iPhone too by pressing the side or top button and dragging the power off slider.
Check Privacy and System Settings
Privacy matters for activity tracking. On your iPhone, go to ‘Settings,’ then ‘Privacy’ and ‘Location Services.’ Here, make sure ‘Location Services’ and ‘Motion & Fitness’ are on. Also, verify ‘System Services’ are correct for complete functionality.
Calibrate Your Apple Watch for More Accurate Activity Tracking
Calibration improves accuracy. For this, make sure location services are enabled. Then, open the Workout app on the Apple Watch and complete a 20-minute walk or run in a flat, open area. This sets the stride and ensures better accuracy in distance and pace measurements.
Optimize Battery Life for Better Tracking
A charged watch tracks better. To optimize, ensure your Apple Watch isn’t bogged down by too many apps. On your iPhone, in the Watch app, you can see battery statistics and remove unnecessary apps. Use the magnetic charger and aim for a full charge for optimal tracking.
Remember, steps like these can make a big difference in your Apple Watch’s ability to track daily activity.
Advanced Troubleshooting Steps
When your Apple Watch is not tracking your activity as it should, a few advanced steps may help. These can resolve issues that simple restarts or settings adjustments cannot.
Restart or Reset Your Devices
A restart can often fix minor software issues. Press and hold the side button and the Digital Crown on your Apple Watch until the Apple logo appears, then release. If the problem persists, you might need to unpair your iPhone and Apple Watch. Open the Apple Watch app on your iPhone, go to the My Watch tab, tap All Watches, then hit the “i” info button. Choose Unpair Apple Watch and confirm. Remember to back up your iPhone before you do this.
Ensure Your Apple Watch is Accurately Logging Workouts and Activities
Verify that features like Wrist Detection are on for accurate activity tracking. Go into the Apple Watch app on your iPhone, select Passcode, and turn on Wrist Detection. Check your privacy settings too, ensuring Location Services are enabled. This ensures your pace and distance are logged accurately.
Resolve Sensor or Software Glitches
Sensors may affect the Apple Watch’s ability to track activity. Make sure they’re clean and your watch’s fit is snug. Updates can also fix bugs, so ensure your watchOS is current. Open Settings on your Apple Watch, go to General, then Software Update to check for updates.
Contact Apple Support for Further Assistance
If issues still exist after you try these steps, it’s time for expert help. Contact Apple Support. They can assist with troubleshooting steps and determine if there’s a software bug.
Consider Hardware Service or Replacement
When your Apple Watch is not tracking steps or other activities and all software fixes have been tried, there might be a hardware issue. Reach out to Apple Support or visit an Apple Store. They can suggest maintenance or discuss repair and replacement options.
Frequently Asked Questions
Users often encounter issues with their Apple Watches not tracking activity as expected. Several factors can contribute to these problems, from software updates to hardware glitches. Here are some common queries and their straightforward solutions.
Why isn’t my Apple Watch recording my workouts accurately after updating its software?
First, restart your Apple Watch and iPhone. Updates may cause temporary glitches resolved by a simple reboot. If issues persist, check your privacy settings to ensure fitness tracking is enabled.
How can I resolve tracking issues with my Apple Watch Series 3 exercise data?
Ensure your Apple Watch Series 3 fits snugly on your wrist. Poor contact with the skin can cause inaccurate readings. It may also help to recalibrate your watch by resetting fitness calibration data in the Watch app under the Privacy settings.
What steps should I take if my Apple Watch Series 5 is not monitoring my activity properly?
For Series 5, make sure your watch’s sensors aren’t obstructed by dirt or debris. Clean them gently using a non-abrasive, lint-free cloth. Also, verify that Wrist Detection is enabled in the Apple Watch settings.
My Apple Watch isn’t tracking heart rate or activity; what troubleshooting steps can I take?
Check the fit of your Apple Watch. The band should be snug but comfortable. If the watch is too loose, it won’t read your heart rate well. In addition, check the Heart Rate settings and ensure they’re set up correctly.
How can I fix the issue where my Apple Watch is not counting steps?
For step count issues, verify that Motion Calibration & Distance is turned on in your iPhone’s Location Services settings. A restart of both devices could also rectify the situation.
What should I do if my Apple Watch has stopped tracking sleep data?
Check your sleep settings in the Health app to ensure everything is set up correctly. If it’s configured right but still not tracking, restart your devices. Sometimes the Apple Watch and iPhone just need to sync up again after being restarted.