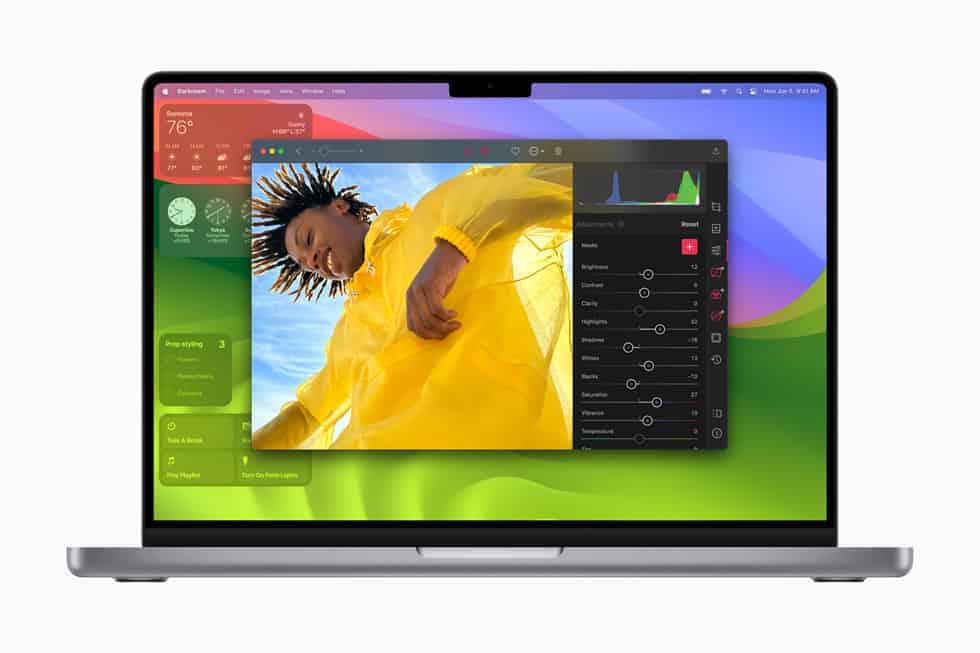If you run into apps that may aren’t working correctly or files might that can’t be accessed in macOS Sonoma, it might just be due to a permission issue. When the system’s permissions are not set up properly, users can face various problems, such as apps not opening or data becoming unreachable. It is essential to address these issues promptly to keep the system running smoothly.
Understanding how permissions work on macOS is important because they control how users interact with the file system. They determine who can read, write, or run files and applications. When permissions are set incorrectly, it can compromise the system’s security and functionality. Fortunately, macOS provides tools for identifying and fixing these problems. By troubleshooting and correcting permission issues, users can restore their system to optimal performance.
Troubleshooting Permissions on macOS Sonoma
Permissions determine who can read, write, and execute files and folders on your Mac. If you’re seeing error messages like “You don’t have permission” or encountering unexpected behavior with your files, here’s how to fix it.
Understanding macOS Permissions
- Every file and folder has permissions: These define what actions you and others can take.
- Three Types of Permissions:
- Read: View the contents of a file or folder.
- Write: Modify the file or create new files within a folder.
- Execute: Run the file (if it’s a program or script).
- Owner, Group, and Everyone: Permissions are set for the file’s owner, a designated group, and everyone else on the system.
How to Check and Fix Permissions
1. Check File Permissions
- Right-click the file or folder in Finder and select “Get Info”.
- Expand the “Sharing & Permissions” section.
- Check the permissions listed for your username. You should ideally have “Read & Write” access.
2. Repair Permissions Using Disk Utility
- Open Disk Utility (Applications > Utilities > Disk Utility).
- Select your Mac’s main hard drive in the sidebar.
- Click the “First Aid” tab, then click “Run”.
- Disk Utility will scan for and attempt to repair permission errors.
3. Manually Reset Permissions
- Open Terminal (Applications > Utilities > Terminal).
- Use the following commands, replacing
[filepath]with the actual file or folder path:sudo chown -R $USER [filepath](Resets ownership)sudo chmod -R 755 [filepath](Sets standard permissions)
Additional Tips
- Admin Privileges: You may need administrator credentials to make permissions changes.
- Third-Party Apps: Some apps might change permissions, check the app’s settings or documentation.
Here’s a table summarizing the permission types and their numerical equivalents often used in the Terminal:
| Permission | Numerical Value |
|---|---|
| Read | 4 |
| Write | 2 |
| Execute | 1 |
Example: chmod 755 gives the owner Read, Write, & Execute permissions, while group and others get Read & Execute.
Key Takeaways
- Incorrect permissions can cause macOS functionality problems.
- Permissions regulate user interactions with files and apps.
- Built-in macOS tools help users fix permission issues.
Understanding Permissions in macOS Sonoma
Permissions in macOS Sonoma dictate how much access different users and applications have to files. These settings are fundamental for security and functionality.
The Role of Permissions in macOS Security
Permissions act as gatekeepers for sensitive user data on a Mac. They prevent unauthorized access to private files and system configurations. macOS Sonoma introduces improved permissions logic, enhancing user control and privacy. This change guards against privacy issues by applying additional restrictions and improved checks.
Common Permissions Issues and Symptoms
Users may face several permissions problems such as apps crashing or files becoming inaccessible. Symptoms include sluggish system performance, CPU overloads, lag, or battery drain. These issues often follow software updates. The Activity Monitor tool can help identify the cause, often revealing permissions inconsistencies as the culprit.
Differences Between macOS Sonoma and Ventura Permissions
macOS Sonoma built on the previous system, macOS Ventura, by refining permissions checks. It offers better privacy controls by redacting more private data from system logs. Additionally, while Sonoma focuses on simplifying the permissions interface, Ventura laid the groundwork with its own permissions improvements. Users of Sonoma might notice more transparent permissions management and improved user experience as a result.
Troubleshooting and Fixing Permissions Problems
This section provides a structured approach to resolving permissions issues on macOS Sonoma. Detailed guidance supports users through each step of the troubleshooting process.
Step-by-Step Guide to Repairing Permissions
To address permissions problems after an update or installation, start by checking the condition of your system’s permissions. Open Disk Utility, found within the Utilities folder, which you can access through the Applications folder or by using Spotlight search (Command + Space). Select your startup disk, typically named Macintosh HD, and then choose to First Aid to check for permissions issues. If Disk Utility reports errors, it will attempt to repair the permissions. This process can resolve issues related to app functionality, privacy settings, and system reliability.
If your Mac is sluggish, free up memory. Remove apps you no longer use, and delete unnecessary files to regain storage space. Tools like CleanMyMac X help clean your Mac safely. To prevent apps from automatically opening at startup and possibly causing issues, go to System Preferences, choose Users & Groups, and remove unwanted apps from the Login Items list.
For more persistent issues, macOS provides a Safe Mode. Restart your Mac, hold down the Shift key as it boots, and release when the login window appears. Safe Mode performs necessary checks and restricts certain software, which can help identify the source of the permissions problem.
Advanced Solutions for Persistent Issues
When basic steps do not resolve the problem, advanced tools can be your next resort. Use Activity Monitor to spot apps that are overusing system resources and consider updating or uninstalling them. For compatibility concerns with recent updates, check for additional available software updates as these often include fixes.
In cases where system behavior is erratic, consider utilizing command-line utilities for deeper troubleshooting. Launch Terminal, and use commands like sudo to perform operations with administrative privileges. This should be done with care; make sure to follow only trusted guidance.
If a permissions issue prevents you from logging in or accessing certain features, you may need to reset your Mac’s PRAM or SMC. Apple provides step by step instructions for these procedures, which can resolve a range of hardware-related permissions issues.
By carefully following these troubleshooting steps, users can often resolve permissions problems without the need to seek professional assistance.
Frequently Asked Questions
Correcting permissions in macOS Sonoma is vital for system integrity and performance. This section focuses on common issues with actionable solutions.
What steps are required to repair permissions in macOS Sonoma?
Users should open the Disk Utility app and choose their startup disk. Next, they select “First Aid” and click “Run” to begin the repair process.
How can I troubleshoot Time Machine issues on macOS Sonoma?
Ensure Time Machine has full disk access in Security & Privacy settings. If problems persist, use Disk Utility’s First Aid on the backup drive.
Why am I unable to change file permissions on macOS Sonoma, and how can I solve this?
Users facing issues changing file permissions should confirm they have correct access rights. To resolve, utilize the “Get Info” window on the file or folder and adjust permissions accordingly.
What should I do if Finder is not responding on macOS Sonoma?
Restart Finder by option-right-clicking its icon in the Dock and selecting “Relaunch.” Check for updates and verify that the system has adequate storage.
How can application permissions be corrected on macOS Sonoma?
Navigate to System Preferences, then to Security & Privacy. Under Privacy tab, users can adjust which applications have permission to access certain data or features.
What methods are effective for resolving general permissions errors on macOS Sonoma?
Running the Disk Utility’s First Aid feature addresses many permissions issues. Users should also check for updates and ensure no disk space is full.