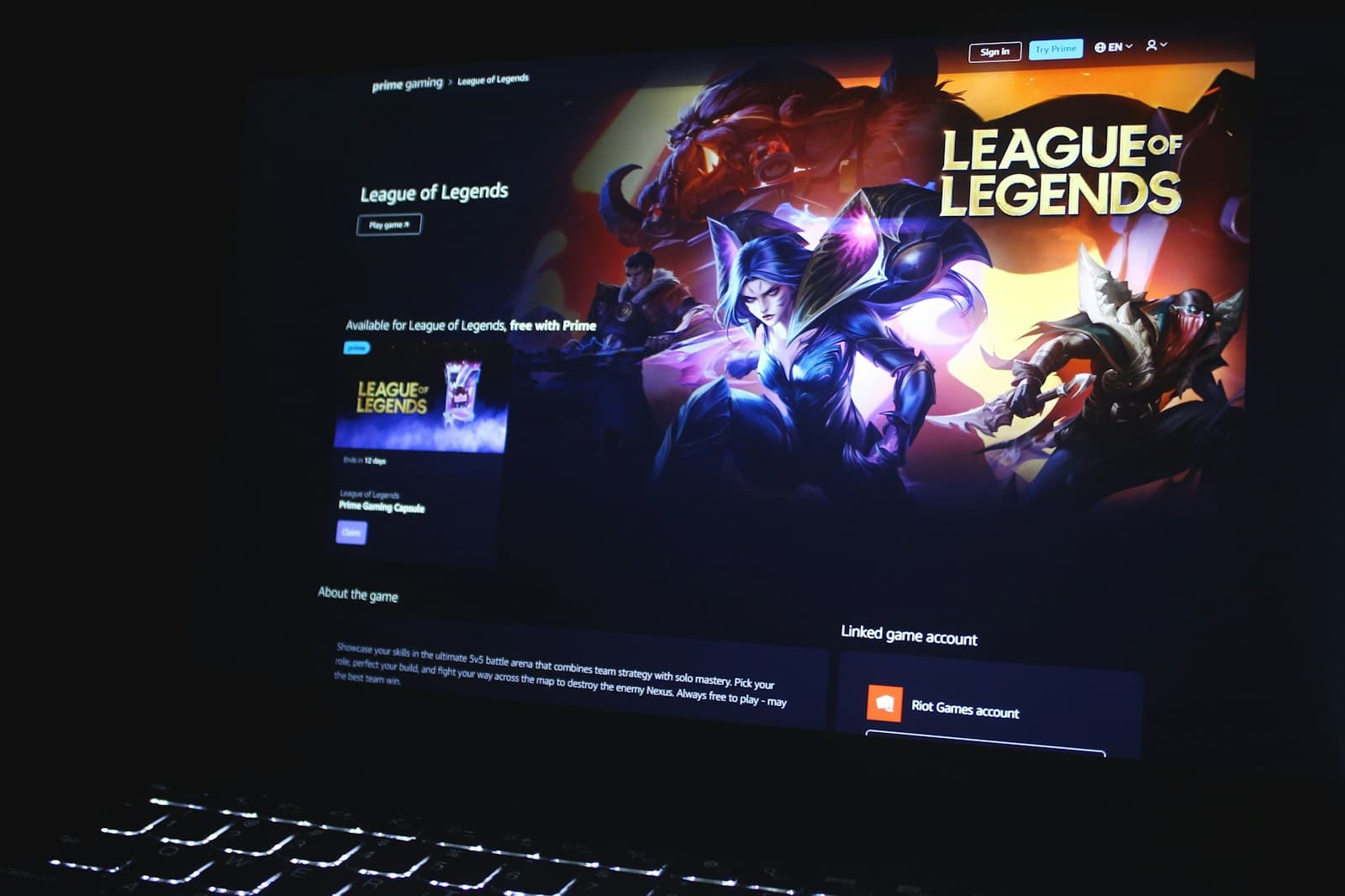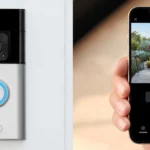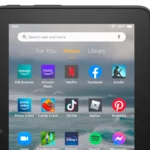PC gaming can be amazing, but sometimes it’s interrupted by frustrating crashes. Whether your game freezes, shows an error message, or shuts down unexpectedly, troubleshooting these crashes can be a real challenge. But don’t worry, we’re here to help you get back in the game. Unexpected game crashes can be really annoying, especially when you’re in the middle of an intense session. Fortunately, understanding the causes and solutions can help you get back to gaming without interruptions.
While game crashes can be a nuisance, the right approach to troubleshooting can often resolve these issues. Remember, taking a proactive stance towards maintenance and updates goes a long way in ensuring a smooth gaming experience.
There are a few reasons why a PC game might crash, including:
- Hardware issues: A computer that doesn’t meet the minimum system requirements for a game can cause it to crash.
- Graphics card issues: A graphics card that’s overheating, has driver conflicts, or doesn’t have enough power can cause a PC to crash.
- Outdated software: Video card drivers and the Steam client should be kept up to date. Video card drivers often include bug fixes and optimizations. If the Steam client is out of date, try reloading the game.
Conquering PC Game Crashes
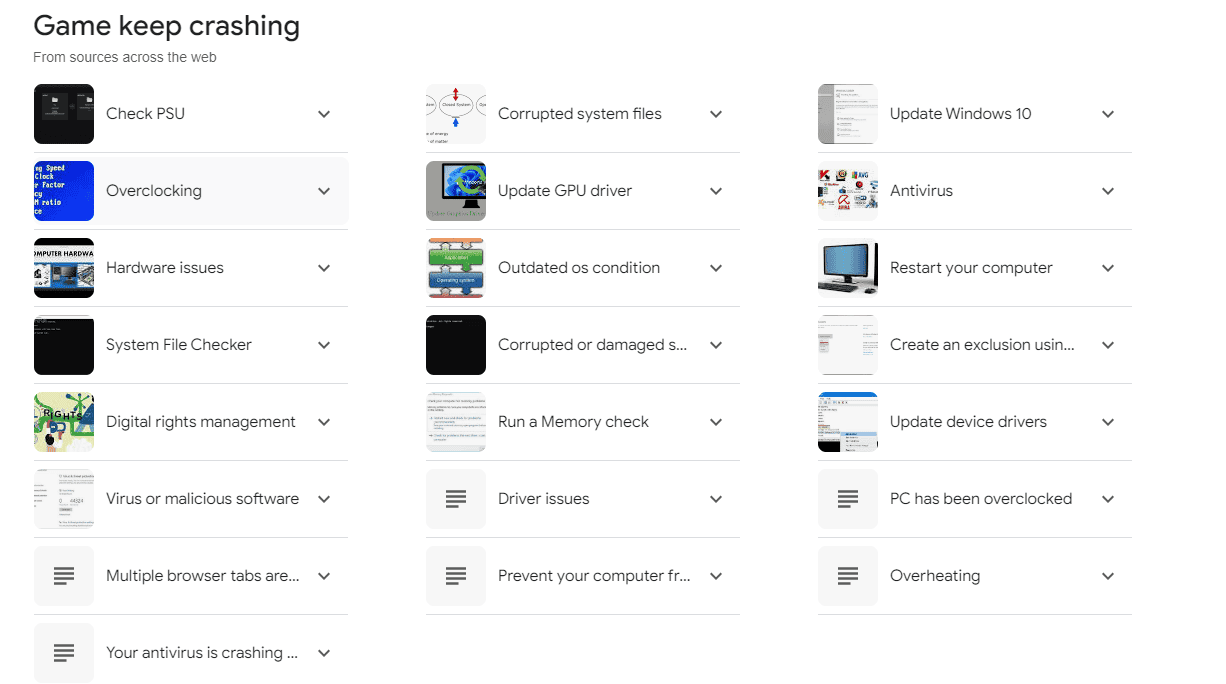
Common Causes of Game Crashes
Game crashes can stem from various issues. Here are some of the most common culprits:
- Outdated or Corrupted Drivers: Graphics drivers play a crucial role in game performance. Outdated or corrupted drivers can lead to instability and crashes. Keeping your drivers up to date is essential.
- Overheating: When your CPU or GPU gets too hot, it can cause performance issues and crashes. Ensure your computer has proper cooling and ventilation.
- Hardware Issues: Faulty hardware components, such as a failing graphics card, RAM module, or even your power supply, can trigger game crashes. Diagnosing hardware problems can be tricky.
- Software Conflicts: Conflicts between the game and other software running on your system, such as antivirus programs or overlay applications, can lead to crashes. Try closing unnecessary programs while gaming.
- Game Bugs or Corrupted Files: Sometimes, the game itself might have bugs or corrupted files that cause crashes. Check for game updates or verify the integrity of game files through your game launcher.
Troubleshooting Steps
If you’re experiencing game crashes, try these troubleshooting steps:
- Update Graphics Drivers: Visit the website of your graphics card manufacturer (NVIDIA or AMD) and download the latest drivers for your GPU model. Installing these drivers can often resolve compatibility issues and improve stability.
- Monitor Temperatures: Use monitoring software like MSI Afterburner or HWMonitor to check your CPU and GPU temperatures while gaming. If temperatures are excessively high, consider improving your computer’s cooling (e.g., cleaning fans, adding more fans, reapplying thermal paste).
- Check for Hardware Issues: Run diagnostic tools to test your hardware components. Memtest86 can check for RAM issues, while tools like CrystalDiskInfo can assess the health of your storage drives. If you suspect a hardware problem, you might need to replace the faulty component.
- Close Unnecessary Programs: Before launching your game, close any unnecessary programs running in the background. This frees up system resources and reduces the chance of software conflicts.
- Verify Game Files: Most game launchers (Steam, Epic Games Store, etc.) have an option to verify the integrity of game files. This checks for corrupted files and redownloads them if necessary.
- Lower Graphics Settings: Try lowering the graphics settings in your game. This can reduce the load on your hardware and potentially prevent crashes caused by pushing your system too hard.
Advanced Troubleshooting
If basic troubleshooting doesn’t resolve the crashes, consider these more advanced steps:
| Step | Description |
|---|---|
| Reinstall the game | A fresh installation can sometimes resolve issues caused by corrupted game files or installation errors. |
| Check for Windows updates | Ensure your Windows operating system is up to date. Updates often include bug fixes and performance improvements. |
| Run a system file checker scan | Open Command Prompt as administrator and run the command “sfc /scannow” to check for and repair corrupted system files. |
| Adjust power settings | Set your power plan to “High Performance” to ensure your system is running at its full potential. |
| Check for BIOS updates | Visit your motherboard manufacturer’s website to see if there are any BIOS updates available. BIOS updates can sometimes improve system stability and compatibility. |
If you’ve exhausted all troubleshooting options and are still experiencing crashes, it might be time to seek help from online forums, communities, or technical support for the specific game or hardware you’re using.
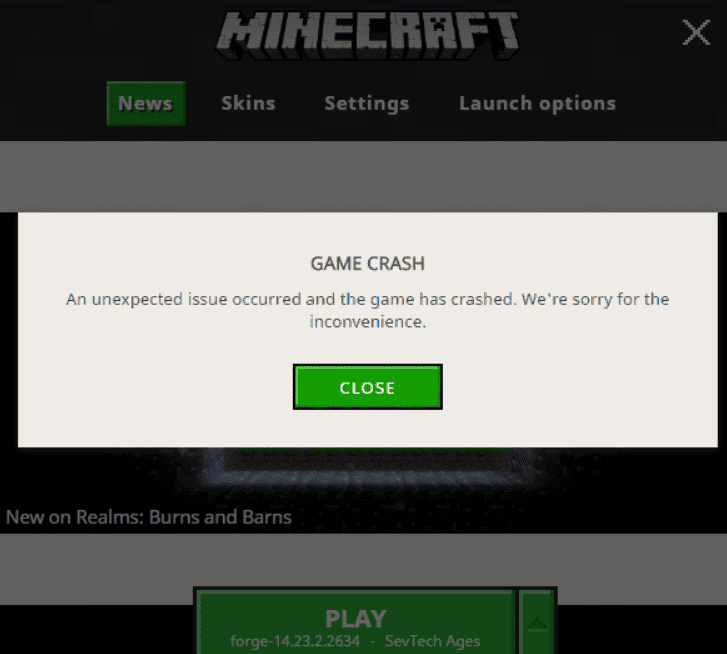
Basic Game Crash Resolution Tips
Crashed games can be a real buzzkill, but fear not! This handy table will guide you through common troubleshooting steps to vanquish the lag monster and get back to gaming glory.
| Problem | Possible Cause | Solution |
|---|---|---|
| Game crashes on startup | Outdated drivers, corrupted game files, conflicting software | 1. Update drivers: Ensure you have the latest graphics and sound drivers installed. 2. Verify game files: Most launchers offer a “verify integrity” option to check for corrupted files. 3. Close conflicting software: Exit any programs running in the background that might interfere with the game. |
| Game crashes randomly mid-game | Overheating, insufficient RAM, unstable internet connection | 1. Check for overheating: Ensure your computer has proper ventilation and isn’t getting too hot. 2. Close unnecessary programs: Free up RAM by closing any resource-intensive programs running in the background. 3. Test your internet connection: A poor or unstable internet connection can cause crashes in online games. |
| Game crashes during specific actions or cutscenes | Outdated game version, corrupted save files, graphics settings issues | 1. Update the game: Install any available game patches or updates. 2. Delete and recreate save files: If the issue persists, try starting a new game or deleting and recreating your save files (back them up first!). 3. Adjust graphics settings: Lowering graphics settings can sometimes prevent crashes caused by demanding visuals. |
| Game crashes on specific hardware (e.g., new graphics card) | Compatibility issues, driver conflicts | 1. Check compatibility: Ensure your hardware meets the minimum requirements for the game. 2. Update or reinstall drivers: Update or reinstall the drivers for your new hardware. 3. Contact game support: If the issue persists, contact the game’s support team for further assistance. |
Bonus Tips:
- Restart your computer: A simple restart can sometimes fix temporary glitches.
- Run a system scan: Use an anti-virus or malware scanner to rule out any software conflicts.
- Check online forums: See if other players are experiencing similar crashes and what solutions they’ve found.
- Be patient and persistent: Troubleshooting can take time, so don’t give up if the first solution doesn’t work.
Remember, every situation is different, so experiment and find the solution that works best for you. With a little detective work and these handy tips, you can slay the lag monster and conquer those pesky game crashes!
Key Takeaways
- Identify the Cause: Determine if the crash is due to software or hardware issues.
- Update Drivers: Ensure your graphics and system drivers are up to date.
- Check System Requirements: Verify if your PC meets the game’s minimum specifications.
- Monitor for Overheating: Keep an eye on your system’s temperature.
- Seek Expert Advice: Consult forums and professional help if needed.
Understanding the Roots of Game Crashes
The Role of System Specifications
Before diving into troubleshooting, it’s crucial to ensure your system aligns with the game’s requirements. A mismatch in system specs is a common culprit behind game crashes. Check your PC’s hardware against the game’s minimum and recommended specifications. This comparison will give you a clear idea if your system is up to the task.

Outdated Drivers: A Hidden Menace
Drivers are the bridge between your system’s hardware and software. Outdated or corrupt graphics drivers are notorious for causing game crashes. Regularly updating your drivers can prevent many of these issues. For detailed guidance on driver updates and system optimization, check out Computer Repair Tips for Gaming Enthusiasts.
Software Conflicts and Solutions
At times, background applications can conflict with your game, leading to crashes. Antivirus programs, in particular, are known to mistakenly flag games as threats. Temporarily disabling these programs can help identify if they are the cause of the issue.
Step-by-Step Troubleshooting
Initial Checks and Balances
Start with the basics:
- Restart Your PC: This simple step can resolve temporary glitches.
- Run the Game as Administrator: This ensures the game has all the necessary permissions.
Advanced Diagnostics
If the basic steps don’t work, it’s time to delve deeper:
- Check for Game Updates: Game developers often release patches to fix bugs that cause crashes.
- Verify Game Files: Tools like Steam’s ‘Verify Integrity of Game Files’ can fix corrupted game files.
Hardware Checks
- Monitor Temperature: Overheating can cause your PC to crash. Tools like HWMonitor can help you keep an eye on system temperatures.
- RAM and GPU Tests: Use software like MemTest86 and FurMark to test your RAM and GPU for errors.
When to Seek Professional Help
If you’ve tried all the above steps and the problem persists, it might be time to seek professional help. Sometimes, the issue might be more complex, involving deeper hardware or software problems. In such cases, reaching out to a tech expert or the game’s support team can be your best bet.
For a visual guide on fixing game crashes, check out this YouTube video: https://www.youtube.com/watch?v=5SWucBDge00.

Optimizing Your Gaming Setup
While troubleshooting is essential, optimizing your gaming setup can prevent many issues from arising in the first place. This includes regular maintenance of your hardware, updating your software, and ensuring your gaming environment is conducive to the health of your PC.
Table: Top Causes of Game Crashes and Their Fixes
| Cause of Crash | Possible Fix |
|---|---|
| Outdated Drivers | Update graphics and system drivers |
| Overheating | Improve cooling, clean fans |
| Software Conflicts | Close background apps, disable antivirus temporarily |
| Corrupted Game Files | Verify integrity of game files |
| Inadequate System Specs | Upgrade hardware to meet game requirements |
Community Support: A Gamer’s Best Friend
Sometimes, the best solutions come from those who have faced similar issues. Gaming forums and community discussions can be invaluable resources. Here, you can find fixes that have worked for others and even contribute your own solutions. For a comprehensive community-driven troubleshooting guide, visit PCGamingWiki.
Advanced Troubleshooting Techniques
Dealing with Complex Software Issues
Sometimes, the problem is more intricate than it appears. Here are some steps for tackling these complex issues:
- System File Checker (SFC) Scan: Run an SFC scan to repair corrupted Windows files that might be causing game crashes.
- Clean Boot: Perform a clean boot to start Windows with a minimal set of drivers and startup programs. This can help identify if background software is causing the crash.
Hardware Troubleshooting
- Check for Faulty Hardware: Use tools like Prime95 to stress test your CPU and RAM. This can help identify if hardware failure is the root cause.
- GPU Stress Test: Tools like 3DMark can stress test your GPU, revealing any potential issues.
For a detailed walkthrough on fixing PC game crashes, watch this YouTube video: https://www.youtube.com/watch?v=digv8CA_HJ4.
Table: Advanced Troubleshooting Techniques
| Technique | Description | Tool/Method |
|---|---|---|
| SFC Scan | Repairs corrupted Windows files | Command Prompt |
| Clean Boot | Identifies software conflicts | MSConfig |
| Hardware Stress Test | Checks for hardware failure | Prime95, 3DMark |
Preventive Measures to Avoid Future Crashes
Regular Maintenance
- Keep Your System Clean: Dust buildup can lead to overheating. Regular cleaning of your PC’s interior is crucial.
- Software Updates: Keep your OS, drivers, and games updated to avoid compatibility issues.
Optimizing Game Settings
- Adjust In-Game Settings: Sometimes, lowering graphics settings can stabilize the game.
- Monitor Resolution and Refresh Rate: Ensure your game’s resolution and refresh rate match your monitor’s specifications.
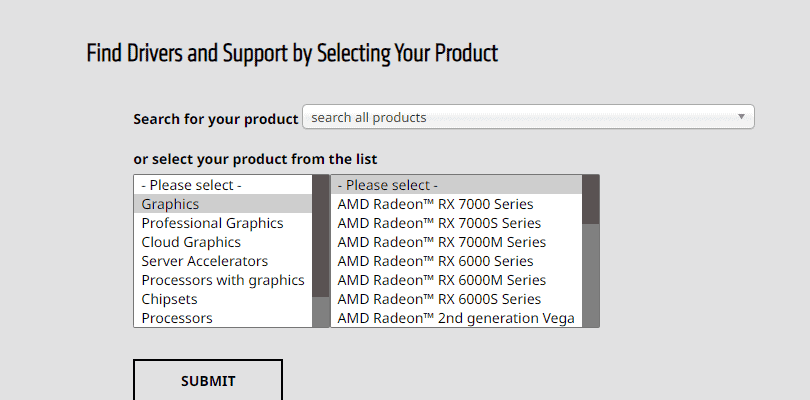
FAQs
What should I do if a game keeps crashing on my PC?
Start by updating your drivers, verifying game files, and checking for overheating. If these don’t work, try the advanced troubleshooting techniques mentioned above.
How can I find out why a game is crashing?
Check the game’s error logs, if available. Use Windows Event Viewer to look for system errors that coincide with the crash times.
Can outdated drivers cause game crashes?
Absolutely. Outdated or corrupt drivers are a common cause of game crashes.
Why do games on my PC keep crashing?
Games on your PC can crash for various reasons, including outdated or corrupted graphics drivers, overheating components (CPU or GPU), hardware issues (faulty RAM or failing graphics card), software conflicts with other programs, game bugs or corrupted files, and even problems with your power supply. Troubleshooting these issues often involves updating drivers, monitoring temperatures, checking for hardware problems, closing unnecessary programs, verifying game files, and adjusting graphics settings.
What makes a gaming PC crash?
Several factors can contribute to game crashes on a PC, such as insufficient system resources (RAM or CPU), outdated drivers, overheating components, hardware malfunctions, software conflicts, game bugs, and even operating system errors. Identifying the specific cause often requires a systematic troubleshooting approach.
Can RAM cause games to crash?
Yes, faulty or insufficient RAM can definitely cause game crashes. If your RAM modules are not functioning correctly or if your system doesn’t have enough RAM to handle the game’s requirements, it can lead to instability and crashes. Running a memory test (like Memtest86) can help diagnose RAM issues.
Can a bad PSU cause game crashes?
Absolutely. A failing or inadequate power supply unit (PSU) can cause game crashes and other system instability. If your PSU cannot provide enough power to your components, especially under heavy load during gaming, it can lead to crashes or even hardware damage. Ensure your PSU has sufficient wattage and the necessary connectors for your graphics card and other components.
How do I fix frequent game crashes?
To troubleshoot and fix frequent game crashes, try these steps: * **Update your graphics drivers:** Download and install the latest drivers from the NVIDIA or AMD website. * **Monitor your CPU and GPU temperatures:** Use monitoring software to check for overheating and improve cooling if necessary. * **Run memory tests:** Use tools like Memtest86 to check for RAM issues. * **Close unnecessary programs:** Free up system resources by closing background applications. * **Verify game files:** Check for corrupted game files through your game launcher. * **Lower graphics settings:** Reduce the load on your hardware by lowering in-game graphics settings. * **Reinstall the game:** A fresh installation can sometimes resolve issues. * **Update Windows:** Ensure your operating system is up to date. * **Check your power supply:** Make sure your PSU has enough wattage and the necessary connectors.