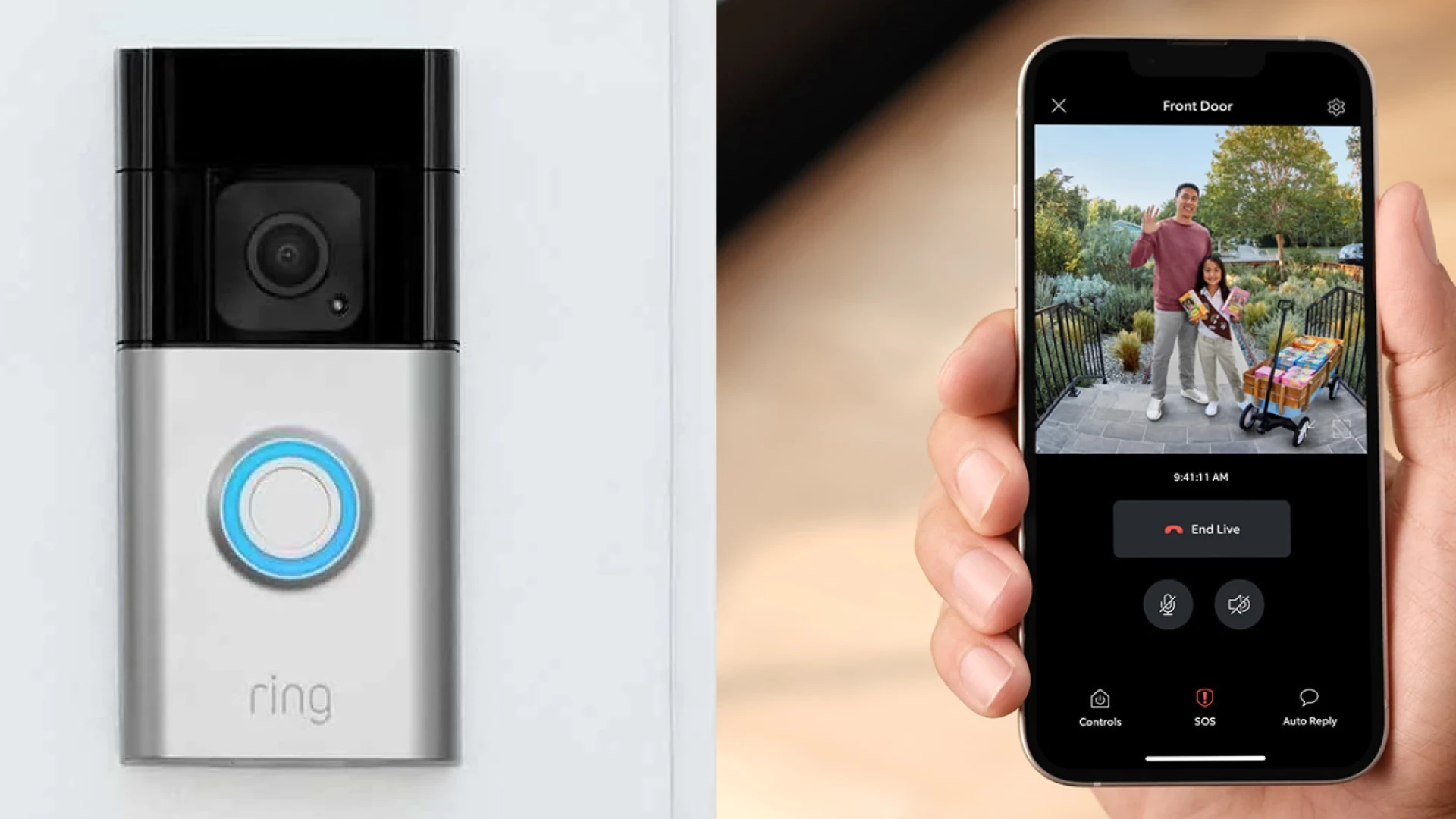Connecting to a Ring doorbell that’s already installed is simpler than you might think. Whether you’ve moved into a new home or inherited a device, getting it set up with your account is straightforward. To connect to an installed Ring doorbell, open the Ring app, tap the + icon, select “Set Up a Device,” and follow the on-screen instructions. This process links the doorbell to your account and Wi-Fi network.
Ring doorbells are popular smart home devices that enhance home security. They allow you to see and speak with visitors from anywhere using your smartphone. When connecting to an existing Ring doorbell, you’ll need the Ring app and access to the device itself. The app guides you through each step, making the setup process user-friendly even for those new to smart home technology.
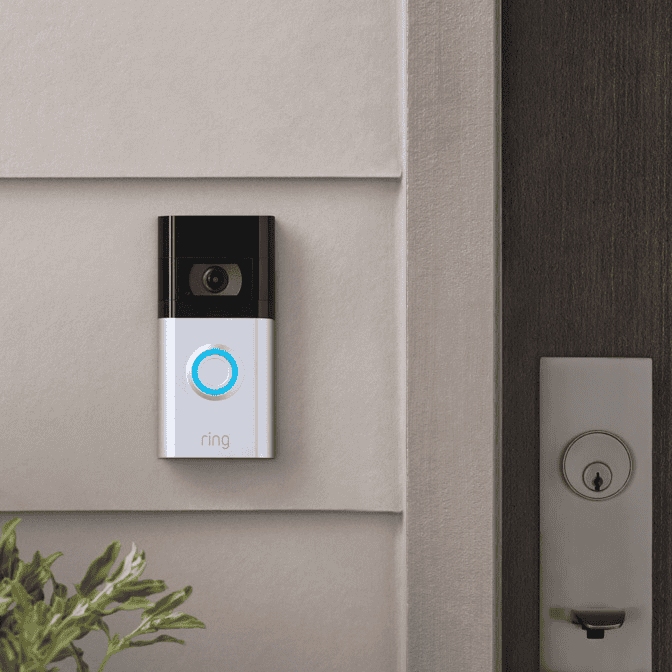
Connecting to an Existing Ring Doorbell
So, you’ve got a Ring Doorbell already installed, but you’re having trouble connecting to it. Maybe you have a new phone, or perhaps you’re just setting things up for the first time. No worries, we can get you connected in no time.
1. The Ring App is Your Starting Point
Everything starts with the Ring app. Download it to your smartphone or tablet from the App Store (iOS) or Google Play Store (Android). If you already have the app, make sure it’s updated to the latest version.
2. Account Setup or Sign-In
If you’re new to Ring, you’ll need to create an account. Have your email address handy. If you already have a Ring account, simply sign in.
3. Adding Your Existing Ring Doorbell
This is where the magic happens. In the Ring app, you’ll see an option to “Set Up a Device.” Tap that, and then choose “Doorbells.”
Now, the app will guide you through a few steps. It will likely ask you to scan a QR code or enter the MAC ID. Both of these are found on the original packaging or on the back of the doorbell itself.
4. Connecting to Wi-Fi
Next, you’ll need to connect your Ring Doorbell to your Wi-Fi network. Choose your home’s Wi-Fi network from the list and enter your Wi-Fi password.
Troubleshooting Wi-Fi Connection
- Strong Signal is Key: Make sure your doorbell has a strong Wi-Fi signal. If it’s too far from your router, you might need a Wi-Fi extender.
- 2.4 GHz is Best: Most Ring Doorbells work best on the 2.4 GHz Wi-Fi band, not the 5 GHz band.
- Check Your Router: If you’re having trouble, restart your router.
5. Testing Your Connection
Once connected, the Ring app will prompt you to test your doorbell. Press the button on the front of the doorbell. You should see a live video feed in the app and hear the doorbell chime.
6. Advanced Features and Settings
After the initial setup, explore the Ring app to customize your doorbell’s settings. You can adjust motion detection zones, set up notifications, and even connect your Ring Doorbell to other smart home devices.
Table: Troubleshooting Tips for Connecting to an Existing Ring Doorbell
| Problem | Possible Solution |
| Can’t find the QR code or MAC ID | Check the original packaging, the back of the doorbell, or your Ring account online |
| Doorbell won’t connect to Wi-Fi | Check Wi-Fi password, ensure doorbell is close enough to the router, try the 2.4 GHz band, restart your router |
| No live video feed | Check your internet connection, ensure the doorbell has power, restart the doorbell |
| Doorbell isn’t chiming | Check the chime settings in the Ring app, ensure the chime is properly connected and powered on |
With these steps, you should be able to connect to your existing Ring Doorbell and start enjoying the convenience and security it provides. If you encounter any further issues, Ring’s website and customer support offer helpful resources.
Key Takeaways
- Open the Ring app and follow the prompts to add the device
- Ensure the doorbell is powered and within range of your Wi-Fi network
- Use the app to customize settings and enable features like motion detection
Preparing for Connection
Before connecting your Ring doorbell, you need to check a few things. Make sure the device is installed correctly and your phone is ready. This will help the setup go smoothly.
Verify Existing Installation
Check that your Ring doorbell is mounted securely. The faceplate should be in place. Look for a small light on the device. This shows it has power.
If your doorbell has a security screw, make sure it’s tight. This keeps the doorbell safe.
Press the button on your Ring doorbell. It should make a sound. If not, check the wiring. You may need to charge the battery if it’s not hardwired.
Configure Your Mobile Device
Get your phone ready for setup. Download the Ring app from your app store if you don’t have it. Open the app and make an account if you’re new.
Turn on Wi-Fi and Bluetooth on your phone. This helps the app find your doorbell. Stay close to your home Wi-Fi router during setup.
Make sure your phone has enough battery life. The setup process can take a few minutes. Keep your charger nearby just in case.
Connecting and Setting Up
Connecting a Ring doorbell is simple. You’ll need to put it in setup mode. Then you’ll link it to your Wi-Fi and app. After that, you can adjust settings to fit your needs.
Initiating Setup Mode
To start, open the Ring app on your phone. Tap the “+” icon to add a new device. Choose “Doorbell” from the list. The app will guide you to put your doorbell in setup mode. This often means pressing a button on the side or back of the device.
Once in setup mode, the doorbell’s light will flash. This means it’s ready to connect. Make sure your phone is near the doorbell. The app will search for the device.
Finalizing the Connection
Next, select your Wi-Fi network in the app. Enter your Wi-Fi password when asked. The app will then link your doorbell to your network. This step may take a few minutes.
After connecting, the app will ask you to name your doorbell. Pick a name that’s easy to remember. You might name it after where it’s placed, like “Front Door.”
The app will then test the connection. It may ask you to press the doorbell button. This checks if alerts work right.
Utilizing Advanced Features
Once set up, you can customize your Ring doorbell. Adjust motion settings to avoid false alerts. Set up zones to focus on important areas.
You can add shared users. This lets family or roommates access the doorbell too. Go to “Shared Users” in settings to invite them.
Consider a Ring Protect Plan for more features. It allows video saving and professional monitoring. Without it, you can still see live video and get alerts.
Lastly, test your doorbell. Make sure you get alerts when someone rings it. Check that you can see and talk through the app. If issues come up, the Ring support page can help.
Frequently Asked Questions
Setting up a preinstalled Ring doorbell can be tricky. These questions cover the most common issues people face when connecting to an existing Ring device.
How can I set up a preinstalled Ring doorbell on my phone?
Open the Ring app on your phone. Tap the “+” icon to add a new device. Choose “Set Up a Device” and select “Doorbells” from the list. Scan the QR code on the doorbell or enter the device ID manually. Follow the app’s steps to connect your Ring doorbell.
What steps should be followed to use a Ring doorbell installed by a previous homeowner?
First reset the doorbell. Hold the orange button on the back for 15 seconds. The light will flash to show it’s in setup mode. Open the Ring app and add a new device. Follow the prompts to connect it to your account and Wi-Fi network.
Where can I locate the QR code on an existing Ring doorbell for setup?
The QR code is usually on the back of the doorbell. You may need to remove it from the mounting bracket to see it. Some models have the QR code on the side or inside the faceplate.
Is it possible to configure a Ring doorbell without the QR code, and how?
Yes you can set up a Ring doorbell without the QR code. In the app choose to enter the device ID manually. This unique code is printed near the QR code on your doorbell.
What is the process to connect a Ring doorbell to a new WiFi network?
Open the Ring app and select your doorbell. Go to Device Health and tap “Change Network”. Choose “Reconnect” and follow the steps. You may need to press the setup button or move in front of the camera to trigger the reconnection process.
How do I reset a Ring doorbell to connect it to my personal account?
To reset the doorbell hold the orange button on the back for 15-20 seconds. The light will flash when it enters setup mode. Open the Ring app and add a new device. Follow the steps to link it to your account and Wi-Fi.