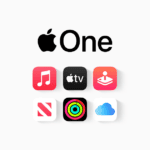The HP OMEN 40L gaming desktop packs powerful components into a sleek design. But like any high-performance PC, it can run into issues. Common problems include overheating, crashes during gameplay, and performance drops.
Troubleshooting an OMEN 40L often starts with checking temperatures. The GPU in these systems can run hot, sometimes reaching 83-87°C and causing throttling. Improving airflow and adjusting fan curves can help keep temperatures in check.
For crashes and performance issues, updating drivers is key. You may also need to check for game patches that address known problems. In some cases, hardware issues like faulty RAM or GPU can be the culprit.
| Issue | Possible Causes | Quick Fixes |
|---|---|---|
| Overheating | Poor airflow, dusty components | Clean PC, adjust fan curves |
| Crashes | Outdated drivers, faulty hardware | Update drivers, run diagnostics |
| Performance drops | Thermal throttling, background processes | Monitor temps, close unnecessary apps |
Troubleshooting Your HP OMEN 40L Desktop
The HP OMEN 40L is a powerful gaming desktop, but like any PC, it can encounter problems. Here’s a breakdown of common issues and troubleshooting steps:
1. No Power or Startup Issues
- Check Power Connections: Ensure the power cable is securely plugged into both the PC and a working wall outlet.
- Inspect the Power Supply: Make sure the power supply switch is turned on. Look for any signs of damage or loose connections.
- Test with a Different Outlet: Rule out a faulty outlet by plugging the PC into a different one.
- Reseat Components: Carefully open the case and reseat the RAM modules, graphics card, and any other expansion cards.
2. Overheating
- Clean the Fans and Vents: Dust buildup can obstruct airflow and cause overheating. Use compressed air to clean the fans and vents.
- Monitor Temperatures: Use monitoring software (like HWMonitor or MSI Afterburner) to check CPU and GPU temperatures during gaming or heavy workloads.
- Improve Cable Management: Proper cable management inside the case can improve airflow.
- Consider Additional Cooling: If overheating persists, you might need to add more case fans or upgrade the CPU cooler.
3. Display Problems
- Check Connections: Ensure the monitor cable is properly connected to both the PC and the monitor.
- Test with a Different Cable/Monitor: Rule out cable or monitor issues by testing with a different cable and/or monitor.
- Update Graphics Drivers: Outdated or corrupted graphics drivers can cause display problems. Download the latest drivers from the HP website or the graphics card manufacturer’s website (NVIDIA or AMD).
4. Blue Screen of Death (BSOD)
- Update Drivers: BSOD errors can be caused by outdated or incompatible drivers. Update all drivers, especially graphics, chipset, and network drivers.
- Run System File Checker: Use the System File Checker (SFC) tool in Windows to scan for and repair corrupted system files.
- Check for Hardware Issues: BSODs can also be triggered by faulty RAM, hard drives, or other hardware components. Run memory diagnostics and check hard drive health using tools like CrystalDiskInfo.
5. Slow Performance
- Check for Background Processes: Resource-intensive background processes can slow down your PC. Use Task Manager to identify and close unnecessary programs.
- Run Disk Cleanup: Free up disk space by deleting temporary files and unnecessary programs.
- Defragment Your Hard Drive: Defragmenting a traditional HDD can improve performance.
- Upgrade RAM or Storage: If your PC is consistently slow, consider upgrading the RAM or switching to a faster SSD.
6. Sound Issues
- Check Volume and Connections: Make sure the volume is turned up and the speakers or headphones are properly connected.
- Update Audio Drivers: Download the latest audio drivers from the HP website or the audio device manufacturer’s website (Realtek, etc.).
- Troubleshoot Audio Settings: Use the Windows audio troubleshooter to diagnose and fix common sound problems.
7. Network Connectivity Problems
- Check Network Connections: Ensure the Ethernet cable is plugged in securely or that you’re connected to the correct Wi-Fi network.
- Restart Network Devices: Restart your modem, router, and PC to refresh the network connection.
- Update Network Drivers: Download the latest network drivers from the HP website or the network adapter manufacturer’s website.
- Troubleshoot Network Settings: Use the Windows network troubleshooter to diagnose and fix network connectivity issues.
HP Support Resources
- HP Support Website: Visit the HP support website for your specific OMEN 40L model to access drivers, manuals, and troubleshooting guides.
- HP Support Assistant: This software, pre-installed on your OMEN 40L, can help diagnose and resolve common issues.
- HP Community Forums: Connect with other HP users and seek assistance on the HP community forums.
If you’ve exhausted these troubleshooting steps and are still experiencing problems, it’s advisable to contact HP support for further assistance.
Initial Troubleshooting Steps
When your OMEN 40L encounters issues, start with these basic steps. They can often resolve common problems quickly and easily.
Ensuring Correct Power Supply
Check that your OMEN 40L is properly connected to a working AC outlet. Verify the power cable is securely plugged into both the computer and the wall socket. Test the outlet with another device to confirm it’s functioning.
Inspect the power supply unit (PSU) for any visible damage. Ensure it matches the operating voltage for your region. The OMEN 40L typically requires a 750W or higher PSU.
If the PC won’t turn on, try this quick test:
- Unplug the power cord
- Press and hold the power button for 15 seconds
- Plug the cord back in
- Attempt to power on
This can discharge residual electricity and sometimes resolve power-related issues.
Checking RAM and CPU Installation
Improperly seated RAM or CPU can cause startup failures or instability. To check:
- Power off and unplug your OMEN 40L
- Remove the side panel
- Locate the RAM sticks and CPU
Gently press down on each RAM module to ensure it’s fully inserted. You should hear a click as the retention clips engage.
For the CPU, check that the cooler is firmly attached. If you suspect an issue, carefully remove and reseat the cooler.
| Component | Check For |
|---|---|
| RAM | Fully inserted, clips engaged |
| CPU | Cooler firmly attached |
After checking, reassemble your PC and test. If problems persist, consider running a memory diagnostic tool or seeking professional assistance.
Diagnostic Tools and Software Issues
HP provides tools to identify and resolve problems with the OMEN 40L. Proper driver and software management is crucial for optimal performance.
Using HP Diagnostics Software
HP Diagnostics is a built-in tool for the OMEN 40L. To access it:
- Start your PC
- Tap “ESC” repeatedly during startup
- Select “F2” when prompted
The tool runs tests on system components. It checks for drive issues memory problems and other hardware faults.
For software-related concerns HP Support Assistant is useful. It offers:
- Performance optimization
- Automated updates
- Troubleshooting guides
This app comes pre-installed on many HP products. If you can’t find it download it from HP’s website.
Updating Drivers and Software
Keeping drivers and software current is key for the OMEN 40L. Outdated versions can cause stuttering and crashes.
To update:
- Open HP Support Assistant
- Click “Updates” tab
- Select “Check for updates and messages”
- Install available updates
For manual updates visit HP’s driver page. Enter your model number to find the right files.
Windows Update also helps. It often includes driver updates for components like graphics cards.
| Update Type | Frequency | Importance |
|---|---|---|
| BIOS | Rarely | High |
| GPU Driver | Monthly | High |
| Windows | Monthly | Medium |
Always restart your PC after major updates. This ensures changes take effect properly.
Hardware Problems and Repair
The OMEN 40L may experience hardware issues that affect performance. Identifying these problems early and taking appropriate action can prevent further damage and extend the lifespan of your system.
Identifying Hardware Failures
Watch for signs of hardware failure in your OMEN 40L. Frequent crashes or blue screens often indicate hardware problems. Strange noises from the system unit may signal fan or hard drive issues. Artifacts on the screen could point to graphics card problems.
Use built-in diagnostic tools to pinpoint issues. The HP PC Hardware Diagnostics can help identify faulty components. Run memory tests to check for RAM issues. Monitor temperatures to spot overheating problems.
Keep track of when issues occur. Note if problems happen during specific tasks or after recent changes. This information helps narrow down the cause.
Repair or Replace Components
Once you’ve identified the faulty hardware, decide whether to repair or replace it. For simple issues like loose connections, reseating components may solve the problem. Ensure all cables are properly connected.
For more serious issues, replacement might be necessary. RAM and storage drives are usually easy to replace yourself. Graphics cards and power supplies may require more technical skill.
| Component | DIY Difficulty | Professional Repair Recommended |
|---|---|---|
| RAM | Easy | No |
| HDD/SSD | Easy | No |
| GPU | Moderate | Maybe |
| PSU | Difficult | Yes |
Consider warranty status before repairs. HP Support can guide you on warranty coverage. For complex issues or if you’re unsure, seek professional help to avoid causing further damage.
Contacting Support and Warranty Service
If you experience issues with your HP OMEN 40L, reaching out for help is straightforward. HP offers multiple support channels to assist you.
For quick solutions, visit the HP Support website. Here you’ll find troubleshooting guides and downloadable software.
Phone support is available if you prefer talking to a representative. Check HP’s website for current contact numbers and hours.
Live chat support lets you get real-time help without picking up the phone. Access this through HP’s support page.
Before contacting support, have your product serial number ready. This helps representatives assist you more efficiently.
| Support Method | Availability | Best For |
|---|---|---|
| Website | 24/7 | Self-help |
| Phone | Limited hours | Complex issues |
| Live Chat | Limited hours | Quick questions |
If your OMEN 40L is under warranty, HP will cover repairs or replacements for eligible issues. Check your warranty status on HP’s website using your serial number.
For warranty service, HP may offer:
• Remote diagnosis
• Mail-in repair
• On-site service (for some models)
Keep your proof of purchase handy when seeking warranty service. This helps verify your coverage period.
Frequently Asked Questions
HP Omen 40L users often encounter common issues that can be resolved with proper troubleshooting. These questions address key problems and their solutions.
How can I perform a force restart on an Omen laptop?
To force restart your Omen laptop, press and hold the power button for about 10 seconds. Release the button when the laptop shuts down. Wait a few seconds, then press the power button again to turn it on.
What steps should be taken if an Omen 40L is experiencing overheating issues?
If your Omen 40L is overheating, first clean the air vents and fans. Make sure the computer has proper ventilation. You can also try undervolting the GPU using MSI Afterburner to reduce temperatures.
What are the common solutions for heating problems in HP Omen computers?
To address heating issues:
- Clean dust from vents and fans
- Ensure proper airflow around the PC
- Update drivers and BIOS
- Use a cooling pad for laptops
- Adjust power settings to balance performance and heat
How do I update the BIOS for an Omen 40L gaming desktop?
To update your Omen 40L BIOS:
- Visit the HP support website
- Enter your model number
- Download the latest BIOS update
- Run the installer and follow the on-screen instructions
- Do not interrupt the process or shut down your PC during the update
What are the troubleshooting steps for dealing with power issues on an Omen 40L?
For power problems on your Omen 40L:
- Check all power connections
- Try a different power outlet
- Test the power supply unit
- Inspect internal components for loose connections
- Run HP hardware diagnostics
How can I resolve graphical or display errors on an HP Omen 40L?
To fix display issues:
- Update graphics drivers
- Check monitor connections
- Try a different cable or port
- Adjust display settings in Windows
- Test with a different monitor to isolate the problem
| Issue | Quick Fix |
|---|---|
| Overheating | Clean vents, undervolt GPU |
| Power problems | Check connections, test outlet |
| Display errors | Update drivers, check cables |
| BIOS update | Download from HP support site |
| Force restart | Hold power button for 10 seconds |