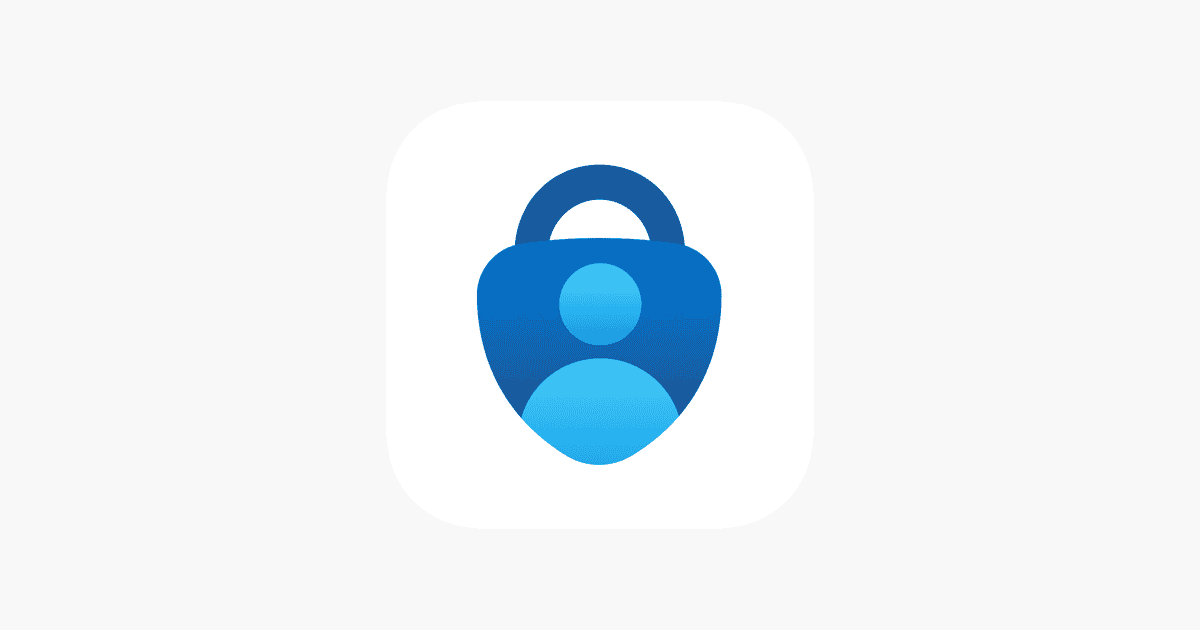When your authenticator app isn’t working, it can be frustrating and stressful. Many users experience issues such as gray account tiles, sign-in denials, and expired notifications. To resolve these problems, you can follow some simple troubleshooting steps.
First, ensure that the app time is synced correctly. On your device, go to the settings of the authenticator app and find the time correction option. Sync the time to ensure the codes match. If this doesn’t fix the issue, check the app permissions, making sure it has access to necessary features like location.
If you switched to a new phone, adding accounts again can be tricky. Open the authenticator app, tap the plus icon to add an account, then scan the QR code provided by the service you’re accessing. Verify the notification on your old device, and you should be set.

Troubleshooting Your Authenticator App
Authenticator apps are great for security, but when they don’t work, it’s a real pain. Let’s fix that!
Time Sync Issues
A common culprit is that your phone’s time isn’t synced correctly. Authenticator apps rely on precise time to generate those codes.
- Check your phone’s settings: Make sure it’s set to automatic time and date.
- Restart your phone: This can often resync the time.
App Glitches
Sometimes, the app itself is acting up. Try these simple fixes:
- Force close the app: Swipe it away from your recent apps list, then reopen it.
- Update the app: Check for updates in your app store.
- Reinstall the app: If all else fails, try deleting and reinstalling it. (Make sure you have backup codes!)

Backup Codes: Your Safety Net
If you can’t get the app working, backup codes are your lifeline. You should have saved these when you first set up the app.
- Find your codes: They might be in your email, a password manager, or a physical notebook.
- Use a code to log in: Most services allow you to use a backup code as a one-time password.
Two-Factor Authentication Alternatives
If you’re still having trouble, consider other two-factor options:
- SMS codes: Less secure, but better than nothing.
- Security keys: These offer the strongest protection.
Table: Troubleshooting Steps
| Problem | Solution |
|---|---|
| Codes not working | Check time sync, force close app, update app, reinstall app |
| Lost phone | Use backup codes, contact service provider for account recovery |
| Can’t find backup codes | Check email, password manager, physical notes |
| App not generating codes | Check internet connection, restart phone, reinstall app |
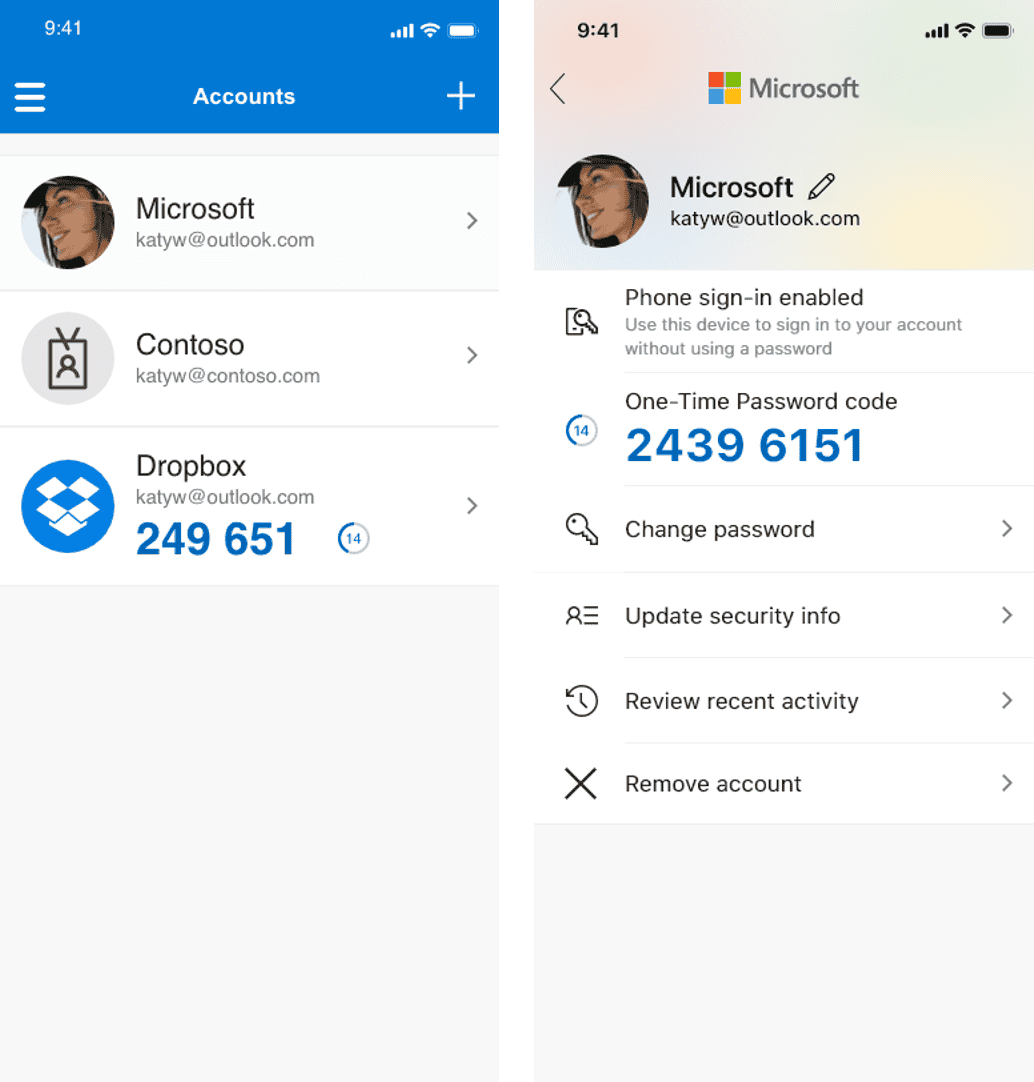
Key Takeaways
- Sync app time to fix incorrect codes.
- Check app permissions for necessary access.
- Add accounts on new devices by scanning QR codes.
Troubleshooting Authenticator App Issues
This section covers specific steps to solve problems with an authenticator app. These steps focus on checking connectivity, the app’s settings, account issues, and advanced troubleshooting.
Verifying Connectivity and Settings
First, check the internet connection. Ensure the device is connected to Wi-Fi or has a strong mobile data signal. If airplane mode or VPN is active, disable them to see if this resolves the problem.
Next, verify the date and time settings. The app relies on accurate time to generate the correct verification codes. Set the device to use automatic date and time by going to the settings menu and enabling this feature.
Finally, turn off any battery optimization settings for the authenticator app. These settings could interfere with the app running in the background, causing it to fail in sending notifications or generating codes.
Assessing App Functionality
Open the app and ensure it’s updated to the latest version. Updates often fix bugs and improve performance. If the app still doesn’t work, try a reboot of the device.
For Android devices, go to App Info and then to Permissions. Ensure the app has permission to access necessary features like location, notifications, and camera (for QR code scanning).
If the app is still not functioning, clear the cache. This can help remove any temporary files that might be causing issues. Navigate to the app settings, find storage options, and clear cache files.
Account and Device-Related Solutions
Select the account causing issues. Try removing and re-adding the account. This helps in correcting settings or permissions that might be broken.
Make sure that the account is properly set up on the Microsoft Authenticator app. For work or school accounts, contact the IT administrator if the issue persists, especially if device registration policies are in place.
Check the device registration status. Some accounts, like personal Microsoft accounts, might require additional approvals or steps to function correctly on the device.
Advanced Troubleshooting Steps
If basic steps fail, look into more detailed settings. For instance, check if do not disturb mode is on. This can block verification codes and notifications from appearing.
Examine security apps on the device. Some antivirus or security settings could be blocking the authenticator app. Temporarily disable these apps to see if the issue is resolved.
As a last resort, consider reinstalling the app. Uninstall the Microsoft Authenticator, restart the device, then install it again. This refreshes the app settings and can resolve deeper issues.
Lastly, review log files if available. These can provide errors or clues about why the app is malfunctioning. Seek help from support forums or professional tech support if needed.
Frequently Asked Questions
Many users experience issues with their Authenticator app. Here are some common questions and their solutions to help you troubleshoot these problems.
Why might my Authenticator app fail to approve sign-in requests?
The Authenticator app might fail to approve sign-in requests if there is a poor internet connection. Ensure that your device has a stable connection. Also, check if the date and time settings on your device are correct, as incorrect settings can disrupt the app’s functionality.
What should I do if my Authenticator app is not working after switching to a new phone?
When switching to a new phone, you need to set up the Authenticator app again. Reinstall the app and register your accounts by following the prompts. Make sure you have your backup codes or another way to access your accounts in case you need them during the setup process.
What are the troubleshooting steps if my Authenticator app is not functioning on iPhone?
If the Authenticator app is not working on your iPhone, first try restarting the phone. Check for any available updates for the app or iOS. Also, ensure the app has the necessary permissions under the Settings menu. If problems persist, try uninstalling and reinstalling the app.
How can I resolve issues with the Authenticator app on my Android device?
For Android devices, start by making sure the app is up-to-date. Clear the app’s cache by going to Settings > Apps > Authenticator > Storage > Clear Cache. If the app still doesn’t work, consider uninstalling and then reinstalling it. Restarting the phone can also help.
What actions can be taken if the Authenticator app stops working on Microsoft Teams?
If the Authenticator app stops working on Microsoft Teams, ensure your device is connected to the internet. Log out and back into Teams, and check for any app updates. Verify that your account is correctly added to the Authenticator app. Rebooting the device might also resolve the issue.
In what ways can I regain access to my accounts if the Authenticator app is inaccessible?
If you can’t access your accounts through the Authenticator app, use backup codes provided by the service when you set up two-factor authentication. Contact support services for the accounts you need access to, and provide necessary verification. They can often help you regain access through alternate methods.