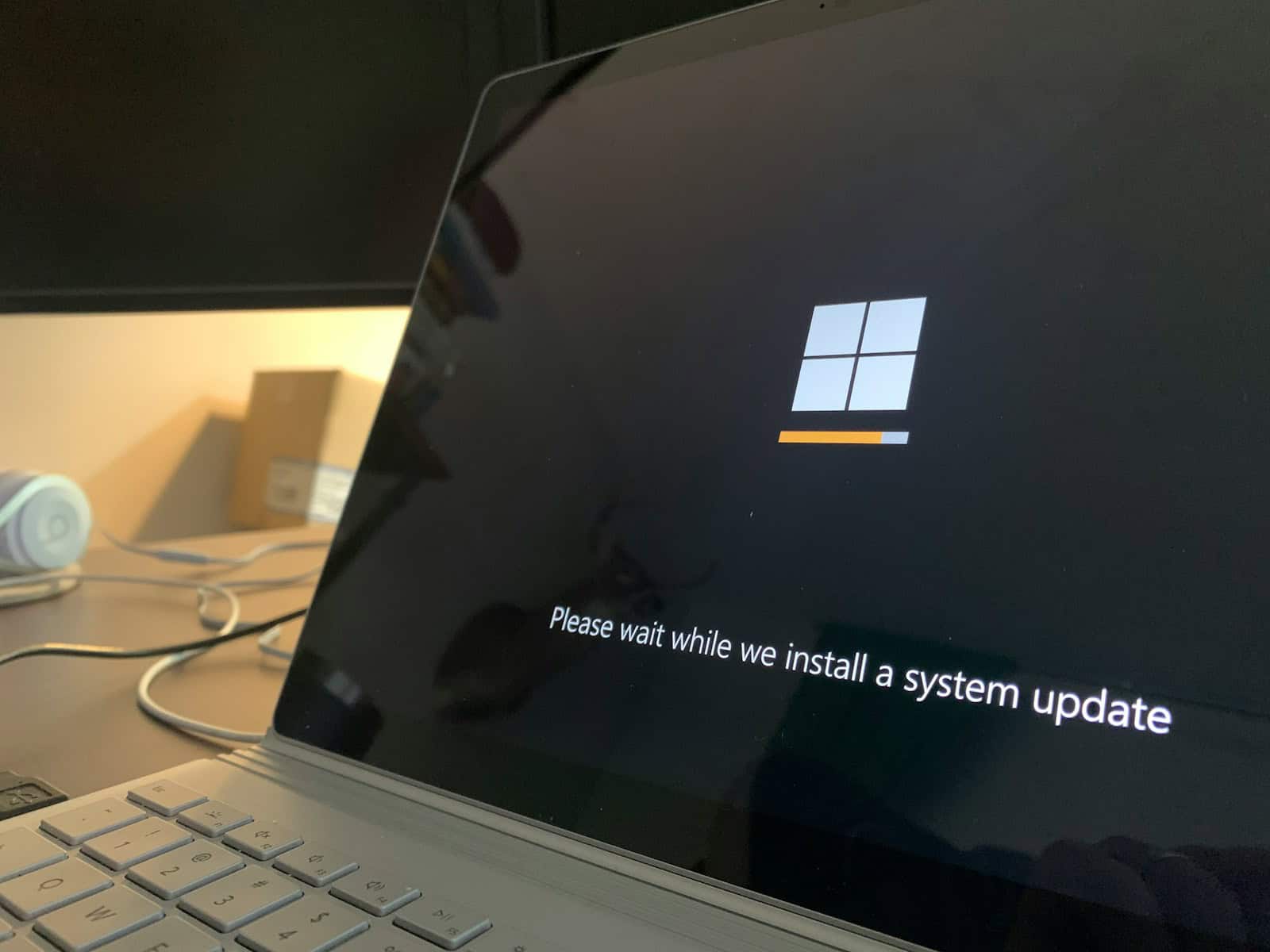Windows 10 can sometimes run into problems that need fixing. If your computer is acting up, don’t worry. There are simple steps to get it back to good shape. Using tools like the System File Checker (SFC) and Deployment Imaging Service and Management Tool (DISM) can help repair and restore your system.
One common way to repair Windows 10 is by accessing the Advanced Startup Options menu. This can often be done by pressing F11 when you power on your computer. From there, you can troubleshoot various issues and perform system repairs. Another method involves using the Windows 10 Media Creation Tool for a 30-minute repair install, which can refresh your system without losing your files.
Windows 10 also has built-in troubleshooters to fix common problems. You can find these by going to Settings, then Update & Security, and selecting Troubleshoot. These tools can automatically detect and fix many issues. For more complex problems, manually running specialized commands like SFC.exe and DISM.exe can be very effective.
Resurrecting Your Windows 10 PC: A Repair Guide
Troubleshooting Common Issues
Before diving into more drastic measures, try some basic troubleshooting steps. Restart your computer; a simple reboot can often resolve minor glitches. Check for updates in Windows Settings, as outdated drivers or software might be causing problems. Run a system file check using the command prompt (type “sfc /scannow”) to detect and repair corrupted files.
Startup Repair
If your computer won’t boot properly, Windows 10’s built-in Startup Repair can often fix the issue. Access it through the Advanced Startup Options menu, which you can reach by pressing F11 during boot or using a Windows installation media.
System Restore
System Restore allows you to revert your computer to a previous state when it was working correctly. This can be helpful if a recent change or update caused the problem. Go to Control Panel > Recovery > Open System Restore to access this feature.
Reset This PC
If other methods fail, resetting your PC might be the solution. Windows 10 offers two options: “Keep my files” (reinstalls Windows but keeps your personal files) or “Remove everything” (completely wipes your drive and reinstalls Windows). Choose the option that best suits your needs.
Advanced Options: Reinstall Windows
For a fresh start, consider reinstalling Windows 10. You’ll need a Windows installation media (USB drive or DVD) to do this. Remember to back up your important files before reinstalling.
Additional Tips
- Use the Troubleshooter: Windows 10 has built-in troubleshooters for various problems. Go to Settings > Update & Security > Troubleshoot to find them.
- Check for Malware: Run a full scan with your antivirus software to rule out any malware infections.
- Consult Online Resources: If you’re stuck, numerous online forums and support websites can offer guidance and solutions.
- Professional Help: If all else fails, don’t hesitate to seek help from a professional technician.
Repair Options at a Glance
| Option | Description |
|---|---|
| Restart computer | Basic troubleshooting |
| Check for updates | Install latest drivers and software |
| System file check | Repair corrupted system files |
| Startup Repair | Fix boot problems |
| System Restore | Revert to a previous state |
| Reset This PC | Reinstall Windows with or without keeping files |
| Reinstall Windows | Fresh install of Windows 10 |
Preparing for Windows 10 Repair
Before beginning any repair, making sure your data is safe and accessing the right tools is critical. Knowing how to troubleshoot and identify hardware problems can save time and prevent further issues.
Creating Backup of Personal Files
Backing up your personal files is essential. Use an external USB drive or an online cloud service. Copy your important documents, photos, and other files to a safe location. This way, they are not lost if something goes wrong during the repair.
Here is a simple list for backup:
- Documents
- Photos
- Videos
- Music
- Important application data
Regularly backing up your files can save you a lot of hassle later on.
Accessing Windows Recovery Environment
To access the Windows Recovery Environment, hold the Shift key while selecting Restart. This will bring up the advanced options menu. From here, you can:
- Choose Troubleshoot
- Select Advanced Options
Getting into this environment lets you run different repair tools, such as System Restore, Command Prompt, and Startup Repair.
Using System Restore and Recovery Options
System Restore can take your computer back to a previous state before problems started. To use it:
- Open the Recovery Environment.
- Select System Restore.
- Follow the prompts to choose a restore point.
This can fix many issues by reverting corrupted files and settings.
Other recovery options like “Reset this PC” can help if System Restore doesn’t work. This option will reinstall Windows but you can choose to keep or remove personal files.
Boot and Initial Troubleshooting
Sometimes, the computer might not start properly. Boot into Safe Mode by pressing F8 during startup. Safe Mode loads a basic version of Windows without extra programs, which can help diagnose problems.
You can also run Startup Repair from the Recovery Environment to fix issues that stop Windows from loading normally.
Identifying Hardware Issues
Hardware problems can cause Windows to fail. Common issues include:
- Faulty hard drives
- Bad RAM
- Overheating
Checking for hardware issues early can save time. Use built-in tools like Windows Memory Diagnostic to check RAM. Listen for unusual sounds that indicate hard drive problems.
Cleaning dust from inside your laptop or computer can prevent overheating. Ensure all components are securely connected. Testing each hardware part individually can help identify faulty components.
Common Commands and Tools in Recovery Environment
When in the Command Prompt within the Recovery Environment, several commands can assist in fixing problems. Use chkdsk to check the disk for errors. For file corruption, sfc /scannow and DISM /Online /Cleanup-Image /RestoreHealth may restore system integrity.
These commands are useful for addressing corruption and improving system performance without a full reinstall.
Following these steps and preparing carefully can make the repair process smoother and increase the chances of successfully fixing your Windows 10 system.
Executing Windows 10 Repair Processes
Repairing Windows 10 can solve many system issues. Different methods apply based on the problem’s complexity—from simple scans to full reinstallation.
Using System File Checker and DISM
System File Checker (SFC) and Deployment Image Servicing and Management (DISM) tools are important for repairing system files. SFC finds and fixes corrupted files.
Open Command Prompt as Administrator:
- Search for Command Prompt.
- Right-click Command Prompt.
- Select Run as administrator.
Run SFC:
- Type
sfc /scannow. - Press Enter.
- Type
SFC will now check for corrupted files and repair them using the original Windows system files.
DISM is used if SFC fails or for more complex issues. It repairs the Windows image.
- Run DISM:
- Open Command Prompt as administrator.
- Type
dism /online /cleanup-image /restorehealth. - Press Enter.
DISM will download and replace corrupted system files from Windows Update.
Resetting or Reinstalling Windows 10
Resetting or reinstalling Windows 10 can restore your PC to its original state. This can fix major issues.
- Reset Your PC:
- Go to Settings.
- Select Update & Security.
- Choose Recovery.
- Click Get started under Reset this PC.
Choose to keep your files or remove everything. Note: This will reinstall Windows without your files or applications.
- Reinstall Using Installation Media:
- Download the Media Creation Tool from Microsoft’s website.
- Run the tool and create installation media (USB or DVD).
- Boot from the USB/DVD.
- Choose Install now.
Follow the prompts to reinstall Windows 10. This helps if the reset option does not work.
Advanced Repair with Command Line Tools
Advanced users can use more command-line tools like Chkdsk and Fixboot. These can repair specific issues related to booting.
Boot Into Safe Mode:
- Restart your PC.
- Press F8 during startup.
- Select Safe Mode with Command Prompt.
Run Chkdsk:
- Type
chkdsk C: /f /r. - Press Enter.
- Type
This checks for disk errors and repairs them.
- Run Fixboot:
- Type
bootrec /fixboot. - Press Enter.
- Type
This command fixes boot issues.
Using these tools correctly can solve many problems and restore system stability.
Frequently Asked Questions
This section covers common questions on how to repair Windows 10. Here, you’ll find answers on different methods and tools you can use to fix your system.
How can I repair Windows 10 using a USB drive?
To repair Windows 10 with a USB drive:
- Create a bootable USB with the Windows 10 installation media.
- Insert the USB into the computer and restart it.
- Boot from the USB and select “Repair your computer” when the installation screen appears.
What steps are needed to repair Windows 10 without losing data?
To fix Windows 10 without losing data:
- Open Settings and go to “Update & Security”.
- Select “Recovery” and choose “Reset this PC”.
- Choose “Keep my files” and follow the on-screen steps.
What is the procedure for performing a System Restore in Windows 10 from boot?
To perform a System Restore from boot:
- Restart your computer and press F11 or F8 continuously.
- Select “Troubleshoot” and then “Advanced Options”.
- Choose “System Restore” and pick a restore point.
Which tool can be used for Windows 10 repair, and where can I find it?
The tool for repairing Windows 10 is the System File Checker (SFC).
- Open Command Prompt as an administrator.
- Type
sfc /scannowand press Enter. - Wait for the scan to finish and follow any given instructions.
How can I initiate Automatic Repair on Windows 10 using keyboard shortcuts?
To start Automatic Repair using keyboard shortcuts:
- Restart the computer and press F11 as it boots.
- Choose “Troubleshoot” and then “Advanced Options”.
- Select “Startup Repair” to initiate the automatic repair process.
What are the methods to enter the repair mode in Windows 10?
Ways to enter repair mode:
- From Settings, go to “Update & Security” and select “Recovery”.
- Use a bootable USB drive or DVD and select “Repair your computer”.
- Restart and press F11 or Shift+F8 key during boot.