Remember these tips for connecting Bluetooth devices to your Chromebook. Connecting should be simple, but issues can arise. Make sure your Chromebook software is up-to-date. Knowing how to manage Bluetooth connections effectively, toggle Bluetooth settings, and reset connections when needed can help maintain a stable link between devices. Properly managing your Bluetooth pairings can prevent many common connectivity issues and ensure a smoother experience with your wireless devices.
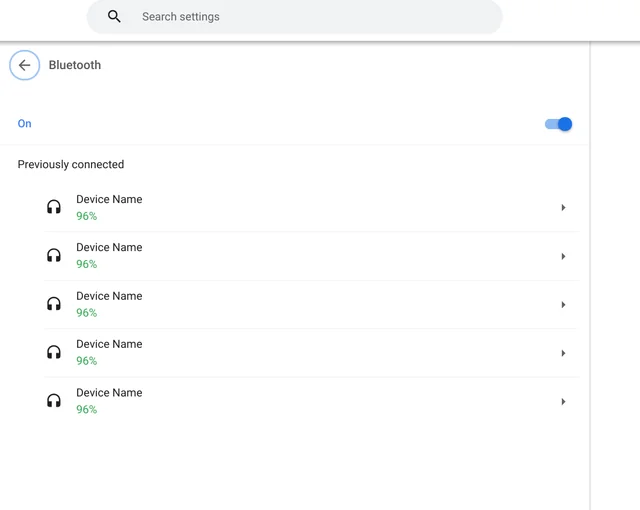
Troubleshooting Chromebook Bluetooth Issues
Bluetooth problems on your Chromebook can be frustrating. If your Bluetooth isn’t working, try these steps before calling in the tech cavalry:
Basic Fixes
- Toggle it off and on: Go to Settings > Bluetooth and turn the toggle switch off, then back on again.
- Reboot: Restart your Chromebook. A simple refresh can sometimes resolve temporary connectivity problems.
Check for Updates
- ChromeOS Update: Sometimes outdated system software causes issues. Go to Settings > About ChromeOS > Check for updates. Install any available updates.
Device Specific Checks
- Bluetooth device powered on: Make sure your Bluetooth headphones, speaker, or other device is actually turned on and has battery power.
- Bluetooth device discoverable: Many devices need to be in “pairing mode” for your Chromebook to find them. Refer to your device’s manual for instructions.
Remove and Re-pair Device
- Go to Settings > Bluetooth.
- Find the problematic device in your paired devices list.
- Click the gear icon next to it and select “Forget.”
- Follow on-screen instructions to re-pair the device with your Chromebook.

Hardware Reset
If the above steps fail, try a hardware reset, but note that this will erase some local data on your Chromebook:
- Turn off your Chromebook.
- Press and hold the Refresh key (circular arrow icon) + Power button.
- Release the Refresh key once your Chromebook starts up.
Still Having Troubles?
| Issue | Potential Solutions |
|---|---|
| Bluetooth device not showing in available list | Check device compatibility with Chromebooks or try a different Bluetooth device. |
| Connecting but no audio | Check device-specific audio settings, restart both devices, ensure the volume is turned up. |
If none of these solutions work, you may have a hardware issue with your Chromebook’s Bluetooth or the device itself. Consider seeking help from the Chromebook support team or the device manufacturer.
Key Takeaways
- Software updates and correct settings are vital for Bluetooth functionality.
- Reset connections and manage pairings to solve most Bluetooth issues.
- Updated Chromebook software facilitates stable device connectivity.
Preparing Your Chromebook for Bluetooth Connectivity
Before trying to use Bluetooth devices with your Chromebook, make sure everything is set up correctly. This includes checking Bluetooth settings, updating the operating system, and restarting the laptop if needed.
Checking Bluetooth Status and Settings
First, look for the Bluetooth icon on your Chromebook’s status area, which is at the bottom right of the screen. This icon shows if Bluetooth is on. Click it to open the Bluetooth settings. If the toggle next to Bluetooth is grey, click it to turn it blue. This means Bluetooth is on.
Updating Chrome OS
Keeping your Chromebook updated is vital for a smooth experience. Open the Settings menu and look for an “About Chrome OS” section at the bottom of the list. Here, you can check for updates. If there is an update available, proceed to install it. This may fix connectivity issues.
Restarting the Chromebook
Sometimes, a simple restart can clear up Bluetooth problems. Click the status area with the time and battery indicator. Then click the power button and select “Restart”. If you come across an error message after restarting, try resetting your Chromebook to factory settings, known as a Powerwash. Make sure to back up your files first.
Establishing and Managing Bluetooth Connections
Bluetooth allows for wireless communication between devices. Mastering its setup and management on a Chromebook is key for efficient use of peripherals like headphones and mice.
Pairing New Bluetooth Devices
To pair a new Bluetooth device with a Chromebook, ensure Bluetooth is activated. You can turn it on by going to Settings > Bluetooth. Place your accessory in pairing mode following its specific instructions. On your Chromebook, in the Bluetooth section, the device should appear ready to connect. Click on it to pair.
Troubleshooting Bluetooth Issues
If a device fails to connect, try the following steps:
- Check that the device is in pairing mode.
- Confirm that your Chromebook supports Bluetooth by looking for the Bluetooth icon in the system tray.
- Restart both your Bluetooth device and Chromebook to reset the connection.
- For previously connected devices, forget the device in Bluetooth settings and attempt to re-pair.
Optimizing Bluetooth Performance
To enhance Bluetooth performance:
- Keep your Chromebook’s system updated to ensure you have the latest Bluetooth stack.
- Reduce interference by moving away from other wireless devices and routers.
- Maintain good battery power in both your Chromebook and Bluetooth peripherals to avoid connectivity issues.
Frequently Asked Questions
When using a Chromebook, Bluetooth issues can arise. This FAQ section will help you solve common problems quickly.
How do I enable Bluetooth on a Chromebook if it appears blocked?
If Bluetooth seems blocked, check the settings to ensure Bluetooth is turned on. Sometimes a simple restart of your Chromebook can also fix the issue.
What steps are needed to pair Bluetooth headphones with a Chromebook?
To pair Bluetooth headphones, go to your Chromebook’s Bluetooth settings, make sure Bluetooth is on, and set your headphones to pairing mode. Select your headphones from the list of available devices.
What should I do if Bluetooth on my Chromebook keeps disconnecting?
If Bluetooth disconnects often, turn off Bluetooth and then turn it back on. Keep the Chromebook and the Bluetooth device close to each other and away from other wireless devices.
How can I reset the Bluetooth on my Chromebook when experiencing issues?
To reset Bluetooth, turn off Bluetooth on your Chromebook, wait a few seconds, and turn it back on. For more persistent issues, a system restart may be necessary.
Why might Bluetooth stop working on a Chromebook, and how can it be fixed?
Bluetooth may stop working due to outdated software. Ensure your Chromebook’s operating system is up to date. If problems persist, a factory reset may be needed.
What are the methods to troubleshoot Bluetooth connectivity on Acer and Samsung Chromebooks?
For Acer and Samsung Chromebooks, ensure Bluetooth is enabled and the device is in pairing mode. If there’s no connection, remove the device from the Bluetooth list and try pairing again.







