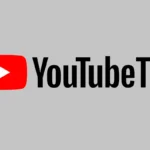Printer issues can be frustrating, especially when you’re in a rush to print an important document. One common problem that many Windows users face is the “printer driver is unavailable” error. This error prevents your computer from communicating with your printer, making it impossible to print anything.
To fix the “printer driver is unavailable” error, you need to update, reinstall, or manually download the correct printer drivers for your device. This process may seem daunting, but it’s often simpler than you might think. With the right steps, you can get your printer up and running again in no time.
There are several methods to resolve this issue. These range from using built-in Windows tools to downloading drivers directly from the printer manufacturer’s website. Sometimes, you might need to use a generic driver as a temporary solution. Let’s explore these options to help you get back to printing smoothly.
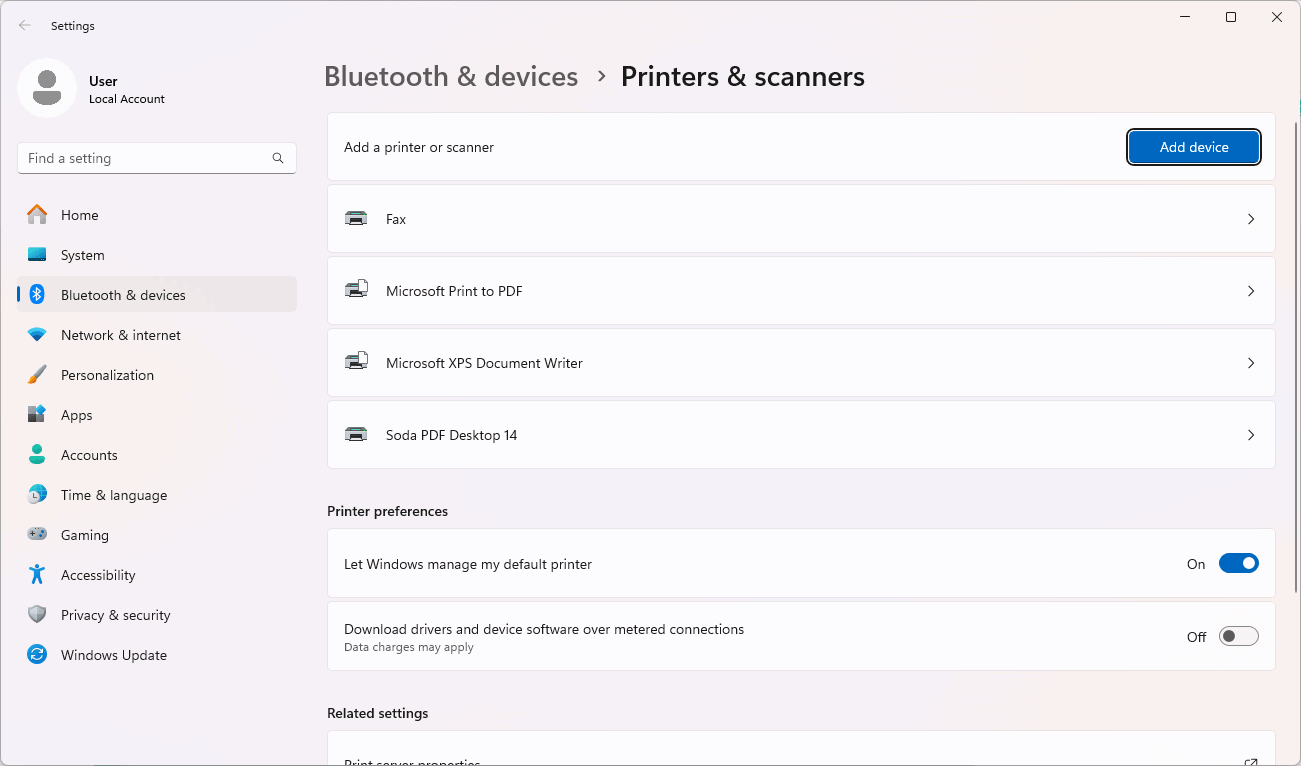
Resolving “Unavailable Printer Driver” Errors
The “Unavailable Printer Driver” error in Windows can be a major inconvenience, preventing you from printing documents and photos. This error typically indicates a problem with the software that allows your computer to communicate with your printer. Fortunately, there are several troubleshooting steps you can take to get your printer back online.
Understanding the Error
Printer drivers are essential for enabling communication between your computer and printer. When these drivers are missing, corrupted, or incompatible, it can lead to the “Unavailable Printer Driver” error. This can happen due to various reasons, such as:
- Outdated drivers: Older drivers may not be compatible with your current operating system or printer model.
- Corrupted driver files: Driver files can become corrupted due to software conflicts, malware, or system errors.
- Incorrect driver installation: The driver may not have been installed correctly initially.
- Windows updates: Sometimes, Windows updates can inadvertently affect driver compatibility.
Troubleshooting Steps
Here’s a breakdown of effective solutions, starting with the simplest:
1. Restart Your Computer and Printer
A simple restart can often resolve temporary glitches and refresh system processes.
2. Run the Printer Troubleshooter
Windows has a built-in troubleshooter that can automatically diagnose and fix common printer problems.
- Open Settings: Press the Windows key + I.
- Go to Update & Security > Troubleshoot > Additional troubleshooters.
- Select “Printer”: Click “Run the troubleshooter.”
3. Update the Printer Driver
Installing the latest driver from the manufacturer’s website is crucial.
- Identify your printer model: Look for the model number on the printer itself or in its documentation.
- Visit the manufacturer’s website: Go to the support section and search for your printer model.
- Download the latest driver: Make sure to select the correct driver for your operating system (Windows version).
- Install the driver: Follow the on-screen instructions provided by the installer.
4. Reinstall the Printer Driver
If updating doesn’t work, try uninstalling and reinstalling the driver.
- Open Device Manager: Search for “Device Manager” in the Windows search bar and open it.
- Expand “Printers”: Right-click your printer and select “Uninstall device.”
- Check the box “Delete the driver software for this device”: This ensures a clean removal.
- Reinstall the driver: Follow the instructions in step 3.
5. Roll Back the Driver
If the error appeared after a recent driver update, try reverting to the previous version.
- Open Device Manager: As described in step 4.
- Right-click your printer: Select “Properties.”
- Go to the “Driver” tab: Click “Roll Back Driver.”
6. Check Printer Connections
Ensure the printer is properly connected to your computer.
- USB connection: Check the USB cable and try a different port if necessary.
- Network connection: Make sure your printer is connected to the same Wi-Fi network as your computer.
Table: Troubleshooting Summary
| Solution | Description |
|---|---|
| Restart Devices | Restart your computer and printer. |
| Run Troubleshooter | Use the built-in Windows troubleshooter. |
| Update Driver | Install the latest driver from the manufacturer’s website. |
| Reinstall Driver | Remove and reinstall the printer driver. |
| Roll Back Driver | Revert to a previous driver version. |
| Check Connections | Ensure proper physical and network connections. |
Key Takeaways
- Updating or reinstalling printer drivers often resolves the “driver is unavailable” error
- Windows has built-in tools to help troubleshoot and fix printer problems
- Using a generic driver or connecting via Wi-Fi can be effective temporary solutions
Understanding Printer Driver Issues
Printer driver issues can cause frustrating errors and prevent you from printing. These problems often stem from outdated or corrupted software. The operating system also plays a key role in how drivers work.
Common Causes of Driver Unavailability
A printer driver may become unavailable for several reasons. Outdated drivers are a frequent culprit. Printer makers often release new versions to fix bugs or add features.
Corrupted drivers can also cause issues. This happens if files get damaged or deleted. Sometimes the wrong driver gets installed by mistake. This leads to compatibility problems.
Malware or viruses might interfere with drivers too. They can alter or remove important files. A recent Windows update could also break driver functionality.
To fix these issues try updating the driver. You can do this through Windows Update or the printer maker’s website. Uninstalling and reinstalling the driver often helps too.
The Role of Operating System in Driver Functionality
The operating system manages how drivers work on a computer. Windows 10 and 11 handle drivers differently than older versions.
Newer Windows versions aim to simplify driver management. They often install generic drivers automatically. But these may lack advanced features for your specific printer.
Windows Update can sometimes cause driver conflicts. It might replace a working driver with an incompatible one. Users can adjust settings to prevent this.
An outdated OS can also lead to driver issues. Older systems may not support newer printers properly. Keeping Windows up-to-date helps avoid many driver problems.
If issues persist try running the Windows troubleshooter. It can detect and fix common driver-related errors automatically.
Resolving Driver Unavailability
Fixing printer driver issues often requires updating software and adjusting settings. These steps can help get your printer working again quickly.
Updating and Reinstalling Printer Drivers
To fix driver problems, start by updating or reinstalling your printer drivers. Open Device Manager and find your printer. Right-click it and choose “Update driver”. If that doesn’t work, try uninstalling the device.
After uninstalling, restart your PC. Windows will try to reinstall the driver. If it fails, go to the printer maker’s website. Download the latest driver for your model. Run the installer to set up the new driver.
If you can’t find a specific driver, try a generic printer driver. These work for many printers when brand-specific drivers aren’t available.
Printer Configuration and Troubleshooting Tools
Windows has built-in tools to help fix printer issues. The Printer Troubleshooter can find and fix common problems. To use it, go to Settings > System > Troubleshoot > Other troubleshooters. Run the Printer troubleshooter.
For HP printers, use HP Support Assistant. It can update drivers and fix many issues automatically. You can download it from HP’s website.
Check your firewall settings too. Sometimes Windows Defender Firewall blocks printer connections. Add an exception for your printer in the firewall settings.
Windows System Tools for Repair and Recovery
Windows has powerful tools to fix system issues that might affect printers. Two key tools are DISM and SFC. They can repair corrupt system files.
To use them:
- Open Command Prompt as admin
- Type “DISM /Online /Cleanup-Image /RestoreHealth”
- Press Enter and wait for it to finish
- Then type “sfc /scannow”
- Press Enter and let it run
These tools can take a while to complete. Be patient and don’t interrupt them.
Configuring Related Windows Settings
Some Windows settings can affect printer drivers. Check these areas:
- Set your printer as default in Settings > Devices > Printers & scanners
- Clear print queues in the same section
- Update Windows to get the latest printer support
In Control Panel, go to Devices and Printers. Right-click your printer and select “Printer properties”. Check if all settings look correct.
Lastly, try adding your printer again. Go to Settings > Devices > Printers & scanners. Click “Add a printer or scanner”. Let Windows search for it. This can sometimes solve driver issues.
Frequently Asked Questions
Printer driver issues can be frustrating. Here are some common questions and solutions for different printer brands and Windows versions.
How do I fix a printer driver issue in Windows 10?
- Update Windows
- Run the printer troubleshooter
- Uninstall and reinstall the printer driver
- Update the printer driver
If these steps don’t work try using Windows Update to find a new driver.
What steps should I take to resolve a printer driver error in Windows 11?
- Check for Windows updates
- Use the Windows troubleshooter
- Remove and add the printer again
- Switch to generic printer drivers
Generic drivers can work as a quick fix while you find a long-term solution.
In the case of HP printers, what are the troubleshooting steps when presented with a driver unavailable message?
- Run HP Print and Scan Doctor
- Update the printer firmware
- Uninstall and reinstall HP printer software
- Check for a yellow triangle icon next to the printer in Device Manager
The yellow triangle often points to driver issues.
For Brother printers, what methods can rectify the ‘driver is unavailable’ status?
- Update Brother printer drivers from the official website
- Use Windows Update to find new drivers
- Uninstall and reinstall the Brother printer software
- Check for printer connection issues
Make sure the printer is properly connected via USB or network.
How can I update my Canon printer driver when it is listed as unavailable?
- Visit the Canon support website
- Download the latest driver for your printer model
- Uninstall the old driver before installing the new one
- Use Windows Update as an alternative source for drivers
Always restart your computer after installing new drivers.
What are common solutions to the ‘driver unavailable’ problem for Epson printers?
- Download and install Epson drivers from their website
- Use the Epson Software Updater tool
- Reinstall printer drivers
- Check for Windows updates that might include new drivers
Keep your Epson printer firmware up to date for best results.