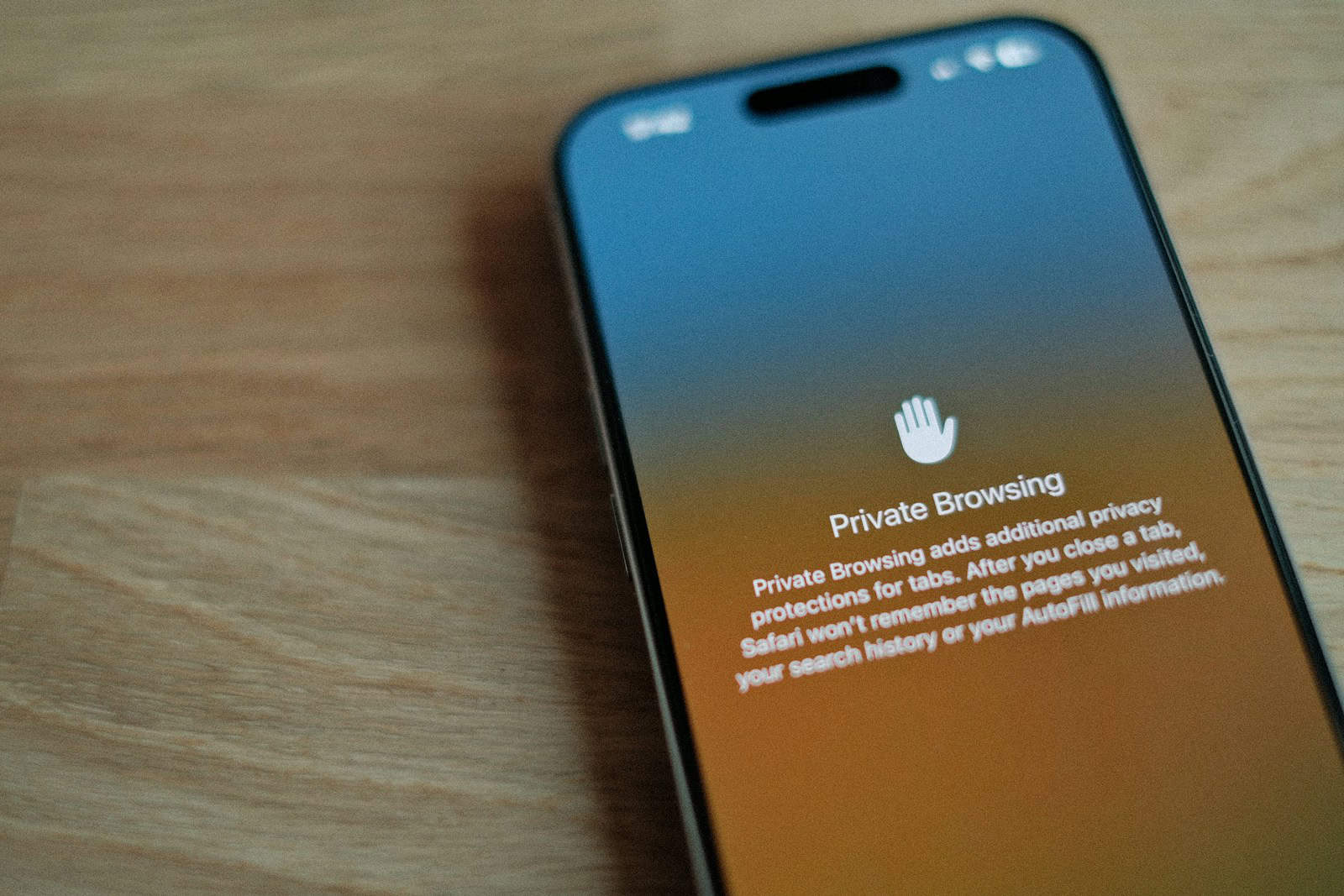If Safari is giving you trouble, this guide can help. We’ll cover common issues and how to fix them from slow loading times, pages not loading at all, or Safari unexpectedly closing (and whatever other issues you might encounter). The first thing to always check when having trouble with a particular browser is your internet connection. If using Wi-Fi, try a different network or switch to a wired connection. If that’s not an option and you are on a phone, try using cellular data.
You can also check for any VPNs restricting web access. For more advanced solutions, consider changing some settings in Safari, such as refreshing browser data and clearing the cache and cookies. These steps can often solve issues and improve your Safari experience.
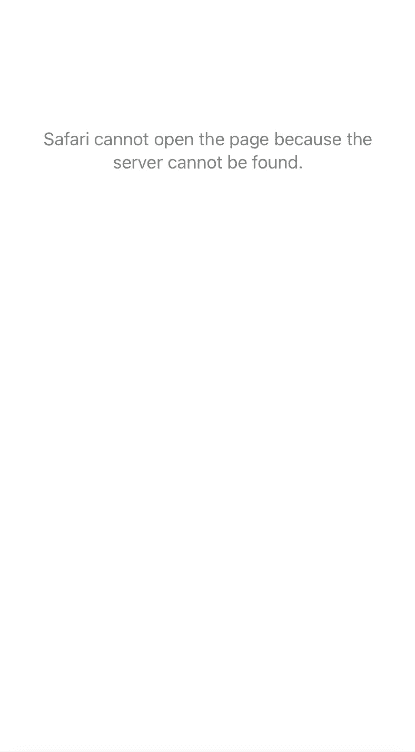
Troubleshooting Safari Issues
If you’re experiencing problems with Safari, here’s a guide to help get it back up and running.
Basic Troubleshooting Tips
- Reload the page: A simple refresh (click the circular arrow in the address bar or press Command + R) often solves temporary glitches.
- Check your internet connection: Make sure your Wi-Fi or Ethernet is connected. Try loading a different website or using another app that relies on the internet.
- Restart your device: Sometimes, a quick restart can clear up minor software issues.
- Force quit Safari: If Safari is unresponsive, press Command + Option + Esc, select Safari, and click “Force Quit.”
Clearing Browser Data
If the basic steps didn’t help, try clearing Safari’s browsing data:
- Go to Settings > Safari.
- Tap “Clear History and Website Data.”
- Confirm by tapping “Clear History and Data.”
Checking Safari Extensions
- Go to Safari > Preferences > Extensions.
- Disable extensions one by one to see if any are causing conflicts.
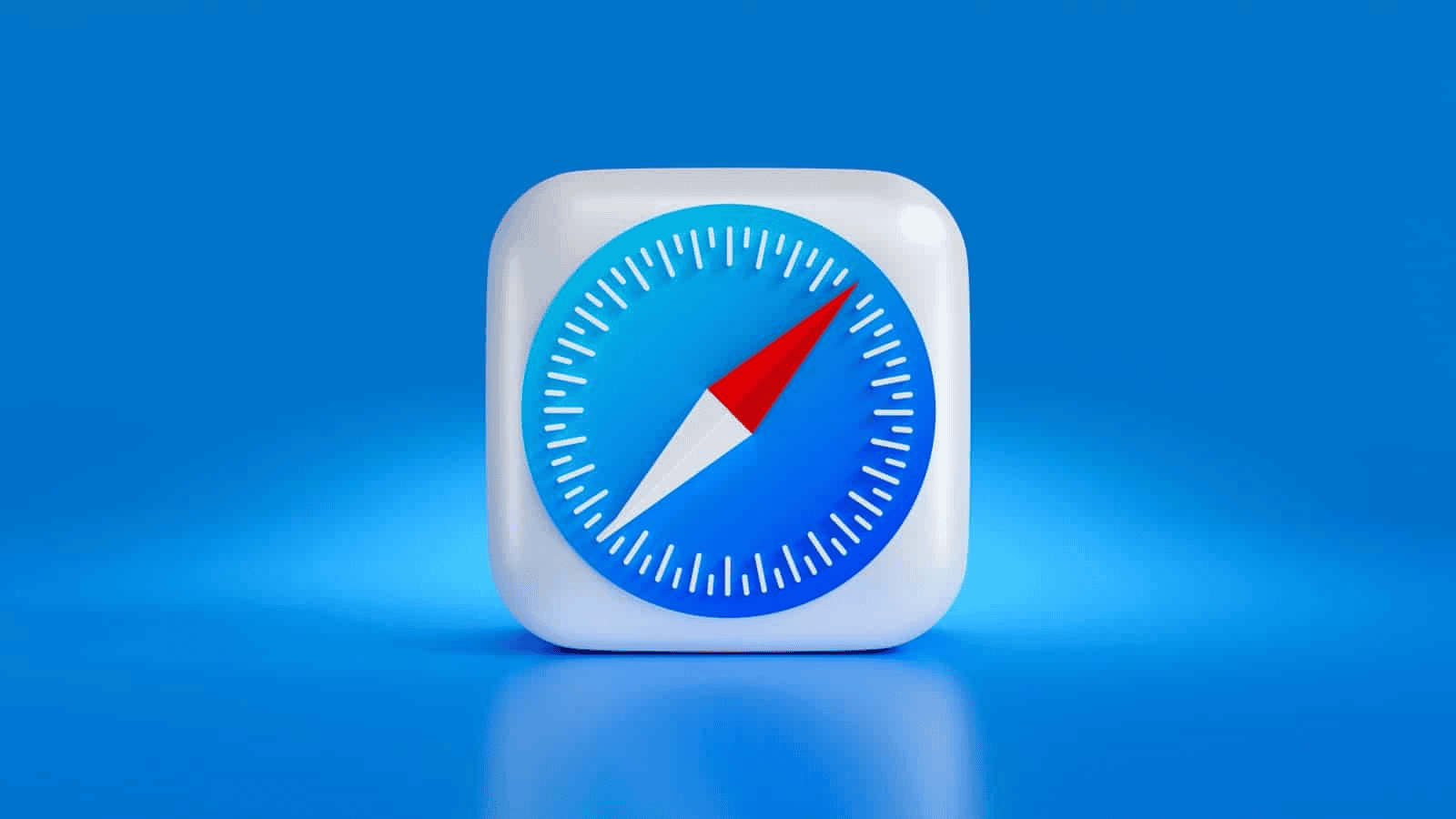
Software Updates
Make sure your device is running the latest operating system updates, as they often include fixes for Safari:
- Mac: Go to Apple menu > System Preferences > Software Update.
- iPhone/iPad: Go to Settings > General > Software Update.
Network Settings
Check the following network-related settings:
- VPN: Disable any active VPN, as it can occasionally interfere with browsing.
- DNS: Consider using a public DNS service like Google DNS (8.8.8.8 and 8.8.4.4) which can sometimes improve browsing.
Troubleshooting Steps Summary
| Step | Action |
|---|---|
| Basic Troubleshooting | Reload the page, check internet connection, restart device, force quit |
| Clear Data | Clear Safari’s browsing data |
| Disable Extensions | Check for problematic extensions |
| Update Software | Install OS updates |
| Network Checks | Disable VPN, consider alternative DNS |
If problems persist, contact Apple Support for further assistance.
Key Takeaways
- Checking the connection and VPN settings can quickly resolve many Safari issues
- Adjusting advanced settings and clearing data can help when initial steps fail
- Users seeking help have various troubleshooting options to explore
Initial Troubleshooting Steps
When Safari stops working, it can disrupt your internet activities. The following steps can help you identify and fix issues with your browser and device.
Checking Internet Connection
First, ensure your device has a stable internet connection. For iPhone or iPad, swipe down from the top-right corner to see if Wi-Fi or Cellular Data is on. On a Mac, check the Wi-Fi icon on the top-right of the screen. If you’re connected and still can’t load pages, try a different Wi-Fi network or turn off VPN settings if they’re active.
Restarting Safari and Device
If the internet is working but Safari isn’t, restart the app. On an iPhone or iPad, swipe up from the bottom and drag the Safari app off the screen. On a Mac, click ‘Safari’ on the menu bar and then ‘Quit Safari’. If issues persist, restart your device. Press and hold the side button and either volume button for iPhones or the power button for iPads and Macs until the power off slider appears.
Software and Browser Updates
Running the latest software can solve many Safari issues. Check for updates in the Settings app on your iPhone or iPad, under ‘General’, then ‘Software Update’. On a Mac, go to the Apple menu, then ‘System Preferences’, followed by ‘Software Update’. If Safari needs an update, download it from the App Store.
Advanced Safari Settings and Data Management
Proper management of Safari settings is crucial for a smooth browsing experience. Settings adjustment and data handling can resolve several issues that users might encounter.
Clearing Cache and Browsing Data
In Safari, occasional cleaning of cache and browsing data can improve performance. Users can navigate to Settings > Safari > Clear History and Website Data to erase their history, cookies, and other browsing data. If this does not work, they might need to remove data for individual sites manually through Settings > Safari > Advanced > Website Data.
Managing Extensions and Privacy Settings
Extensions enhance Safari’s capabilities but can sometimes cause problems. To manage extensions, users should go to Safari > Preferences > Extensions and check each one. They should also review privacy settings to control which sites can save cookies and use JavaScript, by going to Settings > Safari > Privacy. Using a Private Window can help keep browsing private, without saving cookies or history.
Network and Advanced Safari Configuration
Network issues can be addressed by turning off Wi-Fi and switching to cellular data, or by using Settings to reset network connections. For advanced users, Safari offers Developer settings. Access these by enabling the Develop menu in Safari > Preferences > Advanced. If Safari’s performance is compromised, users might consider disabling features like VPN or iCloud Private Relay temporarily to check if they are the cause of issues.
Remember, managing website data, extensions, and network settings effectively can keep Safari running smoothly.
Troubleshooting Safari: Common Issues and Solutions
Webpage Loading Errors
- Blank Page or Incomplete Loading: This can be caused by a slow or unstable internet connection, an issue with the website itself, or conflicting extensions. Try reloading the page, checking your network connection, disabling extensions, or clearing your browsing data.
- “Safari Can’t Open the Page” Error: This might indicate an incorrect URL, a problem with the website’s server, or a conflict with your security software. Double-check the URL, try accessing the website on another device, or temporarily disable your VPN or firewall.
- “Safari Can’t Establish a Secure Connection” Error: This usually points to a problem with the website’s security certificate. Ensure your device’s date and time are correct and try reloading the page. If the issue persists, contact the website owner.
Browser Performance Issues
- Slow Loading or Unresponsive: If Safari feels sluggish, clear your cache and browsing history, disable unused extensions, or update Safari to the latest version.
- Frequent Crashes: Outdated software, incompatible extensions, or corrupt data can cause Safari to crash. Try updating your operating system and Safari, removing problematic extensions, or resetting Safari.
- High Memory Usage: Too many open tabs or complex webpages can consume a lot of memory. Close unnecessary tabs, try using Safari’s “Prevent Cross-Site Tracking” feature, or restart Safari.
Specific Error Messages
| Error Message | Possible Causes | Solutions |
|---|---|---|
| “This page contains the following errors…” | JavaScript errors on the webpage | Try reloading the page, disabling extensions, or contacting the website owner. |
| “The server unexpectedly dropped the connection.” | Network issue, server overload, or website problem | Check your internet connection, try accessing the website later, or contact the website owner. |
| “Too many redirects occurred.” | Conflicting redirects on the website | Clear your browsing data, disable extensions, or contact the website owner. |
| “A problem repeatedly occurred on [website].” | Corrupt cache or data related to the website | Clear website data specifically for that site in Safari’s settings. |
| “Safari quit unexpectedly.” | Software conflict, outdated software, or corrupt data | Update your operating system and Safari, remove problematic extensions, or reset Safari. |
General Troubleshooting Tips
- Keep Safari Updated: Always use the latest version of Safari to benefit from bug fixes and performance improvements.
- Manage Extensions Wisely: Only install extensions from trusted sources and disable those you don’t frequently use.
- Clear Cache and Data Regularly: Periodically clearing your browsing data can help maintain Safari’s performance.
- Use Private Browsing: If you’re encountering issues with specific websites, try accessing them in a Private Window to rule out conflicts with stored data.
- Contact Apple Support: If you’re unable to resolve an issue, reach out to Apple Support for further assistance.
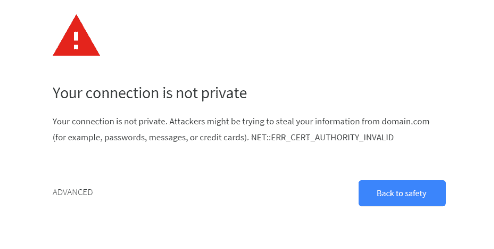
“This Connection is Not Private” on iPhone or Other Devices
This common error message usually appears when Safari or another browser on your iPhone or other device can’t verify the security certificate of the website you’re trying to access. It’s a safety measure to protect your data from being intercepted.
Possible Causes and Solutions
- Incorrect Date and Time Settings: Check if your device’s date and time are accurate. Inaccurate settings can prevent proper certificate verification. Go to Settings > General > Date & Time and enable Set Automatically.
- Outdated Browser or Operating System: Ensure you’re running the latest version of your browser and operating system. Updates often include security patches that can fix certificate issues.
- Weak Wi-Fi Network: A public or unsecured Wi-Fi network might be the cause. Try connecting to a different network or using your mobile data.
- VPN or Security Software Interference: Some VPNs or security software can block certain certificates. Temporarily disable them to see if that resolves the issue.
- Website Issue: The website itself might have an expired or misconfigured SSL certificate. If you trust the site, you can usually proceed with caution, but avoid entering sensitive information.
Important Note:
While you can sometimes bypass the “This Connection is Not Private” message, do so with caution. Proceed only if you trust the website and understand the potential security risks involved.
Frequently Asked Questions
When Safari fails to work properly, there can be various reasons and solutions. This section addresses some common queries and offers practical advice for resolving issues with the Safari web browser.
Why is Safari not opening some websites?
Sometimes Safari might not open certain websites. This can be due to network issues, outdated software, or incorrect Safari settings. Check the internet connection first and make sure the Safari browser is up to date.
How can I fix Safari not loading web pages?
If web pages are not loading, try connecting to a different network or using cellular data. Users should also inspect their VPN settings and disable it if necessary, since an active VPN can interfere with content loading in Safari.
What steps should I take if Safari could not establish a secure connection to the server?
When Safari can’t establish a secure connection, it may be a problem with the website’s security certificate. Try reloading the page or contact the website’s administrator. Checking the date and time settings on the device can also help.
Why is Safari not working on my Mac, while Chrome does?
If Safari is not working on a Mac while Chrome is, the issue might be with Safari’s settings or extensions. A quick fix is to disable extensions and clear the cache. Otherwise, force quitting and restarting Safari could resolve the problem.
How do I reset my Safari browser to troubleshoot issues?
To reset Safari, go to the ‘Safari’ menu, choose ‘Preferences’, and then click on the ‘Advanced’ tab to enable the Develop menu. Users can then empty caches and remove website data from the ‘Develop’ menu to reset Safari.
What should I do if Safari is not loading pages on iPad?
If pages are not loading on an iPad, turning off Search Engine Suggestions in the Safari settings might help. Additionally, users can try to power off the iPad and restart it to troubleshoot the issue.