Pairing your Apple Watch with a new iPhone can sometimes be tricky. Many users face this issue when upgrading their phones. If your Apple Watch won’t pair with your new iPhone, you can often fix it by unpairing from the old device and starting fresh.
The process involves a few key steps. First, make sure both devices are up to date. Then unpair your watch from the old phone. This removes the watch from your Apple ID and erases its data. Next, open the Watch app on your new iPhone to start pairing.
If you still have trouble, try restarting both devices. Also check that Bluetooth is on and Airplane Mode is off. Sometimes the simplest fixes work best. With a bit of patience, you’ll soon have your Apple Watch working smoothly with your new iPhone.
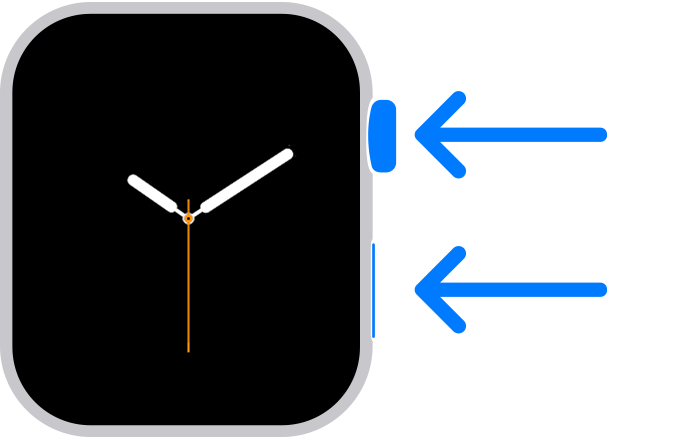
Troubleshooting Apple Watch Pairing Issues
Pairing your Apple Watch to your iPhone should be a seamless process, but sometimes things don’t go as planned. If you’re struggling to connect your Apple Watch, don’t worry! Here’s a comprehensive guide to troubleshoot common pairing problems and get your devices connected.
1. Pre-Pairing Checklist
Before you start the pairing process, make sure you’ve covered these essentials:
- Compatibility: Ensure your Apple Watch and iPhone are compatible. Not all Apple Watch models work with every iPhone. You can check compatibility on Apple’s website.
- Software Updates: Make sure both your iPhone and Apple Watch are running the latest software versions. Go to Settings > General > Software Update on your iPhone and Settings > General > Software Update on your Apple Watch.
- Bluetooth and Wi-Fi: On your iPhone, ensure Bluetooth and Wi-Fi are turned on. You can access these settings in Control Center or the Settings app.
- Airplane Mode: Make sure Airplane Mode is turned off on both your iPhone and Apple Watch.
2. Troubleshooting Steps
If you’ve checked the pre-pairing essentials and are still having trouble, try these troubleshooting steps:
- Restart both devices: Restart your iPhone and Apple Watch. This can often resolve minor software glitches that might be interfering with the pairing process.
- Keep devices close: During the pairing process, keep your Apple Watch and iPhone close together to ensure a strong Bluetooth connection.
- Check for interference: Other electronic devices can sometimes interfere with Bluetooth signals. Try moving away from devices like microwaves or cordless phones.
- Reset network settings: On your iPhone, go to Settings > General > Transfer or Reset iPhone > Reset > Reset Network Settings. This will erase all saved Wi-Fi networks and Bluetooth connections, so make sure you have your Wi-Fi passwords handy.
3. Advanced Troubleshooting
If the basic troubleshooting steps don’t work, try these more advanced options:
- Unpair and re-pair: If you’ve previously paired your Apple Watch, unpair it from your iPhone and try pairing again. On your iPhone, go to the Watch app > My Watch tab > All Watches > tap the “i” icon next to your watch > Unpair Apple Watch.
- Reset your Apple Watch: If unpairing doesn’t work, try resetting your Apple Watch. On your Apple Watch, go to Settings > General > Reset > Erase All Content and Settings. This will erase all data on your watch, so make sure you have a backup if needed.
- Contact Apple Support: If you’ve exhausted all troubleshooting options and are still unable to pair your Apple Watch, it’s best to contact Apple Support for further assistance.
Troubleshooting Table
| Problem | Possible Cause | Solution |
|---|---|---|
| Apple Watch won’t connect to iPhone | Bluetooth issues, software glitches, distance between devices | Restart devices, keep devices close, check for interference |
| Pairing process fails | Outdated software, network settings, incompatible devices | Update software, reset network settings, check compatibility |
| Apple Watch is stuck on pairing screen | Software glitches, network issues | Restart devices, reset network settings, unpair and re-pair |
| Unable to complete setup after pairing | Network issues, Apple ID problems | Check internet connection, ensure Apple ID is working, contact Apple Support |
Pairing your Apple Watch should be a breeze. By following these troubleshooting tips, you can overcome common pairing issues and enjoy the seamless connection between your devices. If you’re still experiencing problems, don’t hesitate to reach out to Apple Support for expert help.
Key Takeaways
- Update both devices before attempting to pair
- Unpair the watch from the old iPhone first
- Restart devices and check settings if pairing fails
Understanding the Problem
When an Apple Watch won’t pair with a new iPhone, it can be frustrating. The issue often stems from software conflicts or outdated systems. Let’s explore the key aspects of this problem.
Identifying the Issue
Pairing problems usually show up as error messages or failed connections. The Apple Watch may not appear in the iPhone’s pairing menu. Or it might start pairing but get stuck partway through.
Common signs include:
- Watch not showing up on iPhone
- Pairing process freezing
- Error messages during setup
- Watch and iPhone not recognizing each other
These issues can happen with both new and existing Apple Watches. It’s important to check if the problem is with the Watch or the iPhone.
Compatibility and System Requirements
For smooth pairing, both devices need to meet certain standards. The iPhone must run a recent iOS version. The Apple Watch needs an up-to-date watchOS.
Key requirements:
- iPhone 6s or later
- iOS 15 or newer
- watchOS 8 or later for most features
Older Watch models may not work with the newest iPhones. It’s crucial to check if your devices are compatible. Keeping software updated on both devices helps prevent many pairing issues.
Bluetooth and Wi-Fi must be on for pairing. The devices should be close to each other. A stable internet connection is also needed for activation.
Preliminary Checks
Before diving into complex troubleshooting, it’s crucial to perform some basic checks. These steps can often resolve pairing issues between your Apple Watch and new iPhone.
Bluetooth Connectivity
Make sure Bluetooth is on for both devices. On your iPhone, go to Settings > Bluetooth. The toggle should be green. For your Apple Watch, swipe up to open Control Center. Look for the Bluetooth icon. It should be blue.
Try turning Bluetooth off and on again. This can fix minor glitches. Do this on both devices. Wait a few seconds between toggling it off and on.
If Bluetooth won’t turn on, restart both devices. This often clears up stubborn connection problems.
Wi-Fi and Network Connections
Check that your iPhone is connected to Wi-Fi. Open Settings > Wi-Fi. The network name should have a checkmark next to it.
Your Apple Watch uses your iPhone’s network. Make sure your phone has a strong signal. Move closer to your router if needed.
If Wi-Fi isn’t working, try using cellular data instead. Go to Settings > Cellular. Turn on “Cellular Data”.
Operating System Updates
Outdated software can cause pairing issues. Check for updates on both devices.
On your iPhone:
- Go to Settings > General > Software Update
- If an update is available, tap “Download and Install”
For your Apple Watch:
- Open the Watch app on your iPhone
- Tap My Watch > General > Software Update
- Install any available updates
Always keep both devices up to date for the best performance and compatibility.
Checking for Paired Devices
Your Apple Watch can only be paired with one iPhone at a time. If it’s still linked to your old phone, you’ll need to unpair it first.
To check if your watch is already paired:
- Open the Watch app on your iPhone
- Look for the My Watch tab
- If you see watch info, it’s paired to another device
To unpair:
- Keep your old iPhone and watch close together
- Open the Watch app on the old iPhone
- Tap the “i” icon next to your watch
- Choose “Unpair Apple Watch”
After unpairing, you can try connecting to your new iPhone again.
Unpairing from the Previous iPhone
Unpairing your Apple Watch from an old iPhone is a key step before connecting it to a new device. This process keeps your data safe and preps the watch for its new pairing.
Using the Watch App
To unpair using the Watch app:
- Open the Watch app on your old iPhone
- Tap the “My Watch” tab
- Select “All Watches” at the top
- Tap the info icon next to your watch
- Choose “Unpair Apple Watch”
- Confirm the action
This method backs up your watch data to your iPhone. The backup saves your settings and app data. It’s the best way to keep your info safe.
Manually Unpairing the Watch
If you can’t access your old iPhone you can still unpair the watch:
- Press the Digital Crown on your watch
- Go to Settings
- Tap “General”
- Select “Reset”
- Choose “Erase All Content and Settings”
- Enter your passcode if asked
This erases the watch and removes the activation lock. It lets you pair with a new iPhone. But it doesn’t create a backup. You might lose some data.
After unpairing your watch will restart. It’s now ready to connect to your new iPhone.
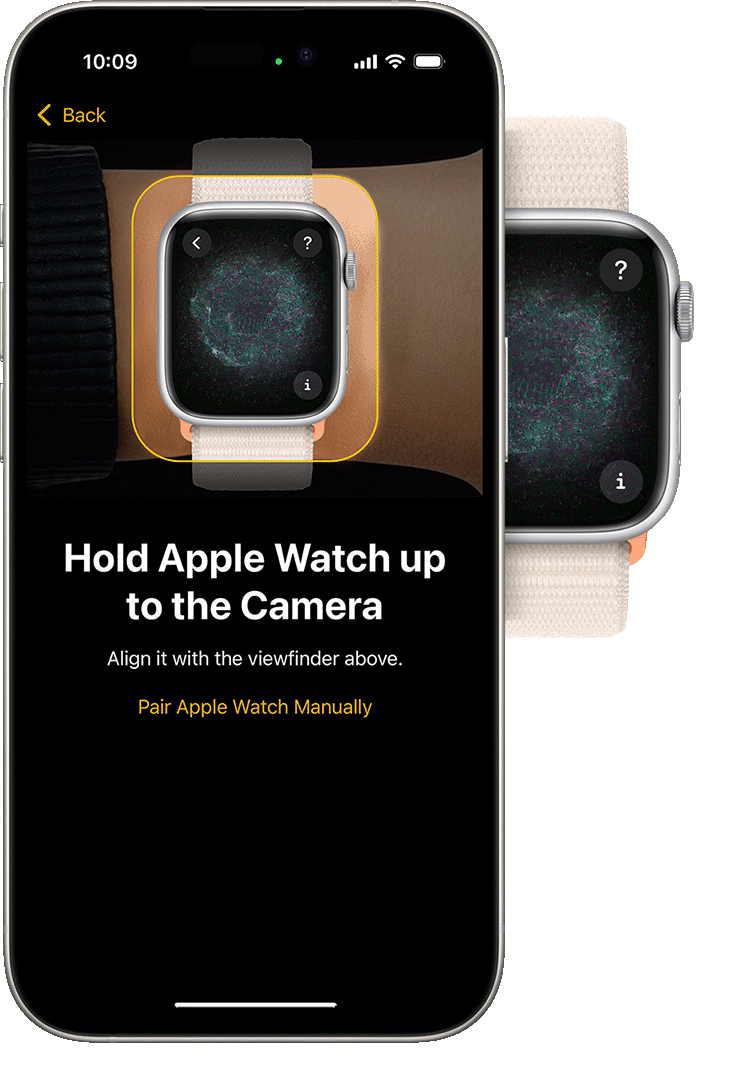
Pairing with the New iPhone
Connecting your Apple Watch to a new iPhone is straightforward. The process involves a few key steps to ensure a smooth transition. Let’s explore how to pair your watch with your new device.
Initiating the Pairing Process
To start pairing your Apple Watch with a new iPhone turn on both devices. Make sure they’re close to each other. On the new iPhone open the Apple Watch app. If you don’t have it download it from the App Store. Tap “Start Pairing” on your iPhone.
On your Apple Watch you’ll see a pattern. Point your iPhone’s camera at this pattern. This links the two devices. If you can’t use the camera tap “Pair Apple Watch Manually” on your iPhone. Then enter the code shown on your watch.
Using Automatic Setup
Automatic Setup makes pairing quick and easy. It uses info from your old iPhone. To use this feature make sure your old iPhone has a recent backup. On your new iPhone choose to restore from a backup during setup.
When asked choose to use your Apple Watch with the new iPhone. Your watch will then prompt you to pair. Tap “OK” on your Apple Watch. Enter your watch’s passcode. The pairing process will complete automatically.
Restoring from a Backup
After pairing you can restore your Apple Watch data. This brings back your settings apps and other info. Choose “Restore from Backup” when prompted. Pick the most recent backup.
The restore process may take some time. Keep your devices close and connected to power. Don’t restart them during this time. Once finished your watch will be ready to use. It will have all your previous data and settings.
If you face issues try to unpair and repair your watch. This often solves common pairing problems.
Troubleshooting Pairing Failures
When your Apple Watch won’t pair with your new iPhone, it can be frustrating. Here are some steps to fix the problem. These methods range from simple restarts to more advanced options.
Performing a Forced Restart
A forced restart can often solve pairing issues. It’s like giving your devices a fresh start.
- Press and hold the side button and volume button
- Slide to power off
- Wait 30 seconds
- Turn it back on
For your Apple Watch:
- Press and hold the side button and Digital Crown
- Release when you see the Apple logo
Try pairing again after both devices restart. This simple step often fixes connection problems.
Resetting Network Settings
Sometimes network settings can interfere with pairing. Resetting them might help.
On your iPhone:
- Go to Settings
- Tap General
- Select Transfer or Reset iPhone
- Tap Reset
- Choose Reset Network Settings
This will erase saved Wi-Fi passwords. You’ll need to re-enter them later. After resetting, try to pair your devices again. This step can clear up hidden connection issues.
Erase and Restore Options
If simpler methods fail, you might need to erase your Apple Watch. This is a more drastic step.
To erase your Apple Watch:
- On the watch, go to Settings
- Tap General
- Scroll down and tap Reset
- Choose Erase All Content and Settings
After erasing, set up your watch as new. Then try pairing it with your iPhone. If it works, you can restore from a backup.
Seeking Professional Support
If nothing else works, it’s time to get expert help. Apple offers several support options.
You can:
- Visit an Apple Store
- Contact Apple Support online
- Call Apple’s support line
Explain the steps you’ve already tried. This helps them give you better advice. They might spot an issue you missed. Sometimes, there could be a hardware problem only they can fix.
Remember to check for any error messages you’ve seen. Note them down to tell support. This info can be very helpful in solving the problem.
Post-Pairing Actions
After pairing your Apple Watch with your new iPhone, there are key steps to take. These ensure your watch works smoothly and has all the features you need.
Customizing Settings and Accessibility
Open the Watch app on your iPhone to adjust settings. You can change the watch face, app layout, and notification preferences. Turn on features like fall detection or heart rate alerts if you need them.
For better accessibility, go to the Accessibility menu. Here you can set up VoiceOver, zoom, or bold text. These make your watch easier to use.
Don’t forget to set up your health and activity data. This includes your personal info and fitness goals. The watch uses this to track your workouts and daily activity.
Downloading Necessary Updates
Check for software updates right away. Open the Watch app and go to General > Software Update. New updates often fix bugs and add features.
Make sure your watch has enough battery and is on its charger. Updates can take a while to download and install. Don’t use your watch during this time.
After updating, restart both your watch and iPhone. This helps ensure all new features work correctly.
Testing Connectivity and Features
Try out different features to make sure they work. Send a text or make a call from your watch. Check if notifications come through as expected.
Test the fitness tracking by starting a workout. Make sure it syncs with the Health app on your iPhone. Try using Apple Pay if you’ve set it up.
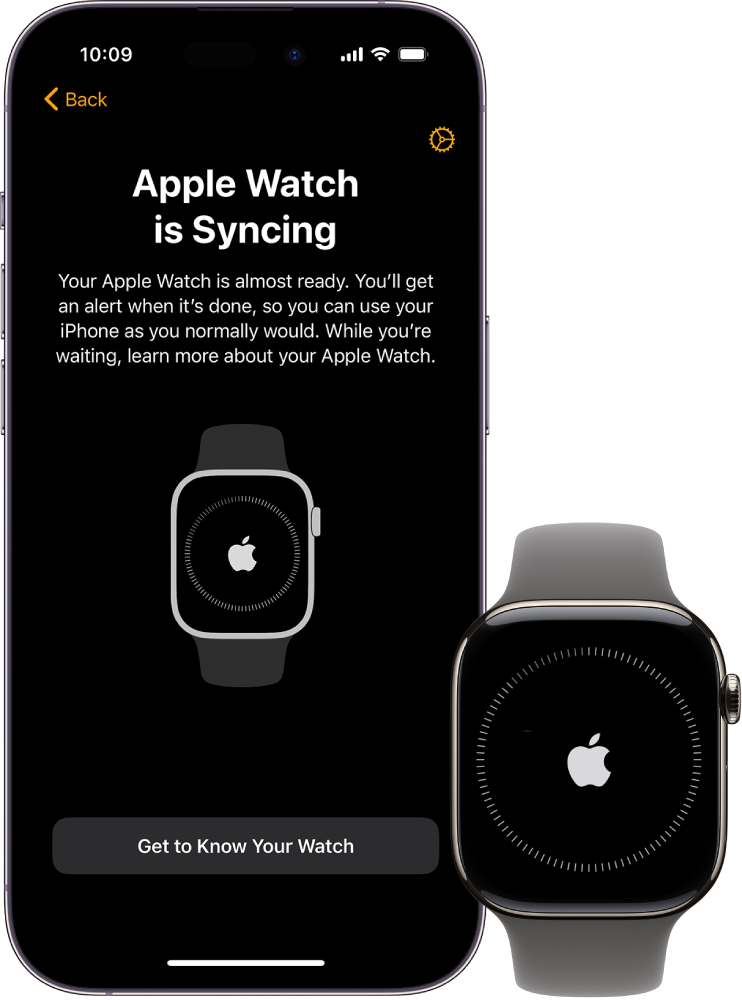
If something doesn’t work, check the connection between your devices. Open Control Center on your watch to see if it’s linked to your iPhone. You might need to restart both devices if there are issues.
Understanding Advanced Features
Apple Watch models come with unique capabilities. Some models offer cellular connectivity and advanced fitness tracking. Let’s explore the features of different Apple Watch versions and how to set up cellular plans.
Apple Watch SE and Apple Watch Ultra
The Apple Watch SE is a budget-friendly option. It has many core features of pricier models. These include heart rate monitoring and fall detection. The SE works well for basic fitness tracking and notifications.
The Apple Watch Ultra is made for extreme sports. It has a larger screen and longer battery life. The Ultra includes advanced GPS and a depth gauge for diving. It’s ideal for athletes and outdoor enthusiasts.
Both watches run on the latest operating system. This gives access to new apps and features. Regular updates improve performance and add new functions.
Cellular Plan Activation on LTE Models
LTE Apple Watches can work without a phone nearby. To use this feature, you need to set up a cellular plan. Here’s how:
- Open the Watch app on your iPhone
- Tap the “My Watch” tab
- Select “Cellular”
- Follow the steps to add a plan
Your carrier may charge extra for the watch plan. Once active, you can make calls and use data on your watch. This works even when your phone is off or far away.
LTE models include the Series 9 and Ultra. The SE also has an LTE option. With cellular, your watch becomes more independent. You can stream music, get directions, and send messages anywhere.
Frequently Asked Questions
Pairing an Apple Watch with a new iPhone can be tricky. Here are some common questions and answers to help you through the process.
How do I unpair my Apple Watch from an old device?
To unpair your Apple Watch:
- Open the Apple Watch app on your iPhone
- Tap the My Watch tab
- Tap All Watches at the top
- Tap the info button next to your watch
- Select Unpair Apple Watch
- Confirm your choice
Your watch will now be unpaired from the old device.
What steps are required to pair an Apple Watch with a new iPhone?
To pair your Apple Watch with a new iPhone:
- Set up your new iPhone
- Open the Apple Watch app on the new phone
- Follow the on-screen steps to pair
- Choose to restore from a backup or set up as new
- Sign in with your Apple ID
- Agree to the terms and pick your settings
Your watch will now be paired with your new iPhone.
How can I erase all content from my Apple Watch before pairing?
To erase your Apple Watch:
- Open the Settings app on your watch
- Tap General
- Scroll down and tap Reset
- Tap Erase All Content and Settings
- Enter your passcode if asked
- Tap Erase All to confirm
This will remove all data from your watch.
In what way can I reset my Apple Watch to factory settings?
To reset your Apple Watch to factory settings:
- Press and hold both the Digital Crown and side button
- Keep holding until you see the Apple logo
- Release the buttons
- Wait for the watch to restart
- Press the screen firmly or hold the Digital Crown
- Tap Reset when prompted
Your watch will now be back to factory settings.
What is the process to put an Apple Watch into pairing mode?
To put your Apple Watch in pairing mode:
- Turn on your Apple Watch
- Hold it near your iPhone
- Wait for the pairing screen to appear on your iPhone
- Tap Continue when prompted
- Use your iPhone to scan the pattern on your watch
- Follow the on-screen steps to finish pairing
Your watch is now in pairing mode and ready to connect.
Why is my Apple Watch not connecting to my new phone?
If your Apple Watch won’t connect to your new phone:
- Make sure both devices are updated
- Check that Bluetooth is on for your iPhone
- Ensure both devices have enough battery
- Restart both your watch and iPhone
- Try resetting your watch’s network settings
- As a last resort reset your watch to factory settings
These steps can help solve most connection issues.







