If you see the “Cannot Access System Storage” error on your PS4, it means the console is unable to detect the hard drive or has encountered a problem with the storage system. This could be due to a loose connection of the hard drive or corrupted system files. Before opting for costly repairs or replacing the hard drive, try some basic troubleshooting. Firstly, make sure that the hard drive is properly connected. If the issue persists, try starting the PS4 in Safe Mode and select the option to rebuild the database.
If the problem continues, you may need to fully reinitialize the console with a fresh installation of the system software. Remember that resetting the system to its factory settings will erase all data, so it’s crucial to regularly back up your PS4 data to avoid losing game progress and other important information.
Solving the “Cannot Access System Storage” PS4 Error
If you see the dreaded “Cannot Access System Storage” error on your PS4, don’t panic. Here’s a breakdown of troubleshooting steps, from easiest to more advanced, that may help fix the issue:
Basic Troubleshooting
Start with these simple fixes before moving on to more complex solutions:
- Full System Restart: Fully power down your PS4 by pressing the power button until it beeps twice. Unplug the power cord for at least 30 seconds, then reconnect and restart.
- Check Hard Drive Connection: If your PS4 uses an external drive, ensure everything is plugged in securely. With an internal drive, consult your console’s manual on how to open it and make sure the hard drive cables are tight.
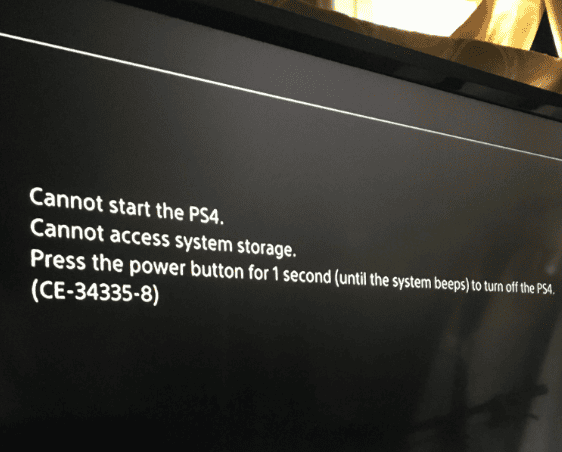
Safe Mode Options
If basic fixes don’t work, access Safe Mode by following these steps:
- Turn off PS4: Press and hold the power button until it beeps twice.
- Enter Safe Mode: Press and hold the power button again for about 7 seconds until you hear a second beep. Connect your controller via USB and press the PS button.
Once in Safe Mode, try these options:
- Rebuild Database: This option reorganizes your PS4’s system files. Select “Rebuild Database” from the Safe Mode menu. This process is non-destructive to your data.
- Initialize PS4: There are two options:
- Initialize PS4: Quick formatting of the drive without deleting system software.
- Initialize PS4 (Reinstall System Software): Resets your PS4 to factory settings. All data will be lost, so back up if possible.
Advanced Fixes
If none of the above work, consider these:
- Format Hard Drive: Back up important data, then connect the hard drive to a computer and format it (FAT32 or exFAT format are usually compatible). Then, reinstall it on the PS4.
- Replace Hard Drive: If the hard drive is faulty, replacing it may be necessary.
When to Seek Professional Help
| Problem | Solution |
|---|---|
| Repeated Error Even After Fixes | Consider professional repair service |
| Clicking Sounds Coming From the Hard Drive | Your hard drive may be failing, stop using it immediately. Professional data recovery may be required |
Important Note: Always back up your PS4 data regularly to an external drive or the cloud to avoid losing game saves and other content.
Key Takeaways
- The PS4 error indicates a storage system problem, often fixable with basic troubleshooting.
- Rebuilding the database or reinitializing the system are potential solutions.
- Regular data backup is crucial to prevent loss during full system resets.
Diagnosing the Issue
Having trouble with a PS4 that can’t access system storage? First, determine if the issue is related to the system software or a physical component. Check error messages, enter safe mode, and inspect physical connections to identify the problem.
Checking for Error Messages
When a PS4 displays a CE-34335-8 error message, it usually points to the internal hard drive being inaccessible or corrupt. Take note of this error code as it specifically indicates that the console can’t access the system storage.
Entering Safe Mode
To troubleshoot further, try starting the PS4 in safe mode. Press and hold the power button, releasing it after the second beep. From the menu, you can attempt to Format the system storage or choose to Rebuild the Database which can resolve errors without deleting your data.
Inspecting Physical Connections
Check the hard drive and power supply connections. The hard drive must be properly seated, and the SATA connection should be free of dust or damage. Look for any signs that the power supply connector is loose or damaged as this could cause storage access errors.
Resolving the System Storage Access Issue
When a PlayStation 4 displays the message “Cannot Access System Storage,” it usually points to issues with the hard drive. The following steps are aimed at troubleshooting and resolving the error, focusing on formatting and reinstalling system software, replacing the hard drive, and managing data to prevent loss.
Formatting and Reinstalling the System Software
If the PS4 hard drive is corrupted, formatting may be necessary. First, enter Safe Mode by holding the power button until you hear two beeps. Select ‘Initialize PS4’ and ‘Reinstall System Software.’ Use a USB drive with the latest PS4 update file from the PlayStation support page to reinstall the system software.
Hard Drive Replacement
A faulty hard drive should be replaced. Power off the console and remove the hard drive cover. Unbolt the drive and replace it with a compatible PlayStation 4 hard drive. Before restarting the console, make sure the new drive is secure.
Data Management and Recovery
To prevent data loss, regular backups to an external hard drive or cloud service are vital. For data recovery, use a data recovery tool before formatting or replacing the drive. If the PS4 hard drive has bad sectors, a CHKDSK scan on a connected computer may repair the drive. Always back up data before attempting any fixes.
Other PS4 Issues

How to Factory Reset PS4
To factory reset your PS4, go to Settings > Initialization > Initialize PS4. Choose Full to erase all data and restore the console to its original state. Remember, this process is irreversible, so back up any important data beforehand.
How to Transfer PS4 Data to PS5
Transferring data from your PS4 to PS5 can be done via Wi-Fi data transfer, LAN cable, or using an external hard drive. The easiest method is Wi-Fi data transfer: connect both consoles to the same network, go to Settings > System > System Software > Data Transfer on your PS5, and follow the on-screen prompts.
How to Reset PS4
If you’re experiencing issues with your PS4, you can try resetting it. Go to Settings > Initialization > Restore Default Settings. This will reset your PS4 settings to their defaults but won’t delete your games or saved data.
How to Play PS4 Games on PC
You can play PS4 games on your PC using Sony’s official Remote Play app. Download the app on your PC, connect a DualShock 4 controller, and follow the setup instructions. Note that you’ll need a stable internet connection for a smooth experience.
How to Turn On PS4
To turn on your PS4, press the power button on the front of the console. You can also turn it on remotely using the PlayStation App on your smartphone.

Can Xbox and PS4 Play Together
Unfortunately, Xbox and PS4 cannot play together directly. Cross-platform play is determined by individual game developers, and not all games support it.
How to Bluetooth PS4 Controller
To connect your PS4 controller via Bluetooth, press and hold the PS button and the Share button simultaneously until the light bar starts flashing. Then, go to your device’s Bluetooth settings and select the controller from the list of available devices.
How to Turn Off PS4
To turn off your PS4, press and hold the power button on the front of the console until you hear a beep. You can also turn it off from the Quick Menu by pressing and holding the PS button and selecting Power > Turn Off PS4.
Can PS4 Games Be Played on PS5
Yes, most PS4 games can be played on PS5 thanks to backward compatibility. Simply insert the PS4 disc into your PS5 or download the digital game from your library.
How Old is the PS4
The PS4 was originally released in November 2013, making it over 10 years old.

How to Rebuild Database PS4
Rebuilding the database on your PS4 can help fix issues like slow performance or corrupted data. To do this, boot your PS4 into Safe Mode by pressing and holding the power button until you hear two beeps. Then, select Rebuild Database from the Safe Mode menu.
Keyboard and Mouse for PS4
You can connect a keyboard and mouse to your PS4 via USB or Bluetooth. However, not all games support keyboard and mouse controls. Check the game’s settings or documentation to see if it’s compatible.
How to Free Up Space on PS4
To free up space on your PS4, you can delete games and apps you no longer use, move games to an external hard drive, or delete saved data and screenshots. Go to Settings > Storage to manage your PS4’s storage space.
Frequently Asked Questions
In this section, users will find a comprehensive guide to solving system storage issues with their PS4. Carefully follow the steps provided for each problem that may arise.
What steps can I take to troubleshoot the error code CE-34335-8 indicating an inaccessible system storage on my PS4?
First, power down the PS4 and check the hard drive to ensure it’s properly seated. If the issue persists, consider using the console’s safe mode options to rebuild the database or initialize the PS4.
How do I resolve the ‘Cannot start the PS4’ error when the system is unable to access the storage device?
Begin by confirming that the storage device is correctly connected. If the error continues, boot the system in safe mode and opt to rebuild the database. This action can often clear system errors without deleting your data.
What is the process for entering safe mode on the PS4 to fix storage accessibility issues?
Turn off the PS4 completely. Press and hold the power button, releasing after the second beep. Connect the controller via USB cable and press the PS button. This will start the PS4 in safe mode.
How can I fix the SU-42477-4 error related to PS4 system storage access problems?
The SU-42477-4 error can sometimes be fixed by ensuring that the latest system software update is correctly installed. Use safe mode to update the system software via a USB stick with the update file.
What actions should be taken if a PS4 Slim displays a message stating it cannot access system storage?
For PS4 Slim, power down the console and remove the hard drive cover to check the HDD connection. If the problem isn’t resolved, the hard drive may need to be replaced or the PS4 system software reinstalled.
What are some solutions when a PS4 incorrectly reports ‘not enough system storage’?
Inspect system storage through settings to confirm actual space used. If the data doesn’t add up, rebuilding the database in safe mode can help. As a last resort, back up your data and initialize the PS4 to reset the system storage information.




