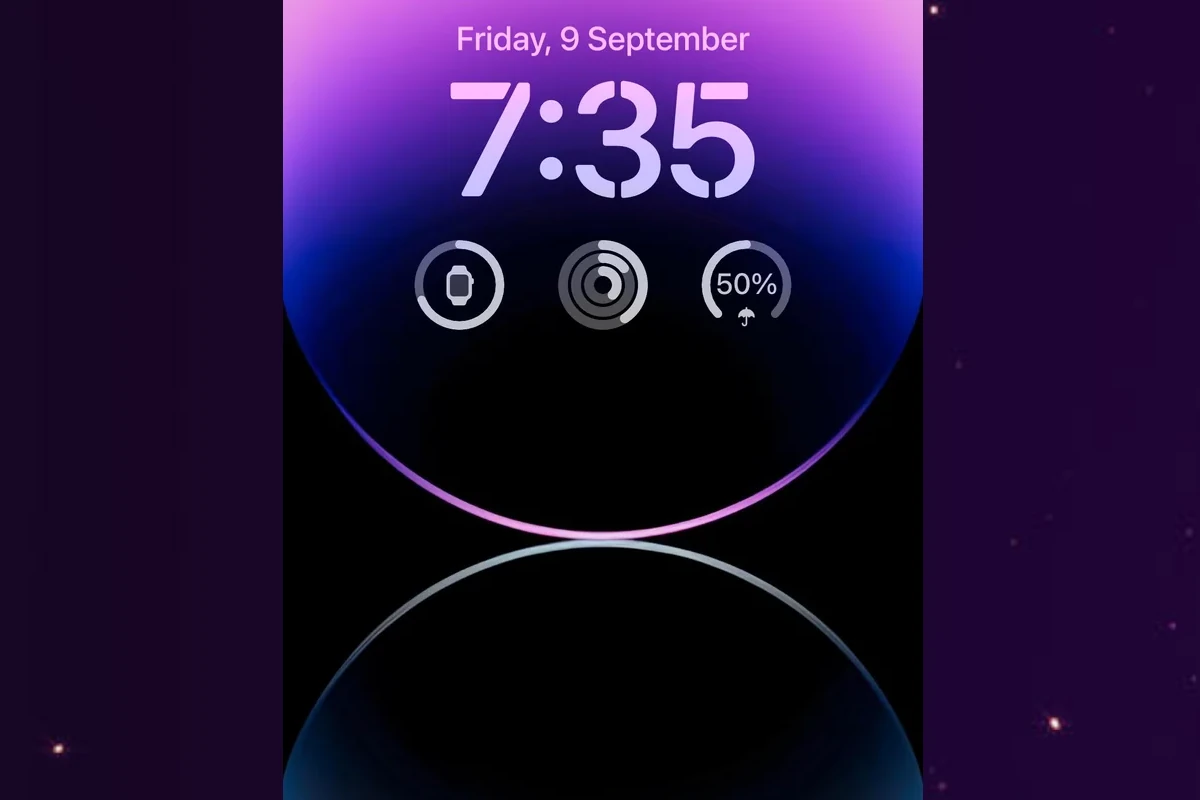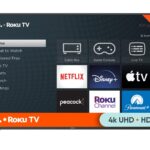Unlocking the full potential of your iPhone starts with a personalized lock screen. Creating a unique lock screen allows you to express yourself and make your phone feel truly yours. With iOS 16, you can add widgets and choose from various backgrounds to fit your style.
Customizing your lock screen is simple. You can use different wallpapers or add useful information like the weather. Changing your lock screen throughout the day is also possible.
Start with a blank canvas or adjust an existing lock screen. Explore various themes and features to make your phone stand out. Follow the steps in this guide to transform your lock screen into a visual treat.
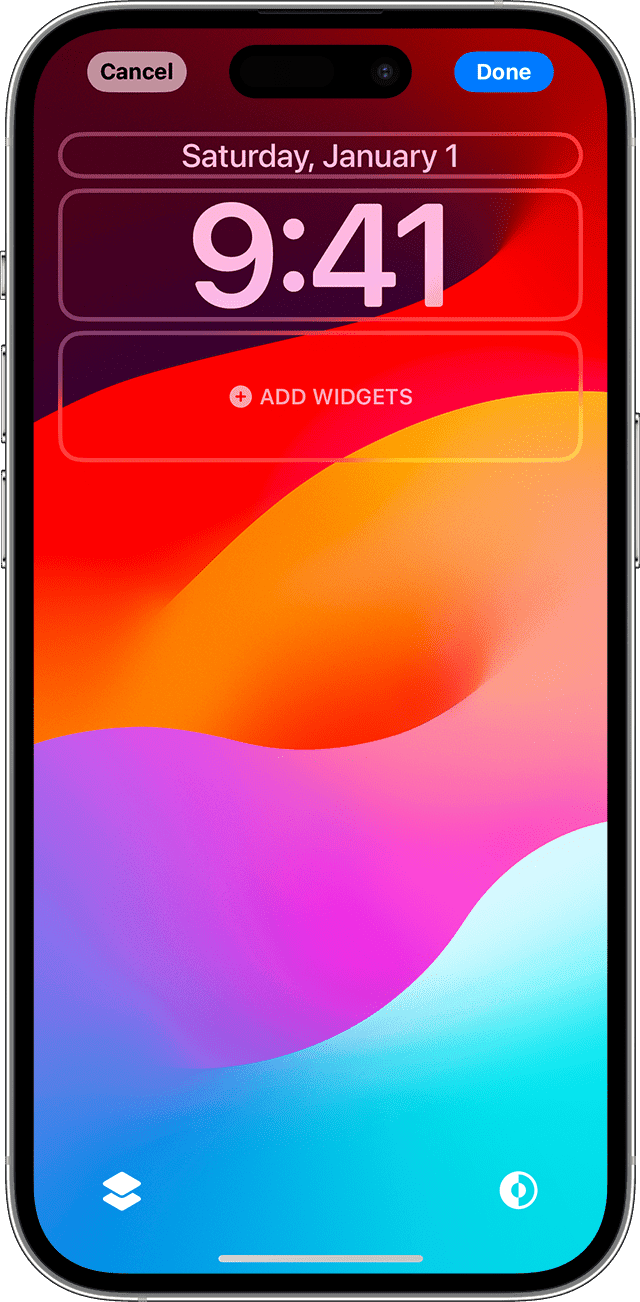
Personalizing Your iPhone’s Lock Screen
Choosing a Wallpaper
Apple offers a wide array of wallpapers to choose from, including dynamic, still, emoji, and weather options. You can also use your own photos as wallpaper. To change your wallpaper, go to Settings > Wallpaper > Add New Wallpaper.
Adding Widgets
Widgets are small snippets of information that can be added to your Lock Screen. These can display the weather, your activity rings, upcoming calendar events, and more. To add widgets, long-press on your Lock Screen and tap the “Customize” button.
Customizing the Clock Font
iOS 16 lets you change the font and color of the clock on your Lock Screen. You can choose from various fonts and colors to match your personal style. Simply tap the clock while customizing your Lock Screen to explore the options.
Adding Filters to Photos
If you use a photo as your wallpaper, you can add filters to it to give it a different look. There are several filters to choose from, including black and white, duotone, and color wash. You can also adjust the intensity of the filter.
Creating Multiple Lock Screens
iOS 16 allows you to create multiple Lock Screens, each with its own wallpaper, widgets, and clock style. You can switch between these Lock Screens by long-pressing on your Lock Screen and swiping.
Linking Lock Screens to Focus Modes
You can link specific Lock Screens to different Focus modes. For example, you could have a Lock Screen with work-related widgets linked to your Work Focus, and another Lock Screen with personal widgets linked to your Personal Focus.
Summary Table
| Feature | Description | How to Access |
|---|---|---|
| Wallpaper | Change the background image of your Lock Screen. | Settings > Wallpaper > Add New Wallpaper |
| Widgets | Add small snippets of information to your Lock Screen. | Long-press on your Lock Screen > Customize > Tap on the widget areas to add or edit |
| Clock Font | Customize the font and color of the clock. | Long-press on your Lock Screen > Customize > Tap on the clock |
| Photo Filters | Add filters to photos used as wallpapers. | Long-press on your Lock Screen > Customize > Tap on the photo > Swipe left or right to choose filters |
| Multiple Lock Screens | Create multiple Lock Screens with different settings. | Long-press on your Lock Screen > Swipe to see different Lock Screens > Customize to edit a Lock Screen or tap the “+” icon to add a new one |
| Link to Focus Modes | Connect Lock Screens to Focus modes for automatic switching. | Settings > Focus > Tap on a Focus mode > Customize Screens > Choose Lock Screen and Home Screen |
Key Takeaways
- Personalizing your iPhone lock screen is now easier with iOS 16.
- Add widgets and backgrounds to match your style.
- Switch between different lock screens throughout the day.
Customizing Your iPhone Lock Screen
Apple’s newest iOS versions bring many customization options for the iPhone Lock Screen. Users can change wallpapers and add useful widgets. They can also adjust notifications and shortcuts for a more personalized experience.
Changing Your Lock Screen Wallpaper
To change your Lock Screen wallpaper, go to Settings, then Wallpaper and select Add New Wallpaper. You can choose from Apple’s options or your own photos from the photobook. Select an image and adjust it to your liking. Features like changing the photo style or adding a multilayer effect can make your screen look unique. You can also set different wallpapers for Work and Home modes by scheduling switches based on time or location.

Adding Widgets and Information
Widgets add useful information to the Lock Screen like the weather, battery status, and events. To add widgets, press and hold the Lock Screen until Customize appears. Tap the + icon and select the widgets you want. Some common choices include temperature, calendar events, reminders, and timers. These widgets keep important information available at a glance without unlocking your phone.
Lock Screen Functionality and Shortcuts
The Lock Screen can house several shortcuts. Often used ones include the camera and flashlight. To access these, swipe left for the camera or tap the flashlight icon. These shortcuts make quick tasks easier without navigating through multiple screens. Notifications are also customizable. You can choose how they appear and sound. Adjust these settings in Settings under Notifications.
Personalization and Style Options
You can deeply personalize your Lock Screen by choosing different fonts and colors for the date and time. Go to Settings and select Customize to start. Change the type of font and its color to match your preference. You can even set different styles and use effects for an enhanced look. Try out various options to find a theme that fits your style.
By following these steps, you can make your iPhone Lock Screen both functional and tailored to your style.