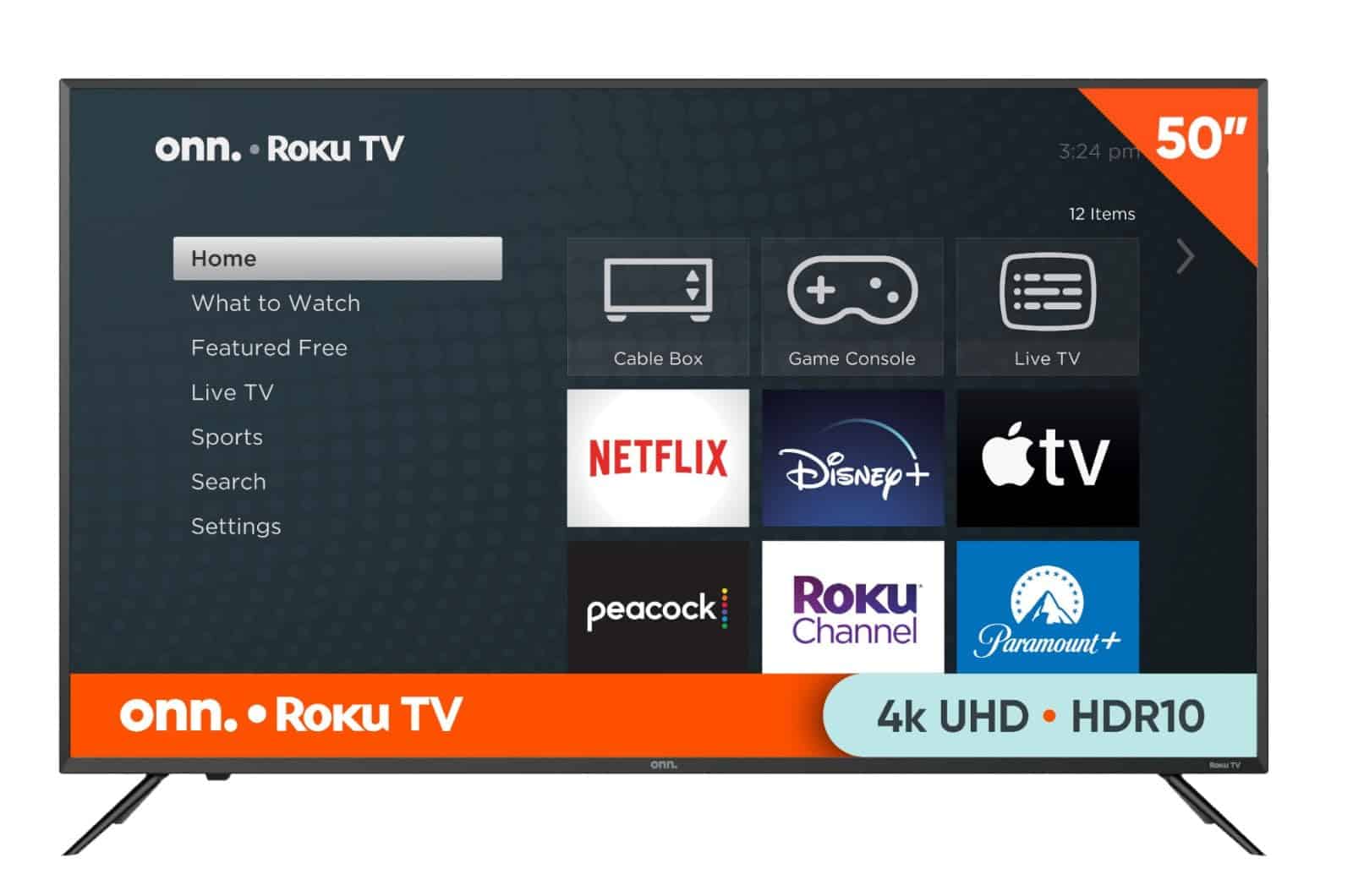Onn TVs can sometimes run into common problems which have troubleshooting procedures that you can follow easily to try and fix them. For more complex issues, seeking professional help or contacting customer support is advisable. Encountering technical difficulties with your Onn TV can be frustrating, but with a bit of troubleshooting, many issues can be resolved at home. By following these simple steps and referring to the provided table, you can get your Onn TV back up and running in no time.
Troubleshooting Your Onn TV
Onn TVs are a budget-friendly option for those seeking an affordable smart TV experience, but you can get problems with them from time to time. You can troubleshoot and resolve many issues on your own, saving time and money. If the problem persists, don’t hesitate to reach out to Onn customer support for further assistance.

Common Onn TV Issues and Their Solutions
| Issue | Possible Causes | Solutions |
|---|---|---|
| No Power | Power cord issue, outlet issue, power strip/surge protector issue, TV malfunction | Check power cord, try a different outlet, check power strip/surge protector, press power button on TV, unplug and wait |
| No Picture | Incorrect input source, cable issue, source device issue, TV malfunction | Check input source, check cables, try a different cable, check source device, perform a soft reset |
| No Sound | Volume muted, incorrect audio output settings, cable issue, TV malfunction | Check volume, check audio output settings, check cables, try a different audio source |
| Remote Control Issues | Batteries low, obstruction, pairing issue | Check batteries, clear obstructions, re-pair remote |
No Picture
- Check the Input: Ensure that your TV is on the correct input source. Use the “Input” button on your remote to cycle through the available options.
- Check the Cables: Make sure all cables (HDMI, power, etc.) are securely connected to both your TV and the source device. If possible, try different cables to rule out faulty connections.
- Try a Different Cable: If possible, try a different HDMI or AV cable to rule out any cable issues.
- Check the Source Device: Make sure the source device (e.g., cable box, game console) is powered on and functioning properly.
- Perform a Soft Reset: Unplug the TV for 60 seconds, then plug it back in.

No Sound
- Check the Volume: Make sure the TV volume is turned up and not muted.
- Check the Audio Output Settings: Go to the TV’s audio settings and ensure the correct audio output is selected (e.g., TV speakers or external audio system).
- Check the Cables: If you’re using an external audio system, ensure the cables are connected securely.
- Try a Different Audio Source: Test the sound with a different source device to see if the issue lies with the TV or the connected device.
Onn TV Won’t Turn On
- Check the Power: Verify that the TV’s power cord is properly plugged into a working electrical outlet. Try plugging another device into the outlet to test it.
- Remote Control Issues: If your remote isn’t working, try replacing the batteries. You can also try using the power button on the TV itself.
- Power Cycle: Unplug the TV from the outlet for 60 seconds, then plug it back in. This can often resolve temporary glitches.
- Try a Different Outlet: If possible, plug the TV into another outlet to rule out any issues with the power source.
- Check the Power Strip/Surge Protector: If you’re using one, make sure it’s turned on and functioning correctly.
- Press the Power Button on the TV: Sometimes the remote control might be the issue. Try turning on the TV using the power button located on the TV itself.
- Unplug and Wait: If nothing else works, unplug the TV for 60 seconds, then plug it back in and try again.
Wi-Fi Connection Problems
- Restart the Router: Power cycle your Wi-Fi router by unplugging it for 30 seconds, then plugging it back in.
- Check Network Settings: Ensure that your TV is connected to the correct Wi-Fi network and that the password is entered correctly.
- Forget and Reconnect Network: Go to your TV’s network settings and try “forgetting” your Wi-Fi network, then re-enter the password to reconnect.
- Update Firmware: Check for updates to your TV’s firmware, as outdated software can sometimes cause connectivity issues.
Remote Control Issues
- Check the Batteries: Make sure the remote control batteries are inserted correctly and have enough power.
- Clear any Obstructions: Remove any objects that might be blocking the signal between the remote and the TV.
- Re-pair the Remote: If your remote is Bluetooth-enabled, you might need to re-pair it with the TV. Consult your TV’s manual for instructions.
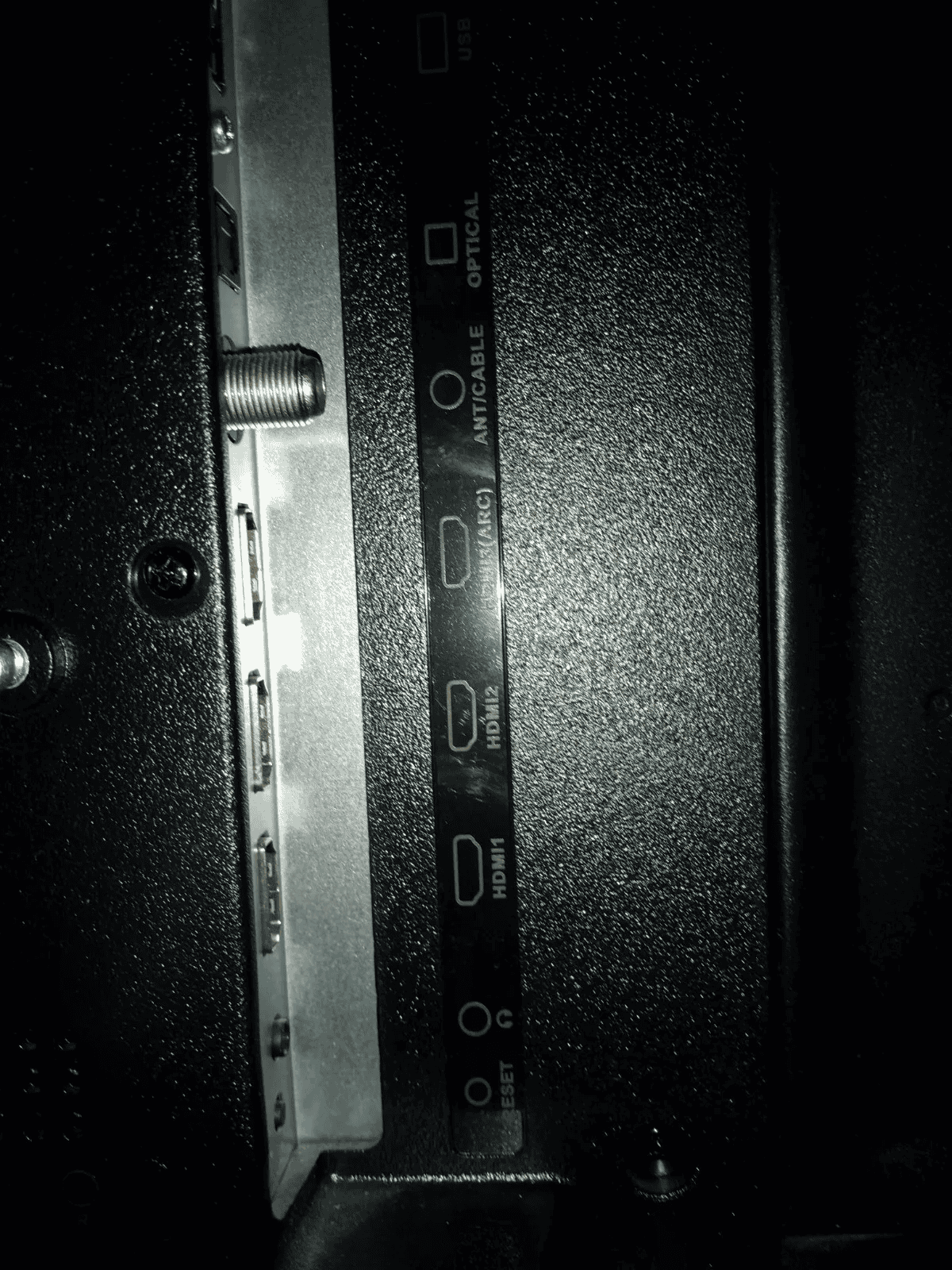
Issues with Apps
- Restart the App: Close the problematic app and relaunch it. If the issue persists, try restarting your TV.
- Check for Updates: Make sure the app is up-to-date. You can usually find updates in the app store or by checking for system updates on your TV.
- Clear Cache and Data: If an app is misbehaving, clearing its cache and data might resolve the problem. You can usually find this option in the app’s settings or in the TV’s system settings.
- Reinstall the App: If all else fails, try uninstalling and reinstalling the app.
General Troubleshooting Tips
- Restart the TV: A simple restart can often fix minor software glitches.
- Factory Reset: If other troubleshooting steps fail, you can try performing a factory reset. Note that this will erase all your settings and data, so proceed with caution.
- Check for Software Updates: Make sure your TV’s software is up-to-date.
- Contact Onn Support: If you’re unable to resolve the issue, reach out to Onn customer support for further assistance.
Blinking Light Codes
| Number of Blinks | Meaning |
|---|---|
| 2 Blinks | Remote pairing issue |
| 3 Blinks | HDCP error |
| 5 Blinks | Software update error |
| 6 Blinks | Wi-Fi connection error |
ONN TV Error Codes and Solutions
| Error Code | Description | Possible Causes | Solutions |
|---|---|---|---|
| 001 | No Signal | No input source detected or the selected input source has no signal. | Check the input source selection on your TV. Ensure the connected device is powered on and the cables are securely plugged in. Try a different HDMI cable. |
| 003 | Software Update Error | The TV failed to download or install a software update. | Check your internet connection. Try restarting your TV and router. If the problem persists, perform a factory reset (note: this will erase all your settings). |
| 008 | Software Update Error | The TV encountered an issue during a software update. | Try restarting your TV and router. If the problem persists, perform a factory reset or contact ONN support. |
| 009 | No Internet Connection | The TV is connected to your router but cannot access the internet. | Check your internet connection on other devices. Restart your router. Ensure your TV is connected to the correct Wi-Fi network. |
| 014 | Weak Wi-Fi Signal | The TV is experiencing a weak or unstable Wi-Fi connection. | Move your router closer to the TV or vice versa. Consider using a Wi-Fi extender. |
| 014.40 or 014.41 | Incorrect Wi-Fi Password or Network Restrictions | The entered Wi-Fi password is incorrect or there are network restrictions preventing the TV from connecting. | Double-check the Wi-Fi password and try again. If using a public network, check for any restrictions or login requirements. |
| Blinking Red Light | General Error | This usually indicates a hardware or software issue. | Try power cycling the TV by unplugging it for 60 seconds. If the issue persists, contact ONN support. |
Note: These are some of the common ONN TV error codes. For other error codes or more specific troubleshooting steps, it is recommended to consult the ONN TV user manual or contact ONN customer support.
Onn TV: Problems & Solutions (Table)
| Problem | Possible Causes | Troubleshooting Steps |
|---|---|---|
| No Picture or Sound | – Power cord not plugged in – Faulty connection – Incorrect input source – Damaged power strip or outlet – TV in standby mode | – Ensure power cord is securely connected to TV and outlet. – Check all cable connections from source devices to TV. – Verify your chosen input source matches the connected device (HDMI, AV, etc.). – Try a different power outlet or strip. – Press the power button on the TV or remote to ensure it’s not in standby mode. |
| Picture is Blurry or Pixelated | – Low-quality video source – Incorrect picture settings – Signal interference | – Check the resolution of the source device and adjust TV settings accordingly. – Access the TV’s picture settings and experiment with adjustments like sharpness, contrast, and brightness. – Move any potential sources of interference (wireless routers, phones) away from the TV. |
| TV Turns Off Unexpectedly | – Overheating – Timer settings activated – Power saving mode enabled – Software glitch | – Ensure the TV is well-ventilated and not obstructed by objects. – Check if any sleep timers are activated and adjust them if necessary. – Review the TV’s power saving settings and adjust them if they’re causing unexpected shutdowns. – Consider a factory reset (consult the manual for instructions) if you suspect a software glitch. |
| Remote Control Not Working | – Dead batteries – Low battery power – Incorrect pairing (Roku TVs) – Remote sensor blocked | – Replace the batteries in the remote. – Try new batteries even if the old ones seem slightly charged. – If you have a Roku TV, ensure it’s paired with the remote (consult the Roku manual for pairing instructions). – Remove any objects blocking the remote sensor on the TV. |
| Sound Issues (Low Volume, Crackling, etc.) | – Incorrect audio settings – Faulty audio cables – External speaker connection issues | – Access the TV’s audio settings and adjust volume, balance, and equalizer. – Check the connections of any audio cables and ensure they’re secure. – If using external speakers, verify they’re properly connected and powered on. |
Additional Resources:
- Onn TV Support Website: https://onntvsupport.com/
- Onn TV User Manuals: Search for your specific model on the Onn website.
- Roku Support Website (for Roku TVs): https://www.roku.com/about/contact
Key Takeaways
- Common Issues: Black screen, audio problems, connectivity issues, remote control malfunctions.
- Troubleshooting Tips: Power cycle, check cables, HDMI issues, factory reset.
- Real-World Feedback: User experiences from various sources including community forums and troubleshooting guides.
Onn TV: Decoding Common Problems and Practical Solutions
Problem 1: Black Screen Issue
One prevalent problem with Onn TVs is the black screen issue. This might occur with the TV turning on (LED light on) but no picture display. Causes range from faulty power cables, software glitches, to HDMI connection issues.
Solutions to Try:
- Power Cycle: Unplug the TV for 30 seconds, press the power button for another 30 seconds, and then reconnect.
- Check Cables: Inspect the power and HDMI cables for damage or loose connections.
- HDMI Troubleshooting: Switch HDMI cables and ports to ensure proper connectivity.
User Experience Insights
A user from the Roku Community shared their frustration with a black screen issue, noting attempts at soft and factory resets with no success, leading to considerations of purchasing a different brand.
Problem 2: Audio Issues
Audio problems in Onn TVs can manifest as no sound, out-of-sync audio, or low volume. Possible causes include software glitches and misconfigured settings.
Solutions to Implement:
- Clear TV Cache: Resetting the cache can resolve software-related audio issues.
- Audio Settings Adjustment: Switch audio output modes and reset to factory defaults if necessary.
- Firmware Update: Ensure your TV’s software is up-to-date.
Problem 3: Connectivity Concerns
Wi-Fi connectivity issues can be a significant inconvenience. These issues can stem from both the TV and the router.
Effective Fixes:
- Restart Router and TV: Sometimes a simple restart can resolve connectivity problems.
- Disable Network Pings: Access the secret menu on your Onn TV and disable network pings for better connectivity.
- Router Band Adjustment: Switch the router settings to accommodate your TV’s compatibility.
Problem 4: Remote Control Malfunctions
Remote control issues can render your Onn TV difficult to operate. This could be due to battery problems or interference.
Quick Fixes:
- Battery Replacement: Change the batteries and ensure they are correctly oriented.
- Check for Interference: Remove any objects that might obstruct the signal between the remote and TV.
Tables: Quick Reference Guide for Troubleshooting Onn TV Issues
| Problem | Possible Causes | Solutions |
|---|---|---|
| Black Screen | Faulty cables, HDMI issues | Power cycle, check cables |
| Audio Problems | Software glitches, settings | Clear cache, adjust settings |
| Connectivity | Router issues, TV settings | Restart devices, adjust settings |
| Remote Control | Battery, interference | Replace batteries, remove obstructions |
FAQs
Is Onn TV a good brand?
Onn TVs, offered exclusively at Walmart, are known for their budget-friendly prices, making them an attractive option for those seeking affordability. While they may not have all the bells and whistles of high-end brands, Onn TVs generally provide decent picture quality and smart TV features, particularly the integration with Roku. If you’re on a tight budget and prioritize value, Onn TVs can be a good choice. However, if you’re looking for top-notch picture quality, advanced features, or a premium build, you might want to consider other brands.
Why is my Onn TV screen so dark?
A black screen on your Onn TV can be caused by several factors:
- Power Issues: Check the power cord, outlet, and any power strips or surge protectors.
- Input Source: Make sure the correct input source is selected.
- Backlight Issues: If the TV powers on but the screen stays black, the backlight might be faulty. This may require professional repair.
- Software Glitch: Try power cycling the TV by unplugging it for 60 seconds, then plugging it back in.
If the screen is simply too dark, adjust the brightness and contrast settings in the TV’s picture menu.
Why won’t my Onn TV work?
If your Onn TV won’t turn on, try these steps:
- Check power: Ensure the power cord is securely plugged in and the outlet is working.
- Try a different outlet: Plug the TV into another outlet to rule out any issues with the power source.
- Check the power button: Press the power button on the TV itself, not just the remote.
- Power cycle: Unplug the TV for 60 seconds, then plug it back in.
- Check the remote batteries: Replace the batteries in the remote if needed.
- Factory reset: If nothing else works, try a factory reset. Note that this will erase all settings and data.
Do Onn TV have a reset button?
Most Onn TVs have a physical reset button located on the back or side of the TV. It’s usually a small, recessed button that you’ll need to press with a pin or paperclip. Check your TV’s manual for the exact location.
How to do a hard reset on TV?
To perform a hard reset on an Onn Roku TV:
- Unplug the TV: Disconnect the power cord from the outlet.
- Press and hold the power button: While the TV is unplugged, press and hold the power button on the TV itself for about 30 seconds.
- Plug the TV back in: Reconnect the power cord and turn on the TV.
If you have a black screen, you can try the following:
- Remote reset: Press and hold the Home button for 30 seconds.
- Button combination reset: Press Home 5 times, Up once, Rewind twice, Fast Forward twice.
Why won’t my Onn Roku TV turn on but the red light is on?
If the red light is on but the TV won’t turn on, it could indicate a few issues:
- Remote issue: Try pressing the power button on the TV itself.
- Software glitch: Power cycle the TV by unplugging it for 60 seconds.
- Hardware problem: If the issue persists, there might be a hardware problem with the TV’s power supply or main board, requiring professional repair.
What are common audio issues with Onn TVs and their fixes?
Common audio issues and their fixes include:
- No sound: Check volume levels, mute settings, and audio output settings. Ensure cables are connected securely.
- Distorted sound: Adjust audio settings like bass and treble. Check for speaker damage or interference from other devices.
- Low volume: Increase volume on both the TV and any connected devices.
- Audio delay: Adjust audio delay settings in the TV’s menu.
How do I fix connectivity issues with my Onn TV?
If your Onn TV is having trouble connecting to the internet:
- Check Wi-Fi: Ensure your Wi-Fi network is working and your TV is connected to the correct network.
- Restart router and TV: Power cycle both your router and TV.
- Check signal strength: Move your router closer to the TV or vice versa.
- Forget and reconnect network: Forget the Wi-Fi network on your TV and then reconnect.
- Factory reset: If all else fails, perform a factory reset on the TV.
My Onn TV remote isn’t working. What should I do?
If your Onn TV remote is not working, try the following:
- Check batteries: Replace the batteries with new ones.
- Clear obstructions: Ensure there’s a clear path between the remote and the TV.
- Re-pair the remote: If it’s a Bluetooth remote, re-pair it with the TV.
- Use the mobile app: Download the Roku mobile app and use it as a remote.
- Try a universal remote: If all else fails, consider purchasing a universal remote compatible with your Onn TV.