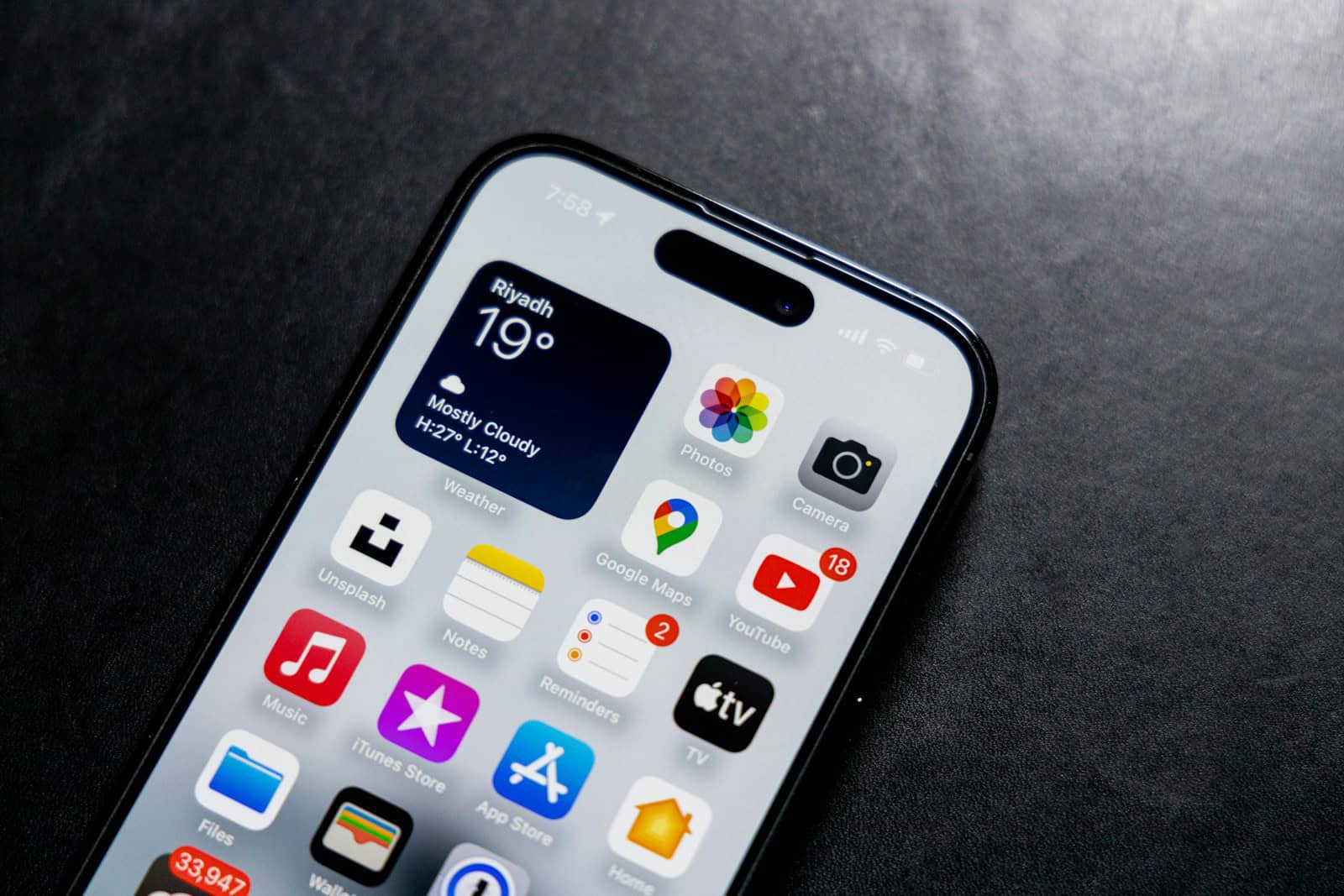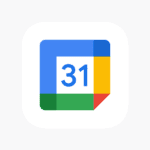Restoring an iPhone can seem tricky, but it’s actually quite simple. To restore your iPhone to factory settings, you need to erase all its content and settings. This is often used to fix problems or prepare the phone for a new user.
For those wanting to recover lost data, restoring an iPhone from a backup is a great option. You can use iCloud Backup to bring back your apps and settings. Restoring from a backup ensures you don’t lose important information.
If you prefer using a computer, you can follow these steps. Connect your iPhone to your computer using USB. Then, use the iTunes app or the Finder sidebar on a Mac to complete the restore process. These options provide flexibility based on your needs.
Restoring Your iPhone: A Comprehensive Guide
Before You Begin
Ensure you have a backup of your iPhone data. You can back up to iCloud or your computer. Restoring your iPhone will erase all data and settings, so a backup is crucial.
Restoring from an iCloud Backup
- Turn on your iPhone and follow the on-screen setup steps until you reach the “Apps & Data” screen.
- Tap “Restore from iCloud Backup” and sign in with your Apple ID.
- Choose the most recent backup. Ensure you stay connected to Wi-Fi during the process.
- Wait for the restore to complete. This may take some time, depending on the backup size and your internet connection speed.
- Complete the setup and enjoy your restored iPhone.
Restoring from a Computer Backup
- Connect your iPhone to your computer using a USB cable.
- Open Finder (on macOS Catalina or later) or iTunes (on Windows or macOS Mojave or earlier).
- Select your iPhone and click on “Restore Backup.”
- Choose the most recent backup and click “Restore.”
- Wait for the restore to finish. Keep your iPhone connected until the process is complete.
Restoring to Factory Settings (No Backup)
- Go to “Settings” > “General” > “Transfer or Reset iPhone.”
- Tap “Erase All Content and Settings.”
- Enter your Apple ID password to confirm.
- Wait for the erase process to complete. Your iPhone will restart as new.
Troubleshooting Tips
If you encounter any issues during the restore process, try these tips:
- Check your internet connection: Ensure you have a stable Wi-Fi connection during the restore from iCloud.
- Update iTunes/Finder: Make sure you’re using the latest version of iTunes or Finder.
- Restart your computer and iPhone: A simple restart can sometimes resolve minor glitches.
- Contact Apple Support: If the problem persists, reach out to Apple Support for further assistance.
Preparing to Restore Your iPhone
Restoring an iPhone involves several important steps. These include backing up your data, transferring your info to a new device, and erasing your old iPhone.
Backing Up Your Data
Backing up your iPhone is crucial to save your data. There are a couple of ways to do this. You can use iCloud Backup or iTunes Backup. iCloud Backup saves your photos, messages, contacts, and more online. To start, go to Settings > [your name] > iCloud > iCloud Backup. Then, tap Back Up Now.
For iTunes Backup, connect your iPhone to a Mac or PC. Open iTunes and select your iPhone. Under the Summary tab, click Back Up Now. This method stores your data on your computer. Both methods ensure you don’t lose any important info.
Transferring Information to a New Device
Transferring your information to a new iPhone is simple. One way is using Quick Start. Turn on your new device and place it near your old one. A prompt will appear on both screens. Follow the on-screen instructions to transfer your settings, Apple ID, and data.
Another way is to use an iCloud backup. On your new device, during setup, select Restore from iCloud Backup. Sign in with your Apple ID, choose your recent backup, and wait for the transfer to complete. This process will bring over your apps, settings, and other data.
Erasing Your iPhone
Before you restore your iPhone, it’s necessary to erase all content. Go to Settings > General > Transfer or Reset iPhone. Tap Erase All Content and Settings. You might need to enter your passcode or Apple ID password. This will remove all the data on your device.
Ensure your data is backed up before you erase. This is important so that nothing gets lost. Erasing the iPhone will reset it to factory conditions. If your iPhone is being sold or given away, this step is needed to protect your personal info.
Restoring iPhone Content and Settings
Restoring your iPhone can help you get all your apps, data, and settings back. You can use either iCloud or iTunes/Finder on a computer for this process. Each method has its own steps and requirements.
Using iCloud to Restore iPhone
To restore your iPhone using iCloud, you’ll need a stable Wi-Fi connection. First, make sure your iPhone is turned on. You should see a Hello screen. If you’ve already set up your iPhone, you’ll need to erase all its content. You can do this by going to Settings > General > Reset.
Once your iPhone shows the Hello screen, follow the on-screen setup steps until you reach the Apps & Data screen. Tap Restore from iCloud Backup. Sign in with your Apple ID. Next, choose the backup you wish to restore from. Ensure it’s the right one by checking the date and time.
You will need to stay connected to Wi-Fi during this process. The time it takes will depend on your internet speed and the size of the backup. After this, your apps and settings will start to download on your iPhone.
Using iTunes or Finder to Restore iPhone
You can also restore your iPhone using iTunes or Finder on your computer. If you’re using macOS Catalina or later, use Finder. For macOS Mojave or earlier and Windows PC, use iTunes. First, make sure your iTunes or Finder is updated to the latest version.
Connect your iPhone to your computer using a USB cable. Open iTunes or Finder. If a message asks for your device passcode or to Trust This Computer, follow the on-screen steps. In the Finder sidebar on a Mac, select your iPhone and click Trust. Then choose Restore Backup. For iTunes, click the iPhone icon and select Restore Backup.
A dialog box will appear where you can select the correct backup by checking its date and time. Click Restore and wait for the process to complete. Your device might restart a few times, and you’ll see a progress bar on your computer. Do not disconnect your iPhone until the process is finished.
Frequently Asked Questions
Restoring an iPhone can seem tricky, but knowing the right steps can make it easier. This section covers important questions on how to restore an iPhone.
How can I restore my iPhone to factory settings?
To restore your iPhone to factory settings, you need to go to Settings > General > Reset > Erase All Content and Settings. This will delete everything on your phone and bring it back to its original state.
What are the steps to restore an iPhone from an iTunes backup?
First, connect your iPhone to your computer using a USB cable. Then, open iTunes and click on the phone icon. Select Summary > Restore Backup. Choose the backup you want. Finally, click Restore and wait for the process to finish.
Is it possible to restore an iPhone from an iCloud backup without erasing current data?
No, you must erase all current data before restoring from an iCloud backup. First, go to Settings > General > Reset > Erase All Content and Settings. After the phone restarts, follow the setup steps and choose to restore from an iCloud backup.
How can I put my iPhone into restore mode?
To enter restore mode, connect your iPhone to a computer. Press and release the Volume Up button, then press and release the Volume Down button. Hold the Side button until you see the recovery mode screen. Now, you can restore your phone using iTunes or Finder.
Can I restore my iPhone to an earlier date without using a computer?
No, you need a computer to restore your iPhone to an earlier date. This process involves using iTunes or Finder to choose a previous backup. Without a computer, you cannot perform this kind of restore.
Does restoring my iPhone to factory settings delete all my personal information?
Yes, restoring to factory settings will delete all personal information, including apps, photos, and settings. It will be like you just took the phone out of its box. Make sure to back up your data before starting the restore process.