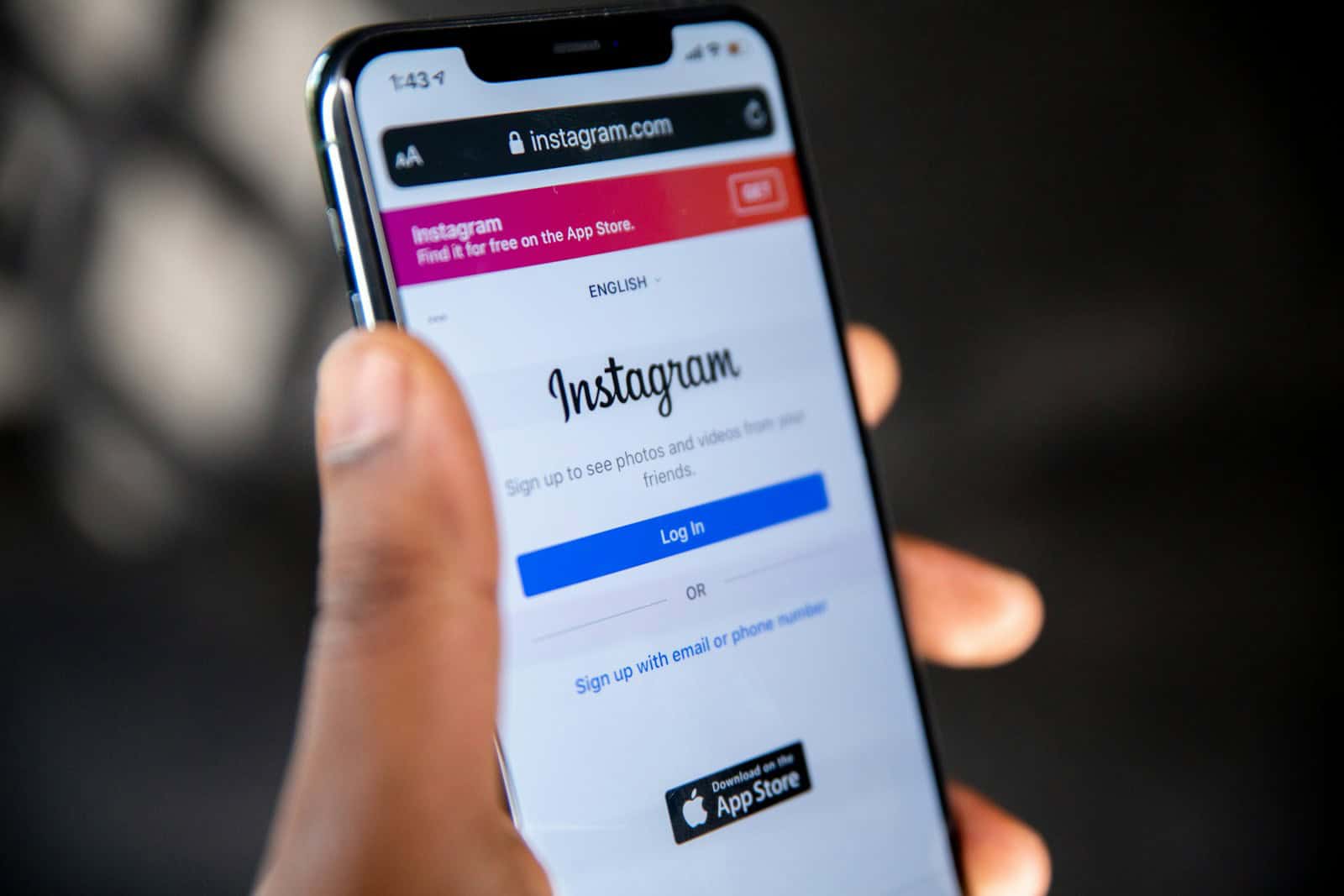Having trouble getting Instagram notifications on your iPhone 11? This can be frustrating when you miss important updates. Most often, the problem is due to settings that need adjusting on your iPhone or within the Instagram app itself. Sometimes, a simple restart or reinstallation of the app can solve the issue quickly.
One crucial step is checking if notifications for Instagram are enabled in your phone’s settings. Go to your iPhone settings, tap on “Notifications,” and select Instagram from the list. Ensure that “Allow Notifications” is turned on. Additionally, make sure that Do Not Disturb (DND) or other Focus modes aren’t blocking your notifications.
If that doesn’t work, try reinstalling the Instagram app. Delete the app from your device, then go to the App Store to download and install it again. When you open the app, it will ask for permission to send notifications; make sure to allow this. These steps usually fix notification problems.
Key Takeaways
- Check Notification settings and DND/Focus modes
- Reinstall the Instagram app and allow notifications
- Restarting the iPhone can sometimes fix the issue
Troubleshooting Instagram Notification Issues on iPhone 11
Having trouble with Instagram notifications on your iPhone 11 can be a hassle. Here are some steps to get your notifications back on track quickly.
Check Notification Settings on iPhone
First, ensure that notifications for Instagram are correctly set up. Open the Settings app on your iPhone. Scroll down and select Instagram. Tap Notifications. Check that Allow Notifications is turned on. You should also enable Sounds and Badges. Adjust the notification style if necessary by selecting Banners, Alerts, or both. Verify that Time Sensitive Notifications are also enabled.
Update and Manage the Instagram App
It’s crucial to keep your Instagram app updated. Open the App Store. Locate your profile icon in the top right corner and tap it. Scroll to see if an update is available for Instagram. Tap Update if you find one. If updating doesn’t work, consider deleting and reinstalling the app. Long-press the Instagram app icon, tap Remove App, then Delete App. Reinstall it from the App Store and sign back in. This can often resolve notification issues.
Optimize iPhone Settings for Notifications
Ensure that your iPhone’s settings aren’t suppressing notifications. Go to Settings > Focus and check if any modes like Do Not Disturb are enabled and disable them if necessary. Also, go to Settings > Battery and check if Low Power Mode is on. If it is, turn it off as it can limit notifications. Verify that Background App Refresh is enabled for Instagram by going to Settings > General > Background App Refresh.
Handling Instagram-Specific Notification Concerns
Sometimes, specific notification settings within Instagram can be the issue. Open the Instagram app, go to your profile, and tap the three-line icon in the top right. Select Settings, then Notifications. Make sure Pause All is off and check individual notification options such as Posts, Stories, and Comments, Following and Followers, Direct Messages, and Live and Video to ensure they are enabled. Ensure your Instagram cache isn’t causing problems by clearing it through the app settings if possible.
By following these steps, you can usually resolve notification issues on your iPhone 11 and stay updated with your Instagram activities.