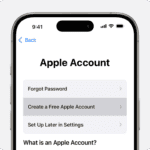Amazon Fire TV devices offer a user-friendly setup process. One key step involves entering a 4-digit code to connect your smartphone as a remote control. This code appears on your TV screen during the initial setup or when pairing a new device.
To find your Fire TV Stick’s 4-digit code, ensure both your mobile device and Fire TV are on the same WiFi network. Open the Fire TV app on your phone and select your Fire TV device. The TV screen will display the 4-digit code you need to enter in the app.
If you’re having trouble locating the code, try restarting your Fire TV Stick. Unplug it from the power source, wait a few seconds, and plug it back in. This often refreshes the system and makes the code appear. Remember, the code is temporary and changes each time you initiate the pairing process.
Unlocking Your Fire TV With A Pin
If you’re trying to find the code to unlock your Amazon Fire TV, it’s important to note that there isn’t a universal 4-digit code for unlocking Fire TVs. However, there are a few specific situations where a code is applicable:
1. Parental Controls PIN:
- This is a 5-digit PIN, not 4.
- It’s used to restrict access to certain content or features on your Fire TV, like purchasing movies or TV shows, or accessing specific apps.
- If you’ve forgotten your parental controls PIN, you can reset it through your Amazon account on a web browser:
- Go to the Amazon website and log in.
- Go to Account & Lists > Video Library > Settings > Parental Controls.
- Enter a new 5-digit PIN and select Reset Your PIN.
2. Connecting a Remote:
- When pairing a new or replacement remote to your Fire TV, you might see a 4-digit code on the TV screen.
- This code is temporary and unique to that pairing process.
- You’ll need to enter this code on the new remote to establish the connection.
Important Notes:
- There’s no way to bypass a forgotten parental controls PIN on the Fire TV device itself. You must reset it through your Amazon account.
- If you’re encountering a different kind of 4-digit code prompt on your Fire TV, providing more context might help in finding a solution.
If you’re having trouble with a specific code or situation on your Fire TV, it’s always a good idea to check Amazon’s official help resources or contact their customer support for assistance.
Key Takeaways
- The 4-digit code appears on your TV screen during device setup or pairing
- Both devices must be on the same WiFi network for the code to display
- Restarting your Fire TV Stick can help if the code doesn’t appear
Understanding Your Amazon Fire TV or Fire TV Stick
Amazon Fire TV devices bring streaming content to your TV. The 4-digit code plays a key role in setup and control. Let’s explore how to get started and use these devices.
The Role of the 4 Digit Code
The 4-digit code is crucial for connecting your Fire TV device to the Amazon app. This code appears on your TV screen during setup. You need to enter it in the app on your phone or tablet.
The code links your device to your Amazon account. It ensures only you can control your Fire TV. This adds a layer of security to your streaming experience.
To find the code:
- Turn on your Fire TV
- Open the Amazon app on your mobile device
- Look for the code on your TV screen
Remember the code changes each time you connect. Always check your TV for the current code.
Getting Started with Fire TV Devices
Setting up a Fire TV device is simple. Follow these steps:
- Plug the Fire TV Stick into your TV’s HDMI port
- Connect the power adapter
- Turn on your TV
- Select the right HDMI input
- Follow on-screen prompts
You’ll need to choose your language and enter Wi-Fi details. The device may download updates. Then you can sign in to your Amazon account.
Some newer Fire TV devices offer code-based linking. This lets you set up your device using a phone or computer. It’s faster than typing with the remote.
Navigating the Amazon App Interface
The Amazon app is your control center for Fire TV. It turns your phone into a remote control. Here’s how to use it:
- Download the Fire TV app on your mobile device
- Connect to the same Wi-Fi as your Fire TV
- Open the app and select your Fire TV device
- Enter the 4-digit code when prompted
The app offers easy navigation. You can type searches using your phone’s keyboard. This is much faster than using the on-screen keyboard.
The app also provides quick access to your favorite apps and shows. You can even use voice commands through your phone to control your Fire TV.
Troubleshooting Common Issues
Amazon Fire TV devices can sometimes face problems. These issues often have simple fixes. Let’s look at some common troubles and how to solve them.
Resolving Error During Value Provisioning
An error during value provisioning can stop your Fire TV from working right. To fix this:
- Unplug your Fire TV for 30 seconds
- Plug it back in
- Wait for the home screen to appear
If that doesn’t work try these steps:
- Check your internet connection
- Update your Fire TV software
- Factory reset your device
This error often clears up after these actions. If not contact Amazon support.
Addressing Markup and Failing Descriptor Errors
Markup and failing descriptor errors can cause apps to crash. Here’s how to fix them:
- Clear the app’s cache and data
- Uninstall and reinstall the app
- Update your Fire TV software
If these steps don’t work try this:
- Restart your Fire TV
- Check for app updates
- Reset your Fire TV to factory settings
These errors usually go away after these actions. If they persist contact the app developer.
FeedItem Issues and Solutions
FeedItem issues can make your Fire TV slow or unresponsive. To solve them:
- Clear your Fire TV’s cache
- Update all your apps
- Remove unused apps
You can also try these steps:
- Check your internet speed
- Restart your Fire TV
- Reset your Fire TV remote
FeedItem problems often clear up after these actions. If not contact Amazon support.
Password Recovery and Reset
Forgot your Fire TV password? Don’t worry. Here’s how to reset it:
- Go to Amazon’s website
- Click “Forgot Password”
- Follow the steps to reset
If you can’t access your account try these:
- Use Amazon’s customer service
- Check your email for recovery options
- Try alternate sign-in methods
Password resets are usually quick and easy. If you have trouble contact Amazon support.
Frequently Asked Questions
Amazon Fire TV devices use activation codes for setup and pairing. These codes help link your device to your account. They also allow you to control your Fire TV with a remote or app.
How can I locate the activation code for my Amazon Fire Stick?
To find your Fire Stick code, open the Fire TV app on your phone. Select your device from the list. A 4-digit code will appear on your TV screen. Enter this code in the app to connect.
What steps do I follow to find my Amazon Fire TV code?
Turn on your Fire TV. Go to Settings. Choose “Controllers & Bluetooth Devices“. Select “Amazon Fire TV Remotes”. Pick “Add New Remote”. A code will show up on your TV.
How do I retrieve my Firestick PIN code?
The PIN for parental controls is different from the activation code. To set or change your PIN go to Settings. Choose “Preferences” then “Parental Controls”. You can create or update your PIN here.
What is the procedure for pairing a universal remote with an Amazon Fire Stick?
Check if your universal remote supports Fire TV devices. Look up the correct code in the remote’s manual. Enter the code on your remote. Test the buttons to make sure it works with your Fire Stick.
Why does the Fire TV app repeatedly ask for a code?
This can happen if the app can’t connect to your Fire TV. Make sure both devices are on the same Wi-Fi network. Restart your Fire TV and the app. Try signing in to your Amazon account on the device again.
How is an Amazon Fire TV remote code identified?
The remote code is shown on your TV screen during setup. It’s usually a 4-digit number. You’ll see it when adding a new remote or connecting the Fire TV app.