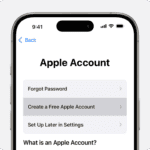Setting up a Dell monitor is a straightforward process that can enhance your computing experience. To set up your Dell monitor, connect the video cable to your computer, plug in the power cord, and turn on both devices. This simple setup allows you to start using your new display right away.
Dell monitors offer various connection options to suit different needs. You can use HDMI, DisplayPort, or VGA cables depending on your computer’s available ports and your desired display quality. Some Dell models even support wireless connectivity, letting you connect without cables.
Once connected, you may want to adjust your monitor’s settings for optimal viewing. Dell monitors typically have easy-to-use on-screen menus that allow you to tweak brightness, contrast, and color settings to your liking.
| Connection Type | Video Quality | Ease of Setup |
|---|---|---|
| HDMI | High | Easy |
| DisplayPort | Very High | Easy |
| VGA | Standard | Easy |
| Wireless | High | Moderate |
Setting up a Dell monitor is usually a straightforward process. Here’s a quick guide to get you started:
1. Unboxing and Assembly:
- Carefully unpack the monitor and all its components.
- Attach the stand to the monitor. This usually involves snapping it into place or using a few screws. Consult the included instructions if you’re unsure.
2. Connecting the Cables:
- Power cable: Connect the power cable to the monitor and then to a power outlet.
- Video cable: Connect the appropriate video cable from your computer to the monitor. Common connections include:
- HDMI: A widely used digital connection for both video and audio.
- DisplayPort: Another digital connection that offers high resolutions and refresh rates.
- USB-C: A versatile connection that can carry video, audio, data, and power.
- VGA (older): An analog connection that’s less common on newer monitors and computers.
- Audio cable (if applicable): If your monitor has built-in speakers and you’re not using HDMI or DisplayPort (which carry audio), you might need to connect a separate audio cable from your computer’s audio output to the monitor’s audio input.
3. Powering On:
- Turn on the monitor using the power button.
- Turn on your computer.
4. Adjusting Display Settings (if needed):
- Input source: If your monitor doesn’t automatically detect the correct input source, you may need to select it manually using the monitor’s on-screen display (OSD) menu. The OSD is usually controlled by buttons on the monitor itself.
- Resolution and refresh rate: Once your computer has booted up, you can adjust the display settings in your operating system:
- Windows: Right-click on the desktop and select “Display settings.”
- macOS: Go to System Preferences > Displays.
- From here, you can change the resolution, refresh rate, and other display options to suit your preferences.
5. Installing Drivers (if necessary):
- In most cases, your operating system will automatically detect and configure your Dell monitor.
- However, for optimal performance or to access specific features, you might need to install drivers from Dell’s support website.
- You can usually find the drivers by searching for your monitor’s model number on Dell’s website.
Tips for a Smooth Setup:
- Refer to the user manual that came with your monitor for specific instructions and diagrams.
- Ensure that both your computer and monitor support the same video connection type (e.g., HDMI, DisplayPort).
- If you’re using multiple monitors, you may need to adjust the display settings to arrange them correctly.
By following these steps, you should be able to set up your Dell monitor quickly and easily.
Preparing for Setup
Before connecting your Dell monitor, proper preparation ensures a smooth setup process. Careful inspection and identification of components are crucial steps.
Unboxing and Hardware Inspection
Start by unpacking your Dell monitor carefully. Remove all packaging materials and place them aside. Check the box contents against the list in your user manual. Typical items include:
- Monitor
- Stand or base
- Power cable
- Video cable (HDMI, DisplayPort, or VGA)
- Documentation
Inspect each item for any visible damage. If you spot issues, contact Dell support immediately.
Assemble the monitor stand if it’s not pre-attached. Follow the instructions in your manual for proper assembly. Some models may require a Monitor Arm instead of a stand.
Identifying Necessary Cables and Ports
Examine your Dell monitor’s available ports. Common video connections include:
| Port Type | Description |
|---|---|
| HDMI | Digital audio/video |
| DisplayPort | High-bandwidth digital |
| VGA | Analog video (older) |
| USB-C | All-in-one connection |
Check your computer’s video output ports to determine the best connection option. HDMI and DisplayPort offer the highest quality for most modern setups.
Locate the power cable and an appropriate video cable. If your monitor didn’t include the right cable, you may need to purchase one separately.
Ensure you have a clear workspace near your computer for the setup process. Good lighting and easy access to ports will make the connection steps simpler.
Physical Setup of Your Dell Monitor
Setting up your Dell monitor involves attaching the stand securely and positioning it correctly. You can also mount it on a monitor arm for more flexibility.
Attaching the Monitor Stand
Begin by placing your Dell monitor face-down on a soft, clean surface. Locate the stand attachment point on the back of the monitor. Align the stand with this point and press down firmly until you hear a click. This indicates the stand is locked in place.
For some models, you may need to use screws to secure the stand. Check your monitor’s setup guide for specific instructions. Once attached, carefully lift the monitor and place it on your desk.
Adjust the height, tilt, and swivel of the monitor to your preferred position. Ensure the screen is at eye level and about an arm’s length away for optimal viewing comfort.
Securing the Monitor to a Monitor Arm
To mount your Dell monitor on an arm, first remove the stand. Look for a release button near the stand’s base. Press it and gently pull the stand away from the monitor.
Expose the VESA mount holes on the back of the monitor. Most Dell monitors use a 100x100mm VESA pattern. Attach the monitor arm’s mounting plate to these holes using the screws provided with your arm.
Carefully lift the monitor and hook it onto the arm’s mount. Tighten any safety screws to prevent accidental detachment. Route your cables through the arm’s cable management system for a clean setup.
| Mounting Type | Pros | Cons |
|---|---|---|
| Stand | Easy setup, no extra cost | Limited adjustability |
| Monitor Arm | Highly adjustable, saves desk space | Additional cost, more complex setup |
Configuring Display Settings
Proper display configuration enhances your Dell monitor’s performance and visual quality. Adjusting resolution, setting up multiple displays, and calibrating colors are key steps to optimize your viewing experience.
Adjusting Display Resolution and Color Depth
To adjust your Dell monitor’s display settings, right-click on your desktop and select “Display settings.” Choose your preferred resolution from the dropdown menu. Higher resolutions offer sharper images but may strain older graphics cards.
For color depth, navigate to “Advanced display settings” and select “Display adapter properties.” Click the “List All Modes” button to view available color depths. 32-bit color depth provides the most vibrant and accurate colors for most users.
Consider your monitor’s native resolution for the best image quality. Check your Dell monitor’s specifications to find this information.
| Setting | Recommended Options |
|---|---|
| Resolution | 1920×1080, 2560×1440, 3840×2160 |
| Color Depth | 24-bit, 32-bit |
| Refresh Rate | 60Hz, 75Hz, 144Hz, 240Hz |
Setting Up Multiple Displays for Extended Mode
Extended mode allows you to expand your desktop across multiple monitors. To set this up, connect your second monitor to your computer. Windows should detect it automatically.
Right-click on your desktop and select “Display settings.” You’ll see your monitors represented by numbered boxes. Drag these boxes to match your physical monitor layout.
Under “Multiple displays,” choose “Extend these displays” from the dropdown menu. This setting spreads your desktop across both screens.
Adjust individual display settings like resolution and orientation for each monitor as needed. You can also set your primary display by checking the “Make this my main display” box.
Calibrating Your Monitor For Accurate Colors
Color calibration ensures your Dell monitor displays colors accurately. Windows offers a built-in calibration tool to help you adjust your display.
To access it, type “calibrate display color” in the Windows search bar and select the tool. Follow the on-screen instructions to adjust gamma, brightness, contrast, and color balance.
For more precise calibration, consider using a hardware colorimeter. These devices measure your screen’s output and create a custom color profile.
The Dell Display Manager software can also help fine-tune your monitor’s settings. It offers easy access to brightness, contrast, and color temperature adjustments.
Remember to recalibrate your monitor periodically, especially if you work with color-sensitive content like photos or videos.
Software Installation and Troubleshooting
Setting up your Dell monitor involves more than just plugging it in. The right software ensures optimal performance and access to advanced features.
Installing Drivers and Dell Display Manager
Start by downloading the latest drivers for your Dell monitor from the Dell Support website. These drivers help your computer recognize the monitor and unlock its full capabilities.
Next, install Dell Display Manager, a free tool that enhances your monitor’s functionality. This software allows you to:
- Adjust brightness and contrast
- Organize multiple windows
- Create custom color profiles
- Enable power-saving features
For Windows 10 and 11 users, the installation process is straightforward. Simply run the downloaded files and follow the on-screen prompts.
If you’re using a Dell laptop with a Thunderbolt or USB-C port, consider a compatible docking station. It simplifies connections and expands your setup options.
Using the On-Screen Display for Settings
Your Dell monitor’s On-Screen Display (OSD) offers quick access to essential settings without additional software. To access the OSD:
- Locate the control buttons on your monitor
- Press the Menu button
- Navigate using the directional keys
Common adjustments include:
| Setting | Description |
|---|---|
| Brightness | Screen luminance |
| Contrast | Difference between light and dark areas |
| Color | RGB balance and temperature |
| Input Source | Switch between HDMI, DisplayPort, etc. |
For detailed instructions, refer to your monitor’s user manual. It provides specific guidance for your model, including setup for features like Mini HDMI ports.
If you encounter issues, try these troubleshooting steps:
- Check all cable connections
- Update your graphics card drivers
- Reset the monitor to factory settings through the OSD
- Contact Dell Support if problems persist
Frequently Asked Questions
Setting up a Dell monitor involves various connection methods and troubleshooting steps. Different scenarios require specific approaches for optimal display performance.
How can I connect my Dell monitor to a laptop using HDMI?
Connect the HDMI cable to your laptop’s HDMI port. Plug the other end into your Dell monitor’s HDMI input. Turn on both devices. Your laptop should recognize the monitor automatically. If not, press Windows + P to access display settings and select the desired display mode.
What steps are involved in connecting a Dell monitor to a desktop PC?
Locate the video ports on your PC and monitor. Common options include HDMI, DisplayPort, or VGA. Connect the appropriate cable between the two devices. Plug in the monitor’s power cable and turn it on. Your PC should detect the monitor. Adjust display settings if needed.
What is the process for setting up a Dell monitor with a docking station?
Connect your Dell monitor to an available video port on the docking station. Plug your laptop into the docking station. Ensure all cables are secure. Power on the devices. Your laptop should recognize the monitor through the dock. Adjust display settings in Windows if necessary.
Can I connect a Dell monitor to a laptop using USB, and if so, how?
Some Dell monitors support USB-C connections. If your laptop has a USB-C port with video output, use a USB-C cable to connect it to the monitor’s USB-C input. This single cable can carry video, audio, and power. Enable the connection in your laptop’s display settings.
How can I troubleshoot a Dell monitor that is not displaying any content?
Check all cable connections are secure. Ensure the monitor is powered on. Try a different video cable or port. Update your graphics drivers. Test the monitor with another device to rule out hardware issues. Access the monitor’s on-screen menu to check its settings.
What options are available for connecting a Dell laptop to a monitor wirelessly?
Dell offers wireless monitor options for some models. Install Dell Wireless Monitor software on your laptop. Press Windows + K to open the wireless display menu. Select your Dell monitor from the list. Follow on-screen instructions to complete the connection.
| Connection Type | Pros | Cons |
|---|---|---|
| HDMI | High quality, common | Extra cable needed |
| USB-C | Single cable for video/power | Not available on all devices |
| Wireless | No cables required | May have latency issues |
| Docking Station | Connects multiple devices | More expensive option |