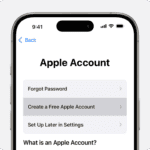Is your GPU acting up? No need to panic. Reseating your graphics card can often fix display issues and boost performance. This simple fix may save you from costly repairs or replacements.
Reseating involves removing the GPU and putting it back in its slot. This can solve problems like loose connections or dust buildup. It’s a quick troubleshooting step you can try before contacting tech support.
You don’t need to be a tech whiz to reseat your GPU. With some care and the right tools, you can do it yourself. Let’s look at the steps and what you’ll need:
| Tools Needed | Safety Tips |
|---|---|
| Screwdriver | Power off PC |
| Anti-static wrist strap | Unplug power cable |
| Clean, dry workspace | Touch metal case to discharge static |
Reseating your GPU (Graphics Processing Unit) can sometimes resolve display issues or other problems related to your graphics card. Here’s a step-by-step guide on how to do it properly:
1. Prepare Your Workstation:
- Power off your computer: Completely shut down your computer. Do not just put it to sleep or hibernate.
- Unplug the power cord: Disconnect the power cord from the back of your computer. This is crucial for safety.
- Ground yourself: Touch a grounded metal object (like the metal case of your computer while it’s unplugged) to discharge any static electricity. This prevents damage to sensitive components.
- Work in a clean, well-lit area: This will help you see what you’re doing and avoid losing any screws.
2. Open Your Computer Case:
- Locate the side panel screws: These are usually on the back of the case.
- Remove the screws: Use a screwdriver to remove the screws holding the side panel in place.
- Slide or lift off the panel: Carefully remove the side panel to access the internal components.
3. Disconnect Power Cables from the GPU:
- Locate the PCIe power connectors: These are usually on the top or side of the GPU.
- Press the release clips: Most PCIe power connectors have a small clip that needs to be pressed before you can unplug them. Gently press the clip and pull the connector out.
4. Unlatch the PCIe Slot:
- Find the PCIe slot latch: This is a small plastic clip at the end of the PCIe slot (the long slot where your GPU is inserted).
- Press or pull the latch: Depending on your motherboard, you may need to push down on the latch or pull it away from the GPU. This releases the card from the slot.

5. Carefully Remove the GPU:
- Grip the GPU firmly: Hold the card by its edges, not by any of the components.
- Gently rock the card: Carefully rock the card back and forth slightly while pulling it straight out of the slot. Do not force it.
- Set the GPU aside: Place the GPU on a static-free surface, such as the anti-static bag it came in or a piece of cardboard.
6. Reseat the GPU:
- Align the card with the slot: Make sure the gold connectors on the bottom of the GPU line up with the slot on the motherboard.
- Push the card firmly into the slot: Apply even pressure to both ends of the card until it’s fully seated and the PCIe slot latch clicks into place. You should hear a distinct click.
7. Reconnect Power Cables to the GPU:
- Plug the PCIe power connectors back in: Ensure they are firmly seated.
8. Close Your Computer Case:
- Replace the side panel: Slide or place the panel back onto the case.
- Secure the panel with screws: Tighten the screws.
9. Reconnect and Power On:
- Plug the power cord back in: Connect the power cord to the back of your computer.
- Connect your monitor: Plug your monitor cable into the GPU’s video output port.
- Power on your computer: Turn on your computer and check if the issue is resolved.
Important Notes:
- Be gentle throughout the process. Do not force anything.
- If you encounter any resistance when removing or reseating the GPU, double-check that you have released the PCIe slot latch and disconnected all power cables.
- If you’re unsure about any step, consult your motherboard’s manual or seek assistance from a qualified technician.
By following these steps carefully, you can safely and effectively reseat your GPU.
Preparing the Computer
Before reseating your GPU, proper preparation is crucial. This involves taking safety precautions and gathering the necessary tools and materials.
Safety Precautions
Turn off your computer and unplug it from the power source. Wait at least 30 seconds for any residual electricity to dissipate. Ground yourself by touching a metal object or wearing an anti-static wristband to prevent electrostatic discharge.
Work in a clean, well-lit area with a stable surface. Remove any metallic jewelry like watches or rings. Avoid working on carpeted floors, which can generate static electricity.
Keep liquids away from your workspace to prevent accidental spills. Handle components gently, touching only the edges to avoid damage from oils on your skin.
Tools and Materials
Gather the following items:
- Phillips head screwdriver
- Compressed air canister
- Microfiber cloth
- Anti-static bag (optional)
- Thermal paste (if reapplying)
| Tool | Purpose |
|---|---|
| Screwdriver | Remove case screws and GPU bracket |
| Compressed air | Clean dust from components |
| Microfiber cloth | Wipe surfaces gently |
| Anti-static bag | Safely store GPU if needed |
| Thermal paste | Improve heat transfer (if required) |
Ensure your screwdriver fits the case and GPU bracket screws. Keep compressed air upright while using. A clean, lint-free microfiber cloth is ideal for wiping surfaces without scratching.
Removing the Graphics Card
Proper removal of a graphics card requires careful handling and attention to detail. Safety precautions and systematic steps ensure successful extraction without damaging components.
Power Down and Unplug
Begin by shutting down your computer completely. Press the power button to turn it off. Unplug the power cable from the back of the PC. Wait 30 seconds for residual electricity to dissipate.
Remove the side panel of your computer case. Use a screwdriver if necessary. Place the panel aside in a safe spot.
Touch an unpainted metal surface inside the case to discharge static electricity. This protects sensitive components from damage.
Disconnecting Power Connectors
Locate the power connectors attached to your graphics card. These are typically 6-pin or 8-pin PCIe power cables.
Gently squeeze the clip on each connector and pull it straight out. Don’t wiggle or twist the cables.
If your GPU has multiple power connectors, disconnect them all. Take note of their positions for later reinstallation.
| Connector Type | Number of Pins | Common GPU Models |
|---|---|---|
| 6-pin PCIe | 6 | Entry-level GPUs |
| 8-pin PCIe | 8 | Mid to high-end |
| Dual 8-pin | 16 (2×8) | High-performance |
Unscrewing and Releasing the GPU
Find the screw(s) securing the GPU to the case. These are usually at the back where display ports are located.
Use a Phillips head screwdriver to remove these screws. Keep them in a safe place for reassembly.
Locate the PCIe slot retention clip at the end of the slot. It’s a small lever that locks the card in place.
Gently push down on this clip to release it. In some cases, you might need to press a button instead.
Hold the graphics card firmly by its edges. Avoid touching the PCB or fans. Slowly and evenly pull the card out of the PCIe slot.
If the card feels stuck, check for any remaining connections or obstructions. Never force it out.
Once free, place the GPU on an anti-static surface or in an anti-static bag to protect it.
Reseating the Graphics Card
Properly reseating a graphics card is crucial for optimal performance and stability. This process involves careful inspection, alignment, and secure installation of the GPU.
Inspecting the PCI Slot
Begin by examining the PCIe slot on your motherboard. Look for any dust, debris, or bent pins that might interfere with the connection. Use compressed air to clean the slot gently. Check for physical damage or obstructions that could prevent proper seating.
Ensure the PCIe slot’s retention clip is fully open. This small plastic latch at the end of the slot secures the GPU in place. If it’s stuck, carefully manipulate it to release.
Inspect the gold contacts on your graphics card. Clean them with isopropyl alcohol and a lint-free cloth if they appear dirty or oxidized.
Aligning and Inserting the GPU
Line up your GPU with the PCIe slot. The card’s connector should match the slot’s size and position. Most modern GPUs use a full-length x16 PCIe slot.
Hold the card by its edges to avoid touching sensitive components. Lower it gently into the slot, keeping it parallel to the motherboard. Apply even pressure along the top edge of the card.
Push down firmly until you hear a click. This indicates the retention clip has locked the card in place. Double-check that the GPU is fully seated and level.
Securing the Card and Reconnecting Power
Fasten the GPU to the case using the screws provided. This step prevents sagging and ensures a stable connection.
| Connection Type | Description | Typical Use |
|---|---|---|
| 6-pin PCIe | Provides 75W | Low to mid-range GPUs |
| 8-pin PCIe | Provides 150W | High-end GPUs |
| 12-pin PCIe | Provides 600W | Latest high-power GPUs |
Reconnect the power cables to your GPU. Ensure they click firmly into place. Some cards require multiple connectors. Check your GPU’s manual for specific power requirements.
Close your PC case and reconnect all external cables. Power on your system to test the reseated GPU. If issues persist, consider updating drivers or seeking professional help.
Post-Installation Checks
After reseating your GPU, it’s crucial to verify proper installation and functionality. These checks ensure your graphics card is working correctly and ready for use.
Booting and Checking Display Output
Power on your computer and watch for the display output. If you see the boot screen, that’s a good sign. Check for any visual abnormalities like screen flickering, distorted images, or no display at all.
If there’s no display, double-check your monitor connections. Ensure the cable is firmly plugged into the GPU, not the motherboard’s video output.
For a successful boot, you should see your operating system load normally. If you encounter issues, try reseating the GPU again or test with a different PCIe slot if available.
Verifying in Device Manager
Once your system boots, verify the GPU is recognized:
- Open Device Manager
- Expand the “Display adapters” section
- Look for your GPU model
If you see your GPU listed, it’s properly detected. A yellow exclamation mark indicates a driver issue. If your GPU isn’t listed, it may not be seated correctly or there could be a hardware problem.
| Issue | Possible Solution |
|---|---|
| GPU not listed | Reseat the card |
| Yellow exclamation | Update or reinstall drivers |
| “Standard VGA Adapter” | Install proper GPU drivers |
Installing GPU Drivers
For optimal performance, install the latest drivers:
- Visit the NVIDIA or AMD website
- Download drivers for your specific GPU model
- Run the installer and follow the prompts
- Restart your computer after installation
New GPUs like the RTX 40 series may require the latest drivers for full functionality. After installation, check for any system crashes or graphical issues while using demanding applications or games.
If problems persist, consider rolling back to a previous driver version or seeking further troubleshooting steps from the manufacturer’s support resources.
Frequently Asked Questions
Reseating a GPU involves careful handling and specific steps. Understanding the process, reasons, and potential outcomes can help users troubleshoot graphics card issues effectively.
What are the steps involved in reseating a graphics card?
Reseating a GPU requires several steps:
- Turn off and unplug your computer.
- Open the case and locate the GPU.
- Disconnect power cables from the card.
- Remove the screws securing the GPU.
- Gently pull the card out of the PCIe slot.
- Clean the card’s contacts with isopropyl alcohol.
- Reinsert the GPU firmly into the slot.
- Secure the card with screws and reconnect power cables.
- Close the case and restart your computer.
Why might one need to reseat their graphics processing unit?
You might need to reseat your GPU if:
- Your computer experiences display issues.
- The GPU isn’t detected by your system.
- You notice artifacts or glitches on your screen.
- Your PC crashes during graphics-intensive tasks.
Reseating can fix loose connections caused by vibrations or thermal expansion.
What symptoms indicate a GPU is not properly seated?
Signs of an improperly seated GPU include:
- No display output
- System not detecting the graphics card
- Random crashes or blue screens
- Graphical glitches or artifacts
- Unusual fan noise from the GPU
These issues often result from poor contact between the card and PCIe slot.
How does one safely remove a graphics card from a PC?
To safely remove a graphics card:
- Power down and unplug your PC.
- Ground yourself to prevent static discharge.
- Open the case and locate the GPU.
- Unplug any power connectors from the card.
- Remove the screw(s) securing the GPU to the case.
- Gently press the PCIe slot’s retention clip.
- Carefully pull the card straight out of the slot.
Handle the GPU by its edges to avoid damaging sensitive components.
Can reseating a GPU resolve performance issues?
Reseating a GPU can potentially fix:
- Sudden drops in frame rates
- Unexplained crashes in games
- Visual artifacts or screen flickering
- System instability during graphics-intensive tasks
However, if issues persist after reseating, other factors may be at play.
Are there any risks associated with reseating a graphics card?
Risks of reseating a GPU include:
- Static discharge damaging components
- Physical damage from improper handling
- Bent pins in the PCIe slot
- Incorrect reinstallation leading to further issues
To minimize risks, use an anti-static wrist strap and handle components gently.
| Precaution | Reason |
|---|---|
| Use anti-static protection | Prevents damage from static electricity |
| Handle by edges | Avoids touching sensitive components |
| Work on a clean, flat surface | Reduces risk of dropping or damaging parts |
| Document cable connections | Ensures correct reassembly |
| Follow manufacturer guidelines | Prevents warranty voiding and ensures proper procedure |