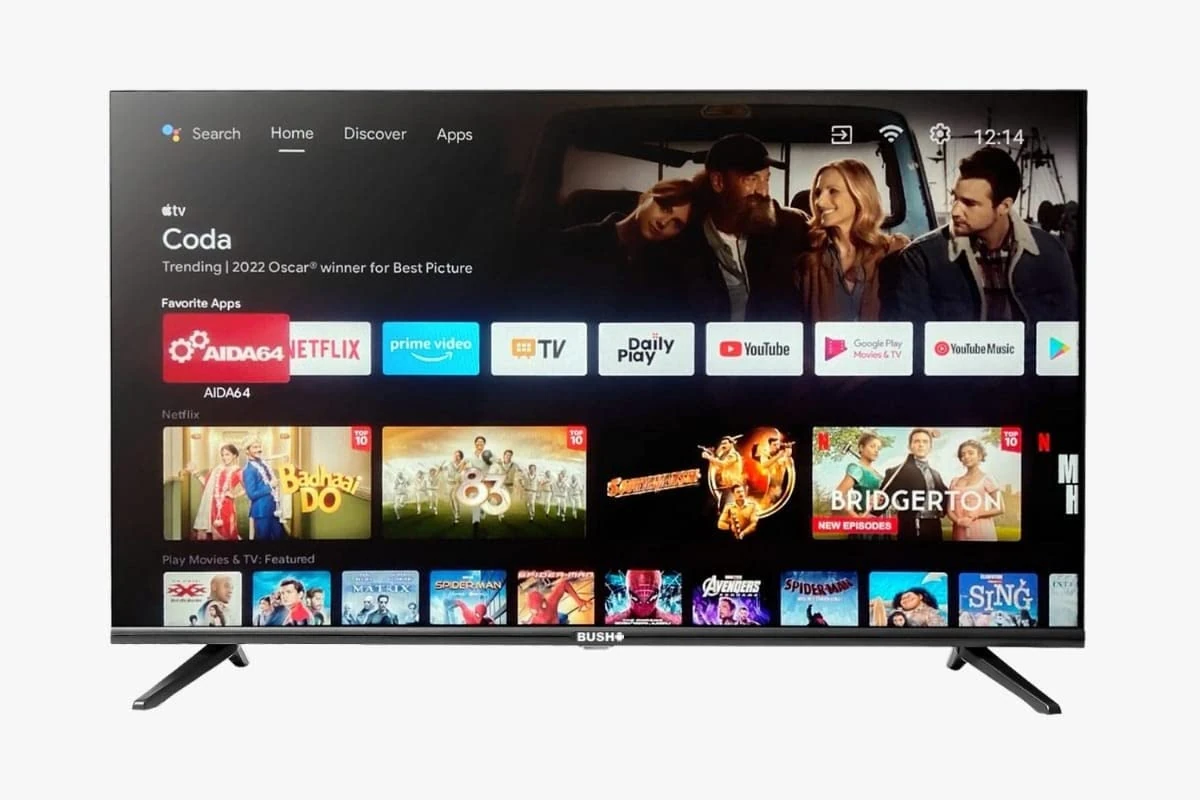Mirroring your iPhone to a Bush Smart TV can enhance your viewing experience. It allows you to share photos, videos, and apps on a larger screen. This feature is handy for presentations, watching movies, or browsing social media with friends.
To mirror your iPhone to a Bush Smart TV, both devices need to be on the same Wi-Fi network. Once connected, you can use AirPlay to stream content wirelessly. This process is simple and doesn’t require any extra cables or adapters.
Bush Smart TVs are compatible with Apple’s AirPlay technology. This makes it easy to connect your iPhone to the TV. You can mirror your entire screen or just specific apps. The steps may vary slightly depending on your TV model and iOS version.
Unlock the Power of Your iPhone on the Big Screen: A Guide to Mirroring on Bush Smart TVs
Want to enjoy your iPhone’s photos, videos, and apps on a larger display? Mirroring your iPhone to a Bush Smart TV is a great way to do just that! It’s perfect for sharing vacation photos with family, watching movies, or even playing mobile games on a bigger screen. Let’s explore the different methods for mirroring your iPhone to a Bush Smart TV.
Method 1: Using Apple AirPlay
AirPlay is Apple’s built-in technology for wirelessly streaming content from your iPhone to compatible devices, including many Bush Smart TVs. Here’s how it works:
- Connect to the same WiFi network: Ensure your iPhone and Bush Smart TV are connected to the same WiFi network.
- Open Control Center: On your iPhone, swipe down from the top-right corner of the screen to open Control Center.
- Tap Screen Mirroring: Look for the Screen Mirroring icon (two overlapping rectangles) and tap it.
- Select your TV: Choose your Bush Smart TV from the list of available devices.
- Enter AirPlay code (if prompted): Your TV might display an AirPlay code. Enter this code on your iPhone to establish the connection.
Now, everything on your iPhone screen will be mirrored to your Bush Smart TV! To stop mirroring, simply open Control Center again, tap Screen Mirroring, and then tap Stop Mirroring.
Method 2: Using a Lightning Digital AV Adapter
If your Bush Smart TV doesn’t support AirPlay, you can use a Lightning Digital AV Adapter to mirror your iPhone. This adapter connects to your iPhone’s Lightning port and has an HDMI output that you can connect to your TV. You’ll also need a standard HDMI cable.
- Connect the adapter: Plug the Lightning Digital AV Adapter into your iPhone’s Lightning port.
- Connect to your TV: Connect the adapter to your Bush Smart TV using an HDMI cable.
- Switch input: Use your TV remote to switch the input to the HDMI port you connected the adapter to.
Your iPhone’s screen will now be mirrored to your TV. This method provides a wired connection, which can be more stable than AirPlay for streaming high-quality video.
Troubleshooting Tips
If you’re having trouble mirroring your iPhone, try these tips:
- Check your WiFi connection: Make sure both your iPhone and TV are connected to the same strong WiFi network.
- Restart your devices: Restart your iPhone and Bush Smart TV to resolve any temporary glitches.
- Update your TV’s software: Check for software updates on your Bush Smart TV, as newer updates may improve compatibility with AirPlay.
- Check your adapter (if using): If you’re using a Lightning Digital AV Adapter, make sure it’s properly connected and that the HDMI cable is working.
| Method | Requirements | Pros | Cons |
|---|---|---|---|
| AirPlay | Bush Smart TV with AirPlay support, WiFi network | Wireless, convenient | May experience lag with some content |
| Lightning Digital AV Adapter | Lightning Digital AV Adapter, HDMI cable | Stable connection, supports high-quality video | Requires a wired connection |
Key Takeaways
- Connect your iPhone and Bush Smart TV to the same Wi-Fi network
- Use AirPlay to mirror your iPhone screen wirelessly
- Choose to mirror your entire screen or specific apps
Preparing Your Devices
Before mirroring your iPhone to a Bush Smart TV, you need to set up both devices. This process involves checking compatibility, connecting to Wi-Fi, and enabling AirPlay.
Ensuring Device Compatibility
Bush Smart TVs support AirPlay 2. This means most iPhones can mirror to them. Compatible models include:
- iPhone X and newer
- iPhone 8 and 8 Plus
- iPhone SE (2nd generation)
These phones need iOS 11 or later. Older iPhones might work too. Check your iPhone’s settings to see if it has AirPlay.
Bush TVs must have AirPlay 2 built-in. If your TV is older, it may not work. Look in your TV’s manual or settings menu to confirm AirPlay support.
Connecting to the Same Wi-Fi Network
Your iPhone and Bush Smart TV must be on the same Wi-Fi network to mirror. Here’s how to check:
On iPhone:
- Open Settings
- Tap Wi-Fi
- Look at the connected network name
On Bush Smart TV:
- Press the Home button on your remote
- Go to Settings
- Select Network
- View the active Wi-Fi connection
If they’re different, connect one device to the other’s network. Make sure your Wi-Fi signal is strong in the room with your TV.
Enabling AirPlay on Your Bush Smart TV
Turn on AirPlay on your Bush Smart TV:
- Press the Home button on your TV remote
- Go to Settings
- Select ‘Screen Mirroring’ or ‘AirPlay’
- Toggle AirPlay to ‘On’
Some TVs might ask you to set an AirPlay passcode. This adds security. Choose a simple code you’ll remember.
Your TV may show up as an AirPlay receiver automatically. If not, restart your TV. This often solves connection issues.
With these steps done, your devices are ready for screen mirroring. You can now start the mirroring process from your iPhone.
Mirroring Content from Your iPhone
Mirroring your iPhone to a Bush smart TV lets you view your phone’s screen on a bigger display. This feature is great for sharing photos, videos, and apps with others.
Using Control Center for Screen Mirroring
To start mirroring your iPhone screen:
- Swipe down from the top-right corner to open Control Center
- Tap “Screen Mirroring”
- Choose your Bush TV from the list
- Enter the AirPlay passcode if prompted
Make sure both devices are on the same Wi-Fi network. If you don’t see your TV check that AirPlay is turned on in its settings.
Screen mirroring shows everything on your iPhone. This includes texts and emails. Be careful what you display when others are watching.
Streaming Apps and Video Content
Many apps let you stream videos directly to your TV. This uses less battery than full screen mirroring.
To stream a video:
- Open a video app like YouTube or Hulu
- Find the video you want to watch
- Tap the AirPlay icon (it looks like a TV)
- Select your Bush TV
Some apps may use a different icon. Look for words like “Cast” or “Stream to TV” if you don’t see AirPlay.
Streaming only sends the video to your TV. You can still use other apps on your phone while it plays.
Sharing Photos and Videos
The Photos app makes it easy to share pictures and videos on your TV.
To share from Photos:
- Open the Photos app
- Select the photo or video
- Tap the share button (square with an arrow)
- Choose AirPlay
- Pick your Bush TV
You can also start a slideshow this way. It’s a fun way to share vacation pics or family photos with a group.
Remember to disconnect from AirPlay when you’re done. This stops others from accidentally casting to your TV later.
Frequently Asked Questions
Mirroring an iPhone to a Bush Smart TV can be tricky. Here are some common questions and answers to help you connect your devices.
What steps are needed to wirelessly connect an iPhone to a Bush Smart TV?
To connect wirelessly:
- Make sure both devices are on the same WiFi network
- Swipe down from the top right of your iPhone screen
- Tap “Screen Mirroring”
- Select your Bush TV from the list
Your iPhone screen should now show on the TV.
Is it possible to use Bluetooth to mirror an iPhone to a Bush Smart TV?
No. Bluetooth can’t mirror screens. You need WiFi or a wired connection to mirror your iPhone to a Bush Smart TV.
How can I cast my iPhone screen to a TV that is not a smart TV?
For non-smart TVs:
- Get an HDMI adapter for your iPhone
- Plug the adapter into your iPhone
- Connect an HDMI cable from the adapter to the TV
- Select the right HDMI input on your TV
Your iPhone screen will now display on the TV.
What are the alternatives for mirroring an iPhone to a TV without using WiFi or Apple TV?
Options without WiFi or Apple TV:
- Use an HDMI adapter and cable
- Try a streaming device like Roku or Chromecast
- Get a wireless HDMI kit
These methods let you mirror your screen without WiFi.
How to screen mirror from an iPhone to an LG TV if AirPlay is not available?
If AirPlay isn’t an option:
- Download the LG TV Plus app on your iPhone
- Connect both devices to the same WiFi network
- Open the app and select your TV
- Tap “Screen Share” in the app
Your iPhone screen should now appear on the LG TV.
Are there built-in screen mirroring options on Bush Smart TVs for iPhone devices?
Most Bush Smart TVs don’t have built-in options for iPhone mirroring. You may need to use:
- An HDMI adapter
- A streaming device like Roku
- A third-party mirroring app
Check your TV’s manual for specific features.