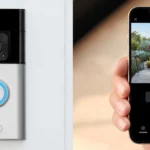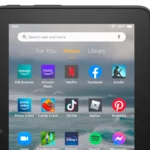Have you encountered the “Minecraft Launcher is currently not available in your account” error? You’re not alone. This common issue can arise when trying to download or launch Minecraft from the Microsoft Store. But don’t worry, resolving it is often a straightforward process. Let’s dive into the solutions that can help you get back to your adventures in Minecraft.
Troubleshooting the “Minecraft Launcher is Currently Not Available in Your Account” Error
If you love Minecraft and are suddenly hit with the “Minecraft Launcher is Currently Not Available in Your Account” error message, don’t worry. This problem is surprisingly common but usually has easy fixes. Here are several ways you can troubleshoot it.
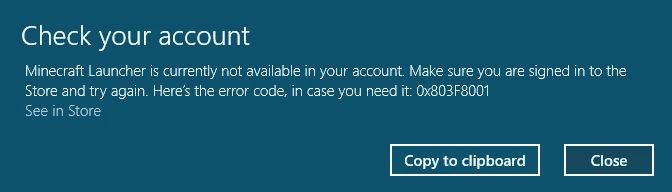
Check Your Microsoft Store Account
Often, the error stems from a glitch with your Microsoft Store account. Here’s how to fix it:
- Open the Microsoft Store app.
- Look for your account icon in the top right corner and click it.
- Choose “Sign Out.”
- Sign back into your Microsoft Store account.
Now try running the Minecraft Launcher again.
Reset the Microsoft Store Cache
Sometimes your Microsoft Store cache can get corrupted. Here’s how to clear it:
- Press the Windows + R keys together.
- Type “wsreset.exe” in the Run box and click “OK.”
- A blank Command Prompt window will open for about ten seconds. Once it closes, the Store will open automatically.
See if your Minecraft Launcher error is solved.
Run the Windows Store Apps Troubleshooter
Windows includes a troubleshooter specifically for store apps. Here’s how to run it:
- Click Start and then “Settings.”
- Choose “System” and then “Troubleshoot.”
- Select “Other troubleshooters.”
- Look for “Windows Store Apps” and click the “Run” button next to it.
Let the troubleshooter run and follow any solutions it recommends.
Update Your Computer’s Date, Time, and Region
Believe it or not, having an incorrect time can cause weird problems with the Microsoft Store. Here’s how to fix it:
- Click Start and then “Settings.”
- Choose “Time & language” and then “Date & time.”
- Check if “Set time automatically” and “Set time zone automatically” are enabled. If not, enable them.
More advanced solutions
If those simple fixes don’t work, here’s a table of some more advanced solutions to try:
| Solution | Description |
|---|---|
| Reinstall the Minecraft Launcher | Completely uninstall the Minecraft Launcher and download a fresh copy from the Microsoft Store. |
| Reset the Microsoft Store App | This will reset all Microsoft Store data and settings, which could clear up the error. |
| Roll Back to a Previous Launcher Version | Try uninstalling recent Minecraft Launcher updates to restore a working version. |
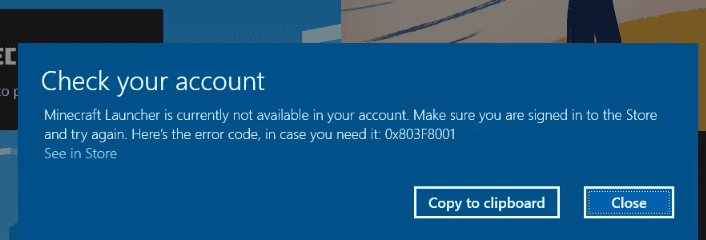
Remember, if these steps still don’t help, you can get more support at the official Minecraft help center (https://help.minecraft.net/).
Understanding the Error Code 0x803F8001
This error is typically accompanied by the code 0x803F8001, indicating a problem with the Microsoft Store. It suggests that there’s an issue with accessing the Minecraft Launcher through your account, despite potentially owning the game and having your Minecraft.net account connected to your Microsoft account.
Basic Troubleshooting Steps
- Check Your Microsoft Store Login: Ensure you’re logged into the Microsoft Store with the account that owns Minecraft. Sometimes, a simple sign-in glitch can cause this error.
- Press the ‘Get’ Button Before ‘Play’: This might seem trivial, but it’s important. Before hitting ‘play’, make sure you’ve clicked ‘get’ in the Microsoft Store to properly initiate the download or access process.
Advanced Solutions
- Re-signing into Microsoft Store: Log out and then log back into your Microsoft Store account. This can help reset any account synchronization issues.
- Setting Date and Time Automatically: Incorrect date and time settings can sometimes interfere with Microsoft Store operations. Ensure your computer’s date and time are set to update automatically.
- Resetting the Microsoft Store: This involves clearing the cache and resetting the app to its default state. It can help resolve any issues with the Store’s functionality.
- Uninstall and Reinstall Minecraft: If the above steps don’t work, try uninstalling Minecraft and then reinstalling it from the Microsoft Store. This can often resolve conflicts or corrupted files that might be causing the issue.
- Clearing Windows Store Cache: Sometimes, the cache of the Windows Store can become cluttered, leading to issues like this. Clearing the cache might provide a solution.
- Resetting Microsoft Store App: This is a more drastic step, but if nothing else works, resetting the Microsoft Store app can clear out any deep-rooted issues that might be causing the problem.
Alternatives
If you’re still facing issues, consider downloading the older version of the Minecraft Launcher directly from Minecraft.net. This version might not have the latest features but can serve as a temporary workaround until the issue with the Microsoft Store is resolved.
Regular Updates and Maintenance
Keeping your system and apps up to date is crucial. Regularly check for Windows updates and ensure your Microsoft Store and Minecraft Launcher are up to date. Sometimes, these problems are resolved through routine updates.
FAQs
How do I fix “Minecraft is currently not available in my account”?
If you encounter the “Minecraft is currently not available in my account” error, it usually means there’s a problem with your Minecraft license or your Microsoft account connection. Try these steps to resolve the issue:
- Sign out and back into your Microsoft account: In the Minecraft Launcher, sign out of your Microsoft account and then sign back in. This can refresh the connection and resolve temporary glitches.
- Check your Minecraft purchase: Ensure you’ve purchased Minecraft or have an active Game Pass subscription that includes it. You can check your purchase history on the Microsoft Store or your Xbox account.
- Run the Minecraft Launcher as administrator: Right-click on the Minecraft Launcher shortcut and select “Run as administrator.” This can sometimes resolve permission issues.
- Reset the Microsoft Store app: Go to Windows Settings > Apps > Apps & features. Find “Microsoft Store,” click on it, and select “Advanced options.” Click “Reset” to reset the app’s data.
- Clear the Windows Store cache: Open the “Run” dialog box (Windows key + R), type “wsreset.exe,” and press Enter. This clears the Microsoft Store cache, which can sometimes resolve issues.
- Set the date and time automatically: Ensure your computer’s date and time are set correctly and set to update automatically. Incorrect date and time settings can cause issues with licensing and account verification.
- Update Windows and apps: Make sure your Windows operating system and the Minecraft Launcher are updated to the latest versions. Updates often include bug fixes and improvements that can resolve compatibility issues.
What does error code 0x803F8001 mean?
Error code 0x803F8001 is often associated with licensing issues. It usually indicates that the Microsoft Store or Minecraft Launcher cannot verify your Minecraft license or connect to your Microsoft account to confirm your ownership of the game.
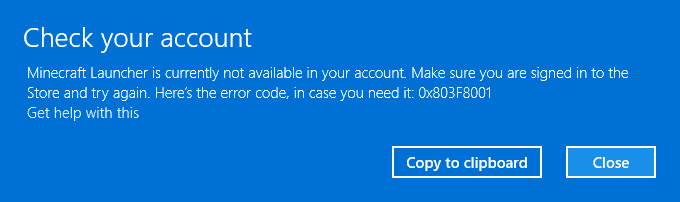
Can I resolve this issue by reinstalling Minecraft?
While reinstalling Minecraft can sometimes resolve certain issues, it’s unlikely to fix the “Minecraft is currently not available in my account” error. This error is usually related to licensing or account connection problems, which reinstalling the game won’t address.
What’s the importance of the ‘get’ button in the Microsoft Store?
The “Get” button in the Microsoft Store is crucial for acquiring and installing apps and games, including Minecraft. If you encounter issues with the “Get” button, it can prevent you from downloading or updating Minecraft, potentially leading to the “not available in my account” error.
Should I regularly update my Windows and apps?
Yes, keeping your Windows operating system and apps, including the Minecraft Launcher, updated is crucial for optimal performance and security. Updates often include bug fixes, performance improvements, and new features that can resolve compatibility issues and enhance your gaming experience.
Where can I seek additional help if needed?
If you’ve tried these solutions and are still facing issues, you can seek further assistance from:
- Minecraft Support: Visit the official Minecraft Help Center for troubleshooting guides, FAQs, and contact information.
- Microsoft Support: Contact Microsoft Support for assistance with Microsoft Store or account-related issues.
- Online Communities: Seek help from online communities like Reddit or Minecraft forums, where other users might have encountered and resolved similar issues.