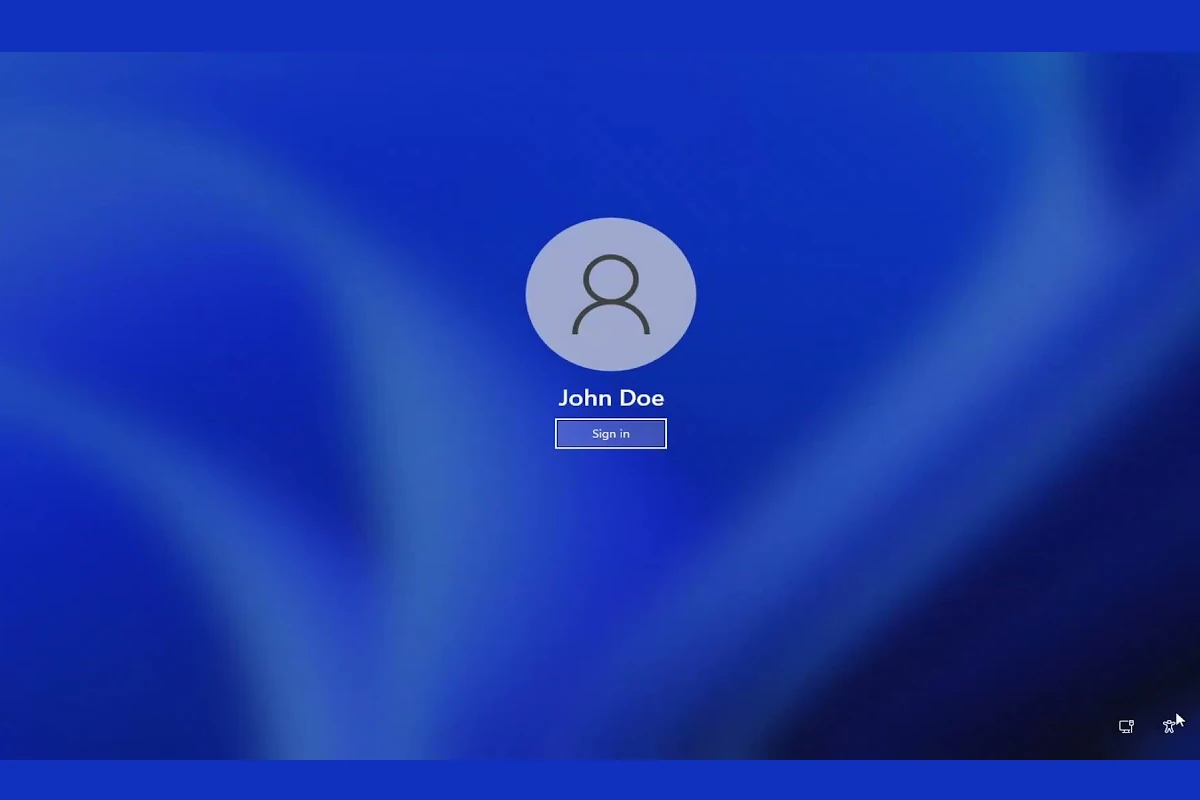If you forget your password for Windows 10 or Windows 11, you might get locked out of your PC. This can be frustrating, but there are ways to regain access. Windows has different account types, like local and administrator, each with its own set of permissions and ways to reset a password. It’s important to be prepared for this situation, especially if the account is local, because the methods are different from those for online accounts.
Windows provides tools like Security Questions for local accounts and the Password Reset Disk for all account types. Having a recovery plan in place can help prevent getting permanently locked out of your system, so make sure to keep that in mind.
Regaining Access to Your Windows Account
Resetting a Microsoft Account Password
- Click “I forgot my password”: On the Windows login screen, click the “I forgot my password” link.
- Verify your identity: Follow the on-screen prompts to verify your identity. You might need to provide a phone number, email address, or answer security questions associated with your Microsoft account.
- Reset your password: Create a new, strong password and confirm it. You can now use this new password to log into your Windows account.
Resetting a Local Account Password (If Security Questions Enabled)
- Click “Reset password”: On the login screen, after entering an incorrect password, click the “Reset password” link.
- Answer security questions: Respond to the security questions you set up during account creation.
- Set a new password: Enter a new password and confirm it. You can now use this new password to log into your Windows account.
Other Password Reset Options
- Password reset disk: If you previously created a password reset disk, insert it into your computer and follow the on-screen instructions.
- Another administrator account: If another administrator account exists on your computer, log in with that account and reset the password for the forgotten account through the Control Panel.
- Windows installation media: If you have a Windows installation media, you can use it to reset your password through a series of command prompt instructions. However, this method requires some technical knowledge.
If All Else Fails: Seek Professional Help
If you’re unable to reset your password using the above methods, consider seeking help from a professional IT technician or contacting Microsoft support for assistance.
| Method | Applicability | Ease of Use |
|---|---|---|
| Microsoft Account Reset | Microsoft accounts only | Easy |
| Security Questions Reset | Local accounts with security questions enabled | Easy |
| Password Reset Disk | Local accounts with a previously created reset disk | Moderate |
| Another Administrator Account | Requires access to another administrator account | Easy |
| Windows Installation Media | Requires technical knowledge | Difficult |
Key Takeaways
- Options exist to reset both local and administrator Windows account passwords.
- Preparation and understanding of account types are vital for recovery.
- Built-in Windows tools assist with password resets and account access.
Understanding Windows Account Types
Windows offers different account types, each with its own set of permissions and capabilities. There are two main account types to be aware of: Microsoft accounts and local accounts.
Microsoft Account:
- Use anywhere: This is an online account that lets you sync your settings and files across various Windows devices.
- OneDrive access: It provides access to Microsoft services such as OneDrive and the Microsoft Store.
- Password recovery: You can reset your password online if you forget it.
Local Account:
- Device specific: This account works only on the computer where you create it.
- No sync: Settings and files are not synced across devices.
- Manual reset: To reset a forgotten password, you will need to use recovery tools or have a password reset disk.
Administrator Account:
- Full access: This account can make changes that affect other users and the security of the computer.
- Install software: It allows the installation and removal of software and can change system settings.
Local User Account:
- Limited access: A standard account for day-to-day work. It can run applications but can’t install new software.
- Safer: This account type is less risky to use regularly because it helps prevent malware and accidental system changes.
Here is a quick comparison:
| Account Type | Sync Across Devices | Access Microsoft Services | Password Recovery |
|---|---|---|---|
| Microsoft Account | Yes | Yes | Online reset |
| Local Account | No | No | Manual reset |
Users must pick between these options based on how they intend to use their Windows device. Microsoft accounts offer the convenience of universal access, while local accounts provide a more isolated and manual control of the computer. Understanding these differences is crucial for managing your Windows login effectively.
Preparing to Reset Your Password
Before you start the password reset process, ensure you have the necessary tools and information. The key to a smooth reset is preparation.
Create a Password Reset Disk
For Windows 10 users, it’s wise to prepare a password reset disk before you forget your password. Insert a USB drive into your computer and follow these steps:
- In the Search bar, type “Control Panel” and open it.
- Select User Accounts and then User Accounts again.
- Click Create a password reset disk on the left sidebar.
- Follow the instructions in the Forgotten Password Wizard to create the disk.
This disk only works for local accounts and should be kept in a safe place as anyone with access to it can reset your password.
Access Advanced Startup Options
If you can’t sign in on Windows 11 or Windows 10, you can use Advanced Startup Options to reset your password:
- Press and hold the Shift key while clicking Restart on the sign-in screen.
- After your PC restarts, choose Troubleshoot from the options screen.
- Select Advanced Options to proceed with the reset.
Set Backup Authentication
Setting up backup authentication methods can help you gain access if you forget your password. Under Sign-in options in the Settings app, you can choose alternative methods for signing in:
- PIN code: A simple and quick way you can add to your account.
- Security key: A physical USB device can also be set up for account access.
- Biometric options: If your device supports it, fingerprint recognition or facial recognition can be configured.
Enabling two-step verification is another strong backup method, offering an additional layer of security to your account.
Frequently Asked Questions
This section provides clear steps and guidance on how to reset your password in Windows 10 and Windows 11, even if you can’t remember your current password.
What are the steps to reset a password if locked out of Windows 11?
If you are locked out of Windows 11, hold the “Shift” key and click “Restart” on the sign-in screen. This will bring you to the Windows Recovery Environment. Go to “Troubleshoot” and then “Advanced Options.” Here you can reset the password using various methods, like using “Reset this PC” if you need to start fresh.
Can I bypass a forgotten Windows 10 password without using security questions?
It’s possible to bypass a Windows 10 password by using a password reset disk if you created one before getting locked out. When prompted for a password on the sign-in screen, click “Reset password” and follow the wizard using your reset disk.
How do I use Command Prompt to reset a Windows 10 password?
To use Command Prompt to reset a password in Windows 10, access it from the Advanced Startup Options by restarting the PC from the login screen while holding the “Shift” key. Select “Troubleshoot” > “Advanced Options” > “Command Prompt.” Use the “net user” command to change the password.
Is it possible to perform a factory reset on Windows 11 if the administrator password is forgotten?
Yes, you can factory reset Windows 11 without an administrator password. Access the Advanced Startup Options by interrupting the boot process three times or holding “Shift” while clicking “Restart.” Then choose “Troubleshoot” and “Reset this PC.” This will remove all apps and settings, including the password.
What should be done when the Windows 11 administrator password is forgotten?
When the Windows 11 admin password is forgotten and you cannot log in, restart the PC in Advanced Startup Options. You may need to use a Windows recovery drive or installation media. Then, use “Troubleshoot” > “Reset this PC” to remove everything, including the password, or try “System Restore.”
How can I reset my Windows password without the previous password?
Without the previous Windows password, create a recovery drive from another PC running the same version of Windows. Insert the drive into the locked PC, and boot from it to access the recovery options. Choose “Troubleshoot” and then “Reset this PC” to begin the password reset process.