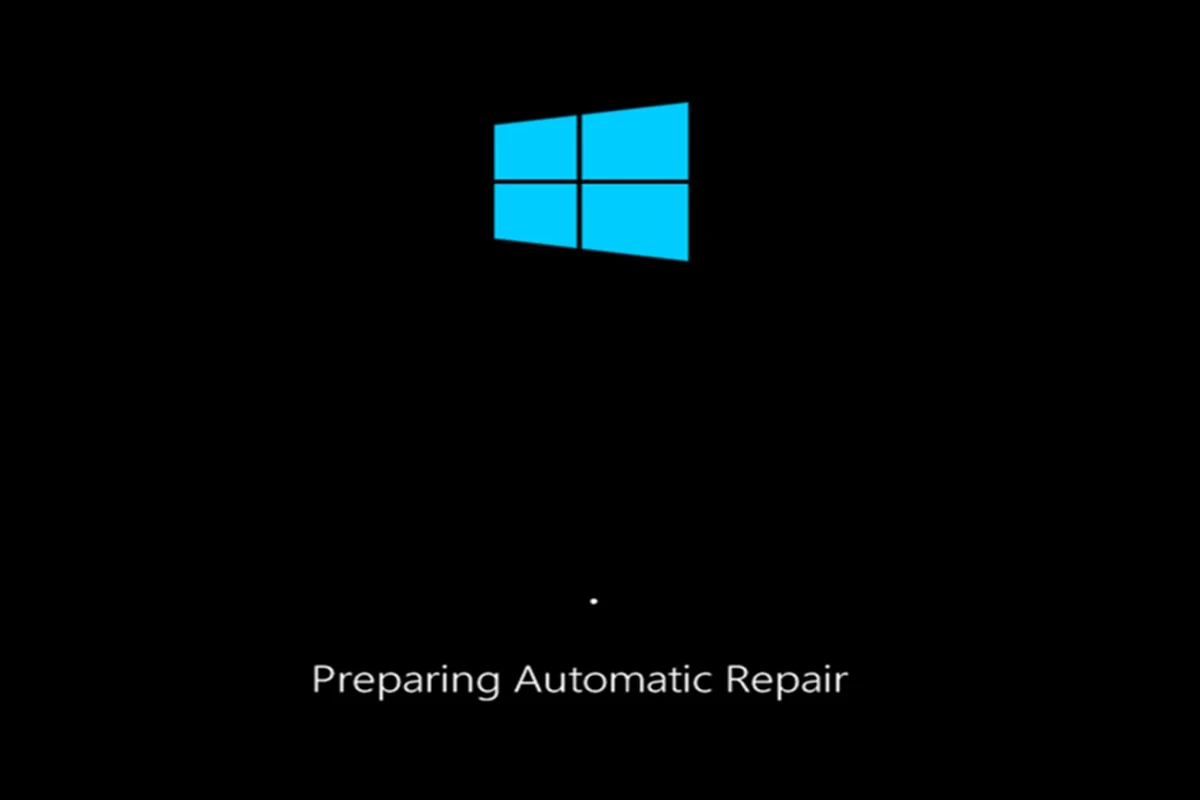Encountering the “Windows could not complete the installation” error can be frustrating, especially when you’re in the middle of setting up your system. This error usually happens due to corrupted installation files or incomplete system configurations. To fix this issue, restart the computer multiple times until you see the “Preparing Automatic Repair” message and then select the Advanced Options to proceed. This should direct you to a menu where you can troubleshoot the problem.
For those experiencing this issue, another effective solution involves running the setup process anew. Sometimes, simply restarting the installation can resolve the glitch and allow Windows to complete its setup. If the problem persists, consider checking for any corrupted files or external devices that might interfere with the process.
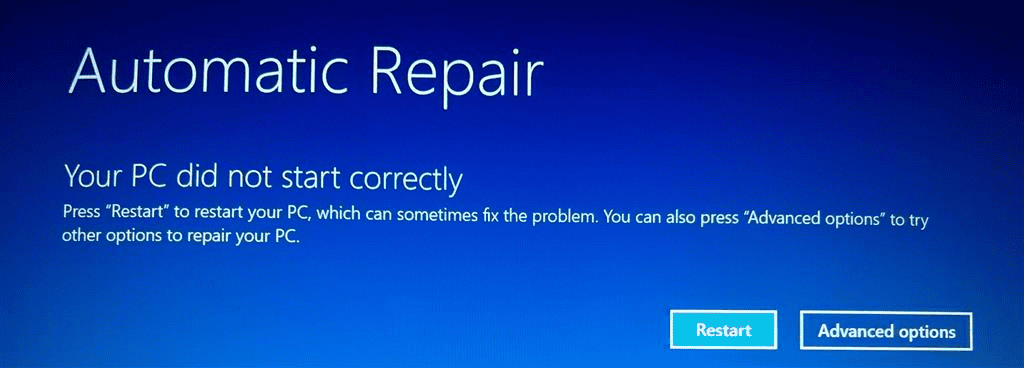
Troubleshooting “Windows Could Not Complete the Installation” Error
Understanding the Error
The “Windows could not complete the installation” error is a frustrating roadblock that can occur during a Windows installation or upgrade process. It typically indicates a problem with the installation files, hardware compatibility issues, or conflicts with existing software or settings.
Common Causes
- Corrupted Installation Files: The installation media (USB or DVD) might be damaged or contain corrupted files.
- Hardware Issues: Incompatible hardware, faulty RAM, or insufficient disk space can also trigger this error.
- Software Conflicts: Existing software, drivers, or antivirus programs might interfere with the installation process.
- BIOS/UEFI Settings: Incorrect BIOS or UEFI settings can prevent the installation from completing successfully.
Troubleshooting Steps
- Retry the Installation: Sometimes, a simple retry can resolve the issue. Restart your computer and try running the installation again.
- Check Installation Media: If you’re using a USB or DVD, check for any physical damage and ensure the files are not corrupted. You might need to create a new bootable media using the official Windows Media Creation Tool.
- Check Hardware Compatibility: Verify that your computer meets the minimum system requirements for the Windows version you’re trying to install. Also, check for any hardware issues by running diagnostic tools or temporarily removing non-essential hardware.
- Disable Antivirus/Firewall: Temporarily disable your antivirus or firewall software during the installation process, as they can sometimes interfere.
- Use Automatic Repair: If the error occurs during an upgrade, try using the built-in Automatic Repair tool. Boot your computer from the installation media and select “Repair your computer” at the Install Now screen.
- Perform a Clean Install: If other methods fail, consider performing a clean install of Windows. This involves erasing your hard drive and starting fresh, so back up your important data beforehand.
Advanced Troubleshooting
- Check BIOS/UEFI Settings: Ensure that your BIOS or UEFI settings are configured correctly for the installation. Enable Secure Boot and Legacy Boot options if necessary.
- Run System File Checker (SFC): If the error is due to corrupted system files, run the SFC command in Command Prompt to scan and repair system files.
- Use Diskpart to Clean Disk: If the issue is related to disk partitions, use the Diskpart command-line tool to clean the disk and create new partitions.
Table: Potential Solutions
| Problem | Possible Solutions |
|---|---|
| Corrupted installation files | Retry the installation, create new bootable media |
| Hardware issues | Check system requirements, run hardware diagnostics, temporarily remove non-essential hardware |
| Software conflicts | Disable antivirus/firewall software |
| Incorrect BIOS/UEFI settings | Enable Secure Boot and Legacy Boot |
| Corrupted system files | Run System File Checker (SFC) |
| Disk partition issues | Use Diskpart to clean disk and create new partitions |
Key Takeaways
- The error typically arises from corrupted installation files or incomplete configurations.
- Restart the computer multiple times for “Preparing Automatic Repair” to access Advanced Options.
- Restarting the installation often resolves the issue.
Understanding the Installation Error
Windows installation errors can cause delays and frustrations. Identifying the error message and knowing common causes can help users resolve issues efficiently.
Identifying the Error Message
When trying to install Windows, the “Windows could not complete the installation” error message can pop up. This message usually appears after the computer restarts during the setup process. It stops the installation process and prevents the operating system from installing properly.
This error can occur in Windows 7, Windows 10, or Windows 11. The message indicates that the system encountered a problem that prevented it from continuing. It can appear in different forms but the core issue remains the same. Recognizing this message is the first step towards fixing the installation problem.
Common Causes of Installation Failure
Several factors can cause the “Windows could not complete the installation” error. A corrupt installation file is one of the most common reasons, leading to an incomplete or interrupted Windows installation. Incorrect BIOS settings can also interfere with installation.
Windows installation requires a valid product key. An invalid or expired product key can cause the process to halt. Hardware issues like a faulty hard drive or insufficient disk space can also trigger this error. Knowing these potential causes can help users diagnose and address the problem quickly.
Frequently Asked Questions
Resolving installation issues in Windows can involve a variety of steps, depending on the version you are using and the specific error encountered.
What steps can resolve the error ‘Windows 10 could not complete the installation’?
To fix this error, try rebooting your computer and repeatedly turning it off and on until you see “Preparing Automatic Repair.” From here, select “Advanced Options.” If that doesn’t work, consider changing password requirements through Command Prompt by using shift + F10.
How can I overcome the ‘Windows 11 installation could not be completed’ issue?
Ensure your PC meets the system requirements for Windows 11. Turn your PC on and off multiple times until you see the “Automatic Repair” screen. Then, select “Advanced Options” and follow the instructions to repair the installation. Checking for corrupted files could also be necessary.
What should I do if Windows 7 installation fails to complete?
Ensure the installation media is not damaged. Boot from the installation CD/DVD or USB and select “Repair your computer.” Use system restore if available, or manually copy the missing installation files. You can also try a clean installation if other methods fail.
Why is the ‘Shift + F10’ command not working during Windows installation, and how can I fix it?
Make sure your keyboard is properly connected. If it still doesn’t work, check your BIOS settings to ensure USB support is enabled. Also, try a different USB port or keyboard. Updating BIOS firmware may help resolve this issue as well.
How can I troubleshoot the ‘Windows could not complete the installation in Safe Mode’ error?
Boot your computer and halt it when the Windows logo appears by pressing the power button. Repeat this until “Preparing Automatic Repair” shows. Select “Advanced Options,” then choose “Startup Settings” and restart. Select “Enable Safe Mode with Networking.” If Safe Mode fails, a clean install might be necessary.
What actions should be taken if the Windows installation process gets stuck?
First, check your installation media for errors. Clean the installation disk or recreate the USB installation drive. Restart your PC and boot from the installation media, then select “Repair your computer.” If it sticks again, disconnect any unnecessary peripherals and ensure your computer meets system requirements.