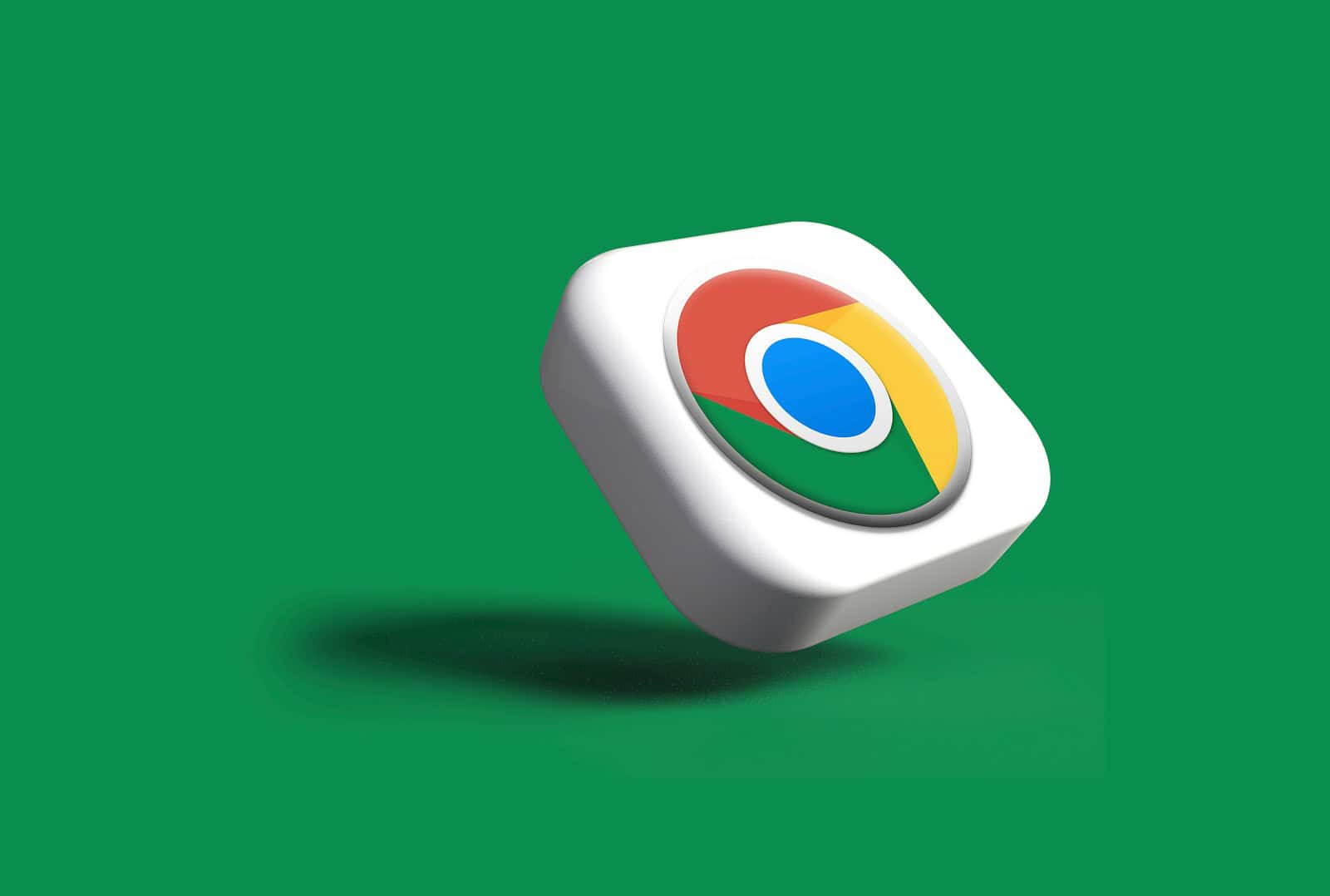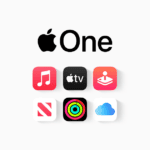Chrome users often face a frustrating issue: tabs refreshing on their own. This can disrupt your browsing and make you lose important information.
To stop Chrome tabs from refreshing, you can adjust settings, use extensions, or update your browser. These simple fixes can greatly improve your online experience. Chrome offers built-in options to manage tab behavior.
Google Chrome is a popular web browser known for its speed and features. But auto-refreshing tabs can slow you down. By taking control of this function, you can browse more smoothly and keep your tabs stable. Let’s explore some easy ways to solve this common problem.
Taming the Tab Refresh: Keeping Your Chrome Tabs in Check
Chrome’s automatic tab refreshing can be frustrating, disrupting your workflow and potentially losing unsaved work. But fear not, there are ways to regain control and prevent those pesky refreshes.
Understanding the Causes
Before diving into the solutions, it’s helpful to understand why Chrome might be refreshing your tabs.
- Memory Saver: Chrome’s built-in Memory Saver feature automatically discards inactive tabs to free up resources. When you revisit a discarded tab, it reloads.
- Extensions: Some extensions might trigger tab refreshes.
- Accidental Refreshes: You might accidentally hit the refresh key or use a keyboard shortcut that triggers a refresh.
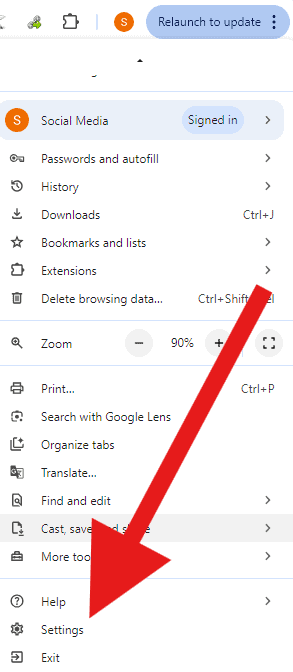
Solutions to Stop Chrome Tabs from Refreshing
| Solution | Steps | Pros | Cons |
|---|---|---|---|
| Disable Memory Saver | 1. Click the three-dot menu in the top right corner of Chrome. 2. Select “Settings.” 3. In the left sidebar, click “Performance.” 4. Toggle off “Memory Saver.” | Simple and effective for most cases. | Chrome might use more memory, potentially impacting performance on low-end devices. |
| Disable Tab Discarding (Advanced) | 1. Type “chrome://discards/” in the address bar and press Enter. 2. In the “Auto Discardable” column, click the “Toggle” link to disable automatic discarding for specific tabs. | More granular control over which tabs get discarded. | Requires some technical knowledge and might not be a permanent solution. |
| Check and Manage Extensions | 1. Click the three-dot menu, then “More tools” > “Extensions.” 2. Review your extensions and disable any that might be causing refreshes. 3. Consider temporarily disabling all extensions to test if they’re the culprit. | Helps identify problematic extensions. | Might impact the functionality of some websites or tools that rely on extensions. |
| Use a Tab Management Extension | 1. Install a tab management extension like The Great Suspender or OneTab. 2. These extensions can help suspend or group tabs to reduce memory usage and prevent refreshes. | Can improve overall tab management and browser performance. | Adds another extension to your browser and might have its own learning curve. |
| Clear Browsing Data | 1. Click the three-dot menu, then “Settings” > “Privacy and Security” > “Clear browsing data.” 2. Select the “Cached images and files” option and clear the data. | Might resolve issues caused by corrupted cache data. | Can slow down browsing initially as websites need to be reloaded. |
| Restart Chrome | 1. Close all Chrome windows and relaunch the browser. | A simple troubleshooting step that can sometimes fix minor glitches. | Might not be effective for persistent refresh issues. |
Remember, choose the solution that best suits your needs and technical comfort level. By implementing these strategies, you can minimize tab refreshes and enjoy a smoother browsing experience in Chrome.
Understanding Chrome’s Memory Management
Chrome uses smart techniques to manage memory. It can pause tabs you’re not using. This helps your computer run faster.
How Tab Discarding Works
Chrome can “discard” tabs you haven’t looked at in a while. This means it puts them to sleep. When you click on a sleeping tab, it wakes up. This saves memory and helps Chrome run better.
Chrome picks which tabs to sleep based on how often you use them. Tabs that play sounds or videos usually stay awake. You can see if a tab is asleep by looking at its icon. A faded icon means the tab is asleep.
You can control this feature. Go to “chrome://discards/” in your address bar. Here, you can turn off sleeping for any tab.
Monitoring Chrome’s Task Manager
Chrome has its own Task Manager. It shows how much memory each tab uses. To open it:
- Click the three dots in the top right corner
- Go to More Tools
- Click Task Manager
The Task Manager lists all open tabs and extensions. It shows:
- Memory use
- CPU use
- Network use
You can use this to spot tabs that use too much memory. If a tab is using a lot, you might want to close it. This can help Chrome run faster.
Steps to Disable Auto-Refresh in Chrome
Chrome’s auto-refresh feature can be annoying. But there are ways to stop it. Here are some steps you can take to disable auto-refresh in Chrome.
Disabling Automatic Tab Discarding via Chrome://Discards
Chrome has a hidden page to manage tab discarding. To access it, type “chrome://discards/” in the address bar. This page shows all open tabs.
Look for the “Auto Discardable” column. Click the toggle next to any tab you don’t want to refresh. This stops Chrome from reloading that tab.
You can also change settings for all tabs. Click “Discard” to close unused tabs. Or click “No discard” to keep all tabs open.
This method works well for people who keep many tabs open. It helps save memory without losing important pages.
Using Extensions to Control Refresh Behavior
Chrome extensions can help manage tab refreshing. The Tab Auto Refresh extension is a good option.
This tool lets you set refresh times for each tab. You can choose when and how often pages update. It’s useful for pages that need regular updates.
To use an extension:
- Go to the Chrome Web Store
- Search for “tab refresh” or “auto refresh”
- Pick an extension and click “Add to Chrome”
- Set up the extension as needed
Some extensions also let you stop all auto-refreshing. This can be helpful when you’re reading long articles.
Adjusting Browser Settings to Optimize Performance
Chrome’s settings can affect how tabs behave. Here are some tweaks to try:
- Clear your cache and cookies
- Disable hardware acceleration
- Turn off background apps
To access these settings:
- Click the three dots in the top right
- Go to “Settings”
- Look under “Privacy and security” and “System”
These changes can help Chrome run smoother. This may reduce unwanted tab refreshes.
If problems continue, try resetting Chrome. Go to “Settings” > “Advanced” > “Reset settings”. This can fix many issues without losing your data.
Regularly Updating Chrome
Keeping Chrome up to date is key. New versions often fix bugs that cause refreshing issues.
To update Chrome:
- Click the three dots menu
- Go to “Help”
- Click “About Google Chrome”
- Chrome will check for updates and install them
Set Chrome to update automatically. This ensures you always have the latest fixes.
If Chrome still refreshes tabs too much, try another browser. Microsoft Edge is similar to Chrome but may handle tabs differently.
Frequently Asked Questions
Chrome users often encounter tab refresh issues across different devices. These questions address common concerns and provide solutions for Windows, Android, iPhone, and other platforms.
How can I prevent automatic tab refreshes in Chrome on Windows 10?
To stop Chrome from refreshing tabs on Windows 10:
- Open Chrome settings
- Go to “System”
- Turn off “Memory Saver”
This should reduce unwanted tab refreshes. If it doesn’t work try clearing your browser cache and cookies.
What steps are needed to disable auto-refresh on Chrome for Android devices?
On Android:
- Open Chrome
- Tap the menu icon
- Go to Settings > Advanced
- Turn off “Close tabs”
This helps keep tabs from reloading when you switch back to them.
Is there a way to keep Chrome tabs always active without refreshing?
Yes! You can use a tab manager extension. These tools keep tabs active in the background. They stop Chrome from unloading inactive tabs.
Popular options include:
- The Great Suspender
- Tab Wrangler
- OneTab
How do I stop Chrome from reloading all tabs automatically on my iPhone?
For iPhone users:
- Open Chrome
- Tap the three dots menu
- Go to Settings > Bandwidth
- Turn off “Preload webpages”
This reduces tab reloads when you switch between them.
What are the methods to turn off auto-refresh in Chrome tabs across various devices?
Common fixes for all devices:
- Update Chrome
- Clear browser cache
- Disable extensions
- Check your internet connection
These steps often solve refresh issues on any platform.
How can I manage or disable the tab discard feature in Chrome to stop unwanted refreshes?
To manage tab discarding:
- Type “chrome://flags” in the address bar
- Search for “automatic tab discarding”
- Set it to “Disabled”
This prevents Chrome from closing inactive tabs to save memory. It can help stop unwanted refreshes.
FAQs
How do I turn off auto refresh on Chrome?
Chrome’s auto-refresh behavior is primarily linked to its Memory Saver feature. To disable this and prevent tabs from reloading, go to Chrome’s Settings, then navigate to the Performance section. There, you’ll find the Memory Saver toggle; simply switch it off. If you want to keep Memory Saver active but exempt specific pages, you can add them to the “Always keep these sites active” list within the same Performance settings.
Why do my Chrome tabs keep refreshing?
Several factors might trigger tab refreshes in Chrome. The most common is the Memory Saver feature, which discards inactive tabs to free up system resources. Other culprits could include problematic extensions, accidental refreshes due to keystrokes or shortcuts, or even corrupted cache data.
How do I make Chrome tabs always active?
To ensure specific tabs remain active and don’t get discarded by Memory Saver, you can add them to the “Always keep these sites active” list in Chrome’s Performance settings. This whitelists those pages, preventing them from being automatically refreshed even when inactive.
How do I stop pages from reloading?
Apart from disabling Memory Saver or whitelisting specific sites, you can also try managing your extensions. Some extensions might trigger refreshes, so disable any suspicious ones or temporarily disable all extensions to test if they’re the cause. Additionally, clearing your browsing data (cached images and files) might help resolve issues caused by corrupted cache.
How do I stop a page load in Chrome?
If a page is taking too long to load or you want to stop it for any reason, you can click the “X” icon in the tab or press the Esc key on your keyboard. This will halt the loading process immediately.
How do you stop loading pages?
To prevent pages from loading automatically when you click on links, you can right-click on the link and choose “Open link in new tab” or “Open link in new window.” This will open the page in the background without interrupting your current browsing session.