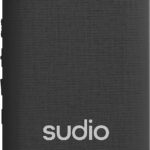Turning on your HP Spectre laptop is a simple task. To power up your HP Spectre, press the power button located on the top edge or side of the device. This sleek button often has a power symbol and may light up when pressed.
Before turning on your HP Spectre, make sure it’s charged or plugged in. A drained battery can prevent the laptop from starting. If you’re using it for the first time, connect the power adapter to ensure a smooth setup process.
Sometimes, the HP Spectre may not turn on right away. If this happens, try holding the power button for a few seconds. Look for signs of life like blinking lights or fan noise. These indicate your Spectre is responding to the power-on command.

| HP Spectre Power Button Locations |
|---|
| Top edge of keyboard |
| Side of laptop chassis |
| Near the hinge (some models) |
How to Turn On An HP Spectre Laptop
It can sometimes be tricky to find the power button on an HP Spectre laptop because of its sleek design. Here’s a guide to help you locate it and power on your device:
1. Locate the Power Button

- Side Edge: The most common location for the power button on HP Spectre laptops is on one of the side edges, usually the left or right side. It might be near the back corner.
- Keyboard (Less Common): On some newer Spectre models, the power button might be integrated into the keyboard, often in the top row near the Delete key.
2. Press the Power Button
- Firm Press: Once you’ve found the button, give it a firm press. You should feel a click.
- Indicator Lights: Check for indicator lights. A light near the power button or on the front of the laptop will usually turn on to indicate that the computer is starting up.
Important Notes:
- Check the Battery: If your laptop doesn’t turn on, make sure it has enough battery charge. Connect the AC adapter and let it charge for a while before trying again.
- No Response? If the laptop still doesn’t respond, try these:
- Hold the power button down: Press and hold the power button for about 10-15 seconds. This can sometimes resolve minor electrical issues.
- External Display: If you have an external monitor, try connecting it to your laptop. If the display works on the external monitor, there might be an issue with the laptop’s screen.
If you’re still having trouble, here are some helpful resources:
- HP Support Website: Visit the HP Support website (support.hp.com) and search for your specific Spectre model. You can find user manuals and troubleshooting information there.
- HP Support Community: The HP Support Community forums (h30434.www3.hp.com) can be a good place to find answers from other users who have had similar issues.
Preparing to Turn On Your HP Spectre
Before powering on your HP Spectre, it’s essential to ensure everything is set up correctly. This involves checking the power source and inspecting the battery health.
Checking the Power Source
Start by locating your HP Spectre’s power adapter. Ensure it’s the correct one for your model. Connect it to a working electrical outlet. Look for any visible damage to the cord or adapter. If you spot issues, replace the adapter before use.
Next, plug the adapter into your laptop’s charging port. You should see a small LED light on the adapter or near the port. This indicates a proper connection.
If using battery power, make sure it’s sufficiently charged. A completely drained battery may need a few minutes of charging before the laptop turns on.
Inspecting the Battery Health
Check your HP Spectre’s battery health regularly. Press the Windows key + X and select “Power Options.” Click on “Battery” in the left menu.
Look at the “Battery health” section. It shows the current capacity compared to the design capacity. If it’s below 50%, consider replacing the battery.
You can also use HP’s built-in battery check tool. Press F2 during startup to enter BIOS. Navigate to the “Main” tab and select “Battery Check.”
| Battery Health | Action Recommended |
|---|---|
| 80-100% | No action needed |
| 50-79% | Monitor closely |
| Below 50% | Consider replacement |
By following these steps, you ensure your HP Spectre is ready for use. This reduces the risk of startup issues and extends your laptop’s lifespan.
Activating Your HP Spectre
Turning on your HP Spectre laptop is a simple process. The key steps involve using the power button and understanding basic power management features.
Using the Power Button
To activate your HP Spectre, locate the power button. It’s usually a small circular button with a power symbol on the top or side of your laptop. Press and hold this button for about 1-2 seconds. Release it when you see the screen light up or hear the startup sound.
If your Spectre doesn’t turn on, check the battery charge. Plug in the power adapter to a working outlet. Connect it to your laptop’s charging port. Try pressing the power button again.
For models with a fingerprint reader, you can set it up to turn on and log in with one touch. This feature combines powering on and unlocking your device.
Understanding Power Management
HP Spectre laptops have built-in power management features to help conserve battery life. When you’re not using your laptop, it can enter sleep mode automatically. To wake it from sleep, simply press any key or open the lid.
You can adjust power settings in Windows to fit your needs. Access these by right-clicking the battery icon in the taskbar and selecting “Power Options.”
| Power State | How to Activate | How to Exit |
|---|---|---|
| Sleep | Close lid or wait | Press any key |
| Hibernate | Select from Start menu | Press power button |
| Shut down | Select from Start menu | Press power button |
Wake-on-LAN is a feature that allows your Spectre to turn on remotely over a network. This is useful for IT departments or home users who need remote access.
Troubleshooting Startup Issues
When your HP Spectre won’t turn on, several solutions can help. These range from simple resets to adjusting screen settings and seeking expert assistance.
Performing a Hard Reset
A hard reset can often resolve startup issues on your HP Spectre. To perform this:
- Unplug the power adapter
- Remove the battery (if removable)
- Press and hold the power button for 15 seconds
- Reconnect the battery and power adapter
- Press the power button to turn on the laptop
If your laptop doesn’t turn on after this, try connecting it to a known working outlet. Check for any visible damage to the power cord. Ensure the battery is properly seated if it’s removable.
Addressing Screen Brightness Concerns
Sometimes, your HP Spectre may be on but appear off due to screen brightness issues. Try these steps:
- Press the brightness increase key repeatedly
- Connect an external monitor to check if the laptop is functioning
- Boot into Safe Mode to rule out software conflicts
If the screen remains black, press the Windows + B keys while powering on. This can help reset display settings. If unsuccessful, a hardware issue may be present.
Consulting HP Support Resources
When troubleshooting steps fail, HP offers various support options:
- Visit the HP Support Community for user discussions and solutions
- Use the HP PC Hardware Diagnostics tool to identify problems
- Contact HP Customer Support for personalized assistance
Before reaching out, note any error messages or unusual behavior. Have your laptop’s serial number ready. HP support can guide you through advanced troubleshooting or arrange repairs if needed.
Configuring BIOS Settings
Adjusting BIOS settings on your HP Spectre allows for customization of hardware behavior. You can access the setup menu, reset defaults, and save changes to optimize performance.
Accessing the BIOS Setup Menu
To enter the BIOS setup screen on your HP Spectre, press the power button and immediately start tapping the Esc key. This action slows down the boot process and presents a menu.
Select F10 to open the BIOS setup menu. If this method doesn’t work, try these alternatives:
- Restart your computer
- Press F10 repeatedly during startup
- Use Windows advanced startup options
For Windows 10 users, you can also access BIOS through Settings:
- Click Start, then the gear icon
- Select Update & Security
- Choose Recovery
- Under Advanced Startup, click Restart Now
Resetting to BIOS Defaults
Resetting BIOS to default settings can resolve issues or prepare for a clean configuration. To do this:
- Enter the BIOS setup menu
- Look for an option like “Reset to Default” or “Load Factory Defaults”
- Select this option and confirm your choice
Be aware that resetting defaults will undo any custom settings you’ve made. It’s wise to note your current configuration before resetting.
| Setting Type | Impact of Reset |
|---|---|
| Boot Order | Returns to factory sequence |
| Power Management | Reverts to standard settings |
| Security Features | Disables custom passwords |
Saving Changes and Restarting
After adjusting BIOS settings, you need to save changes and restart for them to take effect. Follow these steps:
- Navigate to the “Save and Exit” menu
- Select “Save Changes and Exit”
- Confirm your decision when prompted
Your HP Spectre will restart with the new BIOS configuration. If you’ve made a mistake, you can always re-enter BIOS and adjust settings again.
Remember to only change settings you understand. Incorrect BIOS configurations can cause system instability or startup problems.
Frequently Asked Questions
HP Spectre laptops have unique power-on procedures and potential issues. Here are common questions users have about turning on their devices.
How can I power on my HP Spectre if the power button is malfunctioning?
If the power button isn’t working, try connecting the AC adapter. This may trigger the laptop to turn on automatically.
You can also try holding down the Windows key and pressing B. This keyboard shortcut sometimes works as an alternative power-on method.
What steps should I follow to start an HP Spectre x360?
To start your HP Spectre x360:
- Ensure it’s plugged in if the battery is low
- Locate the power button (usually on the top edge or side)
- Press and hold the power button for a few seconds
- Release when you see the screen light up
In what location can I find the power button on an HP Spectre laptop?
The power button on HP Spectre laptops is typically found in one of two places:
- Along the top edge of the keyboard
- On the side of the laptop (often the left side)
Look for a small circular or rectangular button with a power symbol.
If my HP Spectre is unresponsive, what troubleshooting methods should I attempt?
When your HP Spectre won’t respond:
- Hold the power button for 10-15 seconds to force a shutdown
- Unplug the AC adapter and remove the battery (if possible)
- Wait 30 seconds, then reconnect power sources
- Try powering on again
If issues persist, you may need to reset the BIOS or seek professional help.
Is there a way to turn on an HP Spectre using a keyboard shortcut?
There’s no standard keyboard shortcut to turn on a powered-off HP Spectre. However, if your laptop is in sleep mode, you can often wake it by:
- Pressing any key on the keyboard
- Moving the touchpad
- Opening the laptop lid (if closed)
These methods work when the device is in a low-power state, not when fully shut down.
What should I check for if my HP Spectre fails to power on?
If your HP Spectre won’t turn on:
- Verify the AC adapter is properly connected
- Check for any visible damage to the power cord
- Ensure the battery is correctly installed (if removable)
- Look for signs of overheating
- Try resetting the BIOS by removing all power sources for a few minutes
If these steps don’t work, contact HP support for further assistance.
| Issue | Quick Fix |
|---|---|
| Unresponsive power button | Connect AC adapter |
| Won’t wake from sleep | Press any key or open lid |
| No power at all | Check connections and battery |
| Overheating | Allow to cool and clean vents |
| BIOS problems | Reset BIOS settings |