Waking up your computer from sleep mode can be quick and easy. Most modern PCs enter a low-power state when not in use to save energy. To wake your computer, simply move the mouse or press any key on the keyboard. This simple action usually brings your device back to life within seconds.
Sometimes a computer may not respond to these basic wake-up methods. In such cases, pressing the power button briefly can often do the trick. It’s important to note that different devices may have unique ways of waking up. Some laptops might require you to open the lid or press a special sleep key.
If your computer still won’t wake up, you may need to check your power settings. Windows allows you to configure which devices can wake your PC. You can adjust these settings to ensure your mouse or keyboard is allowed to bring your computer out of standby mode.
Rise and Shine: Waking Your Computer from Sleep Mode
Putting your computer to sleep is a great way to save energy. It’s also handy if you need to take a quick break. But sometimes, waking it back up can be a bit tricky. Here’s a guide to help you rouse your slumbering machine.
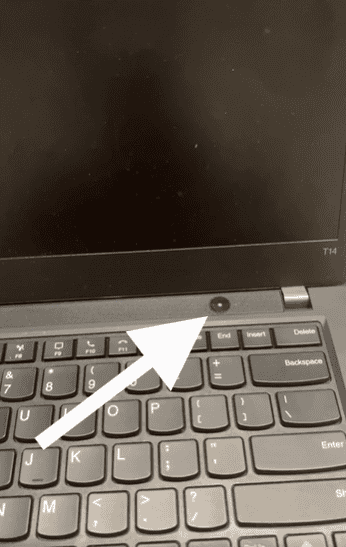
Common Ways to Wake Your Computer
Most of the time, these simple actions will do the trick:
- Move the mouse: Give it a wiggle or a click. This often does the job!
- Press a key on the keyboard: Any key will usually work.
- Press the power button briefly: A short press is all you need, not a long hold.
Basic Troubleshooting
If your computer isn’t waking up, try these steps:
- Check the power: Make sure your computer is plugged in and the power outlet is working. It might sound obvious, but it’s worth checking!
- Check the monitor: Is your monitor turned on? Some monitors have a separate power button.
- Try a different USB port: If you’re using a wireless mouse or keyboard, try plugging the receiver into a different USB port.
- Hard reset: If all else fails, you can try a hard reset. Press and hold the power button for 10-15 seconds until the computer turns off completely. Then, press the power button again to turn it back on.
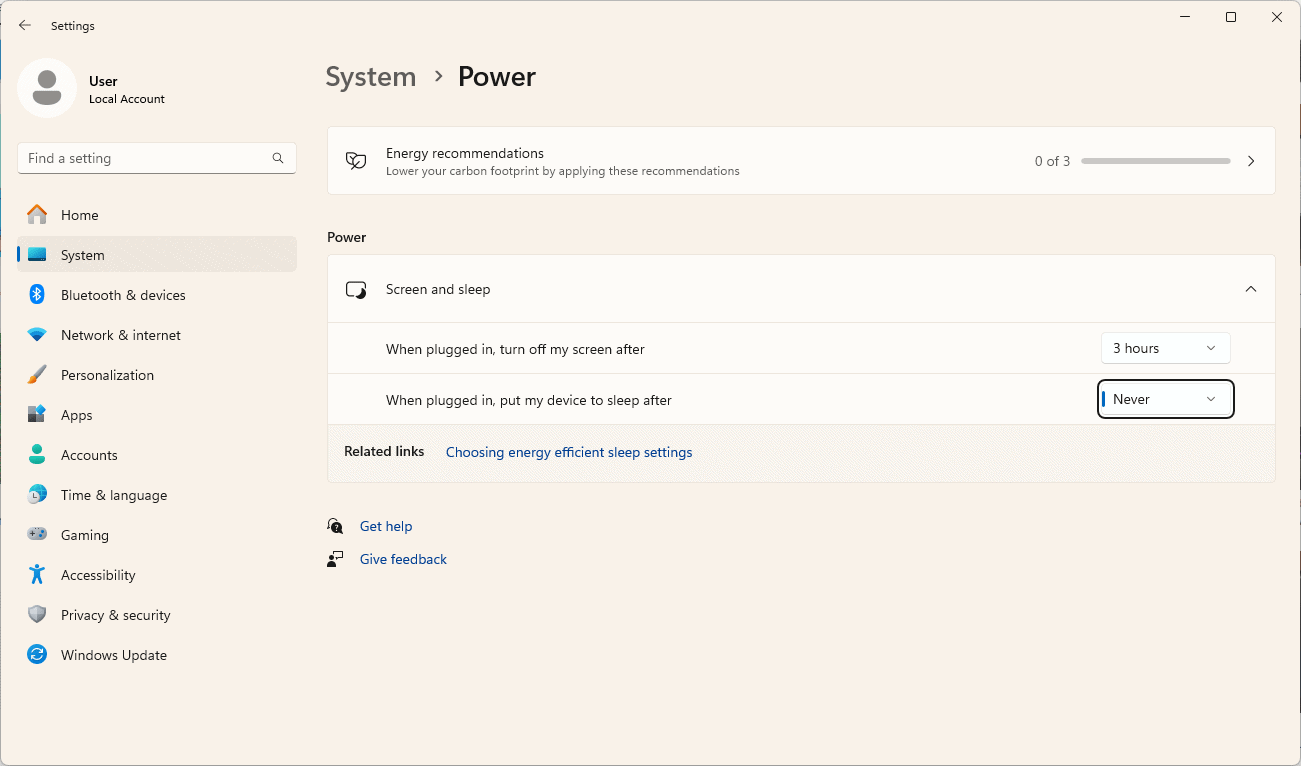
Adjusting Sleep Settings
You can change how your computer sleeps. This might help if it’s waking up too easily or not easily enough.
- Windows: Go to “Settings” > “System” > “Power & sleep”.
- Mac: Go to “System Settings” > “Displays”.
From there, you can adjust things like:
- How long before your computer goes to sleep
- Whether to allow wake-up events (like mouse movements)
| Method | Notes |
| Move the mouse | Most common and easiest method |
| Press a key | Works with any key |
| Press the power button | Use a short press, not a long hold |
| Check power and monitor | Ensure both are turned on and connected |
| Try a different USB port | Helpful for wireless devices |
| Hard reset | Last resort, but often effective |
| Adjust sleep settings | Customize sleep behavior in System Settings (Windows/Mac) |
Advanced Troubleshooting
Still having trouble? Don’t give up! Here are some more things to try:
- Check your device drivers: Outdated or corrupted drivers can sometimes cause sleep problems. Make sure your drivers are up to date, especially for your mouse, keyboard, and graphics card. You can usually find the latest drivers on the manufacturer’s website.
- Disable Fast Startup (Windows): This feature can sometimes interfere with sleep mode. To disable it, go to “Control Panel” > “Hardware and Sound” > “Power Options” > “Choose what the power buttons do” > “Change settings that are currently unavailable”. Uncheck the box next to “Turn on fast startup (recommended)” and save the changes.
- Run a Power troubleshooter: Windows has a built-in troubleshooter that can help identify and fix power-related problems. To run it, go to “Settings” > “Update & Security” > “Troubleshoot” > “Power” > “Run the troubleshooter”.
- Check BIOS settings: Your computer’s BIOS (Basic Input/Output System) has settings that control power management. You can access the BIOS by pressing a specific key (usually Del, F2, or F10) during startup. Look for settings related to sleep mode, power saving, or wake-on-LAN. Be careful when changing BIOS settings, as incorrect settings can cause problems.
Key Takeaways
- Moving the mouse or pressing a key usually wakes a sleeping computer
- The power button can wake a PC if other methods fail
- Adjusting power settings may be needed if wake-up issues persist
Waking Up Your Computer
Reviving a sleeping computer is simple. Different methods work for desktops, laptops, and external devices.
From Desktop PCs
Desktop computers often wake up with a quick nudge. Press any key on the keyboard. Move the mouse. If these don’t work, try the power button.
Some PCs need special settings. Open Device Manager. Find your keyboard and mouse. Right-click each and select “Properties”. Click the “Power Management” tab. Check “Allow this device to wake the computer”.
BIOS settings can affect wake-up too. Restart your PC and enter BIOS. Look for “Power Management” or “Wake on Keyboard/Mouse”. Enable these options.
From Laptops
Laptops wake up easily. Open the lid. Press the power button. Tap a key or move the touchpad.
Some laptops have sleep settings. Go to “Settings” then “System” and “Power & sleep”. Click “Additional power settings”. Adjust how your laptop wakes up.
Disable sleep mode if you prefer. Go to Power Options. Select “Choose what the power buttons do”. Uncheck “Sleep” under “When I press the power button”.
Using External Devices
External devices can wake your computer too. Plug in a USB keyboard or mouse. Make sure they’re set to wake the PC.
For wireless devices, check their power settings. Some save battery by not waking the computer. Look in the device software for a “Wake PC” option.
Gaming mice often have special wake features. Check the manual or software for these options.
Remember, not all USB ports work for waking. Try different ports if one doesn’t work.
Configuring Power Settings
Proper power settings are key to waking your computer from sleep. You can tweak these settings to make your PC more responsive. Let’s explore how to set up your system for optimal wake-up performance.
Advanced Power Management
Windows offers many ways to manage power use. To access these options, go to Control Panel > Power Options. Click “Change plan settings” next to your current plan. Then select “Change advanced power settings”.
Here you’ll find settings that affect how your PC wakes up. Look for “Sleep” and “USB settings” in the list. Expand these to see more options. You can change when your PC goes to sleep and how it behaves when you press the power button.
For USB devices set “USB selective suspend” to “Disabled”. This can help if your mouse or keyboard won’t wake the PC.
Driver and Compatibility Checks
Outdated or faulty drivers can stop your PC from waking up right. It’s smart to check and update your drivers often. Focus on keyboard mouse and network adapter drivers.
To update drivers:
- Open Device Manager
- Find the device
- Right-click and select “Update driver”
If issues persist try rolling back to an older driver version. Sometimes newer isn’t always better. Check if your devices are compatible with your Windows version. This can prevent wake-up problems.
Enabling and Disabling Features
Some features can affect how your PC wakes up. Wake timers let programs wake your PC. To manage them go to Power Options > Change plan settings > Change advanced power settings > Sleep > Allow wake timers.
The sleep key on your keyboard might not work if it’s disabled. To fix this:
- Open Device Manager
- Find your keyboard
- Right-click and select “Properties”
- Go to the “Power Management” tab
- Check “Allow this device to wake the computer”
Do this for your mouse too. It can help your PC wake up when you move the mouse. These steps work for both Windows 10 and 11.
Frequently Asked Questions
Waking a computer from sleep mode can sometimes be tricky. Here are answers to common questions about this process for Windows 10 and 11.
How do I enable waking up my computer using the keyboard in Windows 10?
To enable keyboard wake in Windows 10:
- Open Device Manager
- Find your keyboard under “Keyboards”
- Right-click and select “Properties”
- Go to the “Power Management” tab
- Check “Allow this device to wake the computer”
- Click “OK” to save
This will let you wake your PC with any key press.
What steps are involved in waking a Windows 11 computer from sleep mode?
To wake a Windows 11 PC:
- Press any key on the keyboard
- Move the mouse
- Click a mouse button
- Open the laptop lid (if applicable)
If these don’t work, you may need to enable keyboard wake in Device Manager.
Why won’t my computer wake up from sleep mode in Windows 10?
Common reasons for wake-up issues:
- Outdated drivers
- Power settings
- Hardware problems
Try updating drivers, checking power options, and running Windows troubleshooters.
How can I wake up my laptop from sleep mode without using the power button?
To wake a laptop without the power button:
- Press any key on the keyboard
- Move the mouse or touchpad
- Open the laptop lid
Make sure these options are enabled in your power settings.
What can I do if my computer screen is black after waking from sleep mode?
If your screen stays black:
- Wait a few minutes
- Press Ctrl + Alt + Delete
- Try connecting an external monitor
- Restart your computer
This issue often resolves on its own after a short wait.
Why does my computer not respond after entering sleep mode?
Non-responsive computers after sleep may be due to:
- Outdated BIOS
- Incorrect power settings
- Faulty hardware
Try updating your BIOS, checking power options, and running hardware diagnostics.







