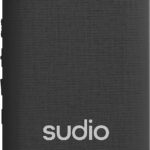Turning on your HP ZBook is a simple task, but it’s essential to know the correct steps. The power button on HP ZBook models is typically on the top or front edge of the laptop. To power on your HP ZBook, press and hold the power button for a few seconds until you see the HP logo appear on the screen.
If you can’t find the power button, don’t worry. Place your finger at the left top corner of the keyboard and gently trace down to where you can feel the top row of keys. The power button is often near this area. Some HP ZBook models may have the power button integrated into the keyboard, so it might look slightly different from what you expect.
Once you’ve pressed the power button, your HP ZBook will begin to boot up. You’ll see the HP logo, followed by the Windows loading screen. If your laptop doesn’t turn on, try connecting the power adapter to ensure the battery isn’t depleted. Remember, proper startup is key to optimal use of your HP ZBook.

| HP ZBook Power Button Locations |
|---|
| Top edge of laptop |
| Front edge of laptop |
| Near top-left of keyboard |
| Integrated into keyboard |
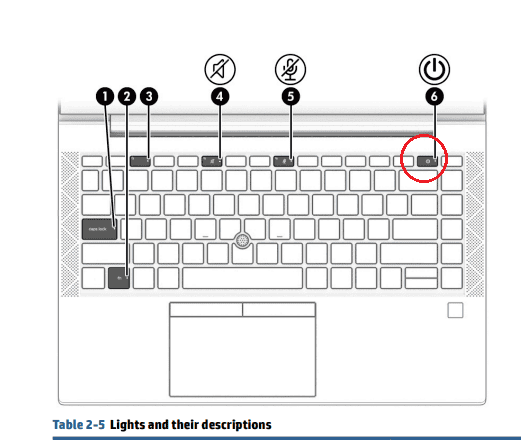
Powering Up Your HP ZBook
Finding the Power Button
HP ZBooks are known for their powerful performance and professional design. The power button location can vary slightly depending on the specific model, but here are the most common places to look:
- Top Row of Keyboard: The power button is often integrated into the top row of the keyboard, usually towards the right side. It might be a small, rectangular key with a power symbol (a circle with a line through it). It may be next to the Delete key or near the function keys.
- Above the Keyboard: On some models, the power button is located just above the keyboard, often near the top left or right corner. It could be a small, circular or rectangular button.
- Side Edge: Less commonly, the power button might be found on one of the side edges of the laptop, similar to some HP Spectre models.
Turning On Your ZBook
Once you’ve located the power button:
- Press the Button: Give the power button a firm press. You should feel a click.
- Check for Lights and Sounds: Look for indicator lights. A light near the power button or on the front of the laptop will usually turn on. You might also hear the fans start to spin. These signs indicate that the computer is starting up.
Troubleshooting If It Doesn’t Turn On
If your HP ZBook doesn’t turn on after pressing the power button, try these troubleshooting steps:
Check the Power Adapter and Battery
- Power Adapter: Make sure the AC adapter is securely plugged into both the laptop and a working wall outlet. Try a different outlet to rule out an outlet problem.
- Battery: If your ZBook has a removable battery, try removing it, waiting a few seconds, and then reinserting it. If the battery is not removable, try connecting the AC adapter and letting it charge for a while before trying to turn it on again.
Perform a Hard Reset (Power Cycle)
- Disconnect Power: Disconnect the AC adapter from the laptop.
- Remove Battery (If Possible): If your ZBook has a removable battery, take it out.
- Press and Hold Power Button: Press and hold the power button for about 15-30 seconds. This helps to discharge any residual power.
- Reconnect Power: Reconnect the AC adapter (and the battery, if you removed it).
- Try Turning On: Press the power button again.
Check External Display
- Connect an External Monitor: If you have an external monitor, try connecting it to your ZBook. If the display works on the external monitor, there might be an issue with the laptop’s screen itself.
Finding More Help
If your HP ZBook still won’t turn on after trying these steps, here are some resources that can help:
- HP Support Website: Visit the HP Support website (support.hp.com) and search for your specific ZBook model. You’ll find user manuals, troubleshooting guides, and driver downloads.
- HP Support Community: The HP Support Community forums (h30434.www3.hp.com) are a place where you can ask questions and get help from other HP users and experts.
- HP Authorized Service Center: If you suspect a hardware problem, contact an HP authorized service center for professional repair.
Understanding Different Power States
Like other computers, HP ZBooks have different power states:
- Off: The computer is completely powered down.
- On: The computer is running and ready for use.
- Sleep: The computer is in a low-power state, allowing for quick resumption of work.
- Hibernate: The computer saves its current state to the hard drive and powers off completely, saving more energy than sleep mode.
Using Keyboard Shortcuts for Power Options
Some HP ZBooks might have keyboard shortcuts for power options, such as putting the computer to sleep or adjusting display brightness. These shortcuts can vary between models, so consult your user manual for specific details.
Power Management Settings in Windows
Windows has power management settings that allow you to customize how your computer uses power. You can access these settings by searching for “Power Options” in the Windows search bar. Here, you can adjust settings for sleep mode, display timeout, and other power-related features. This is useful to extend battery life.
Preparing to Turn on Your HP ZBook
Before powering up your HP ZBook, it’s crucial to check your power supply and understand the function keys. These steps ensure a smooth startup process and help you avoid potential issues.
Checking the Power Supply
Start by examining your HP ZBook’s power cord. Look for any visible damage or fraying. Plug the power adapter into a working outlet and connect it to your laptop.
Check if the charging indicator light turns on. If it doesn’t, try a different outlet or power cord. Ensure the battery is properly seated in its compartment.
For optimal performance, use the original HP power adapter. Third-party adapters may not provide enough power or could damage your device.
| Power Supply Component | What to Check |
|---|---|
| Power Cord | No visible damage |
| Power Adapter | Correct wattage for your model |
| Charging Indicator | Lights up when plugged in |
| Battery | Properly seated in compartment |
Understanding the Function Keys
Your HP ZBook’s function keys offer quick access to various features. These keys are typically located at the top of the keyboard and labeled F1 through F12.
To use a function key’s primary feature, press the Fn key and the desired function key simultaneously. For example, Fn + F5 might control screen brightness.
Common function key features include:
- Volume control
- Screen brightness adjustment
- Wi-Fi toggle
- Keyboard backlight control
- External display switching
Familiarize yourself with these keys before turning on your ZBook. They can be helpful during the startup process or for troubleshooting if needed.
Starting the HP ZBook
Powering on your HP ZBook is a simple process. The key lies in knowing where to find the power button and understanding what the LED indicators mean.
Locating and Using the Power Button
The power button on HP ZBook laptops is typically located on the top or front edge. It’s marked with a circle containing a vertical line. To turn on your ZBook:
- Find the power button
- Press it firmly for 2-3 seconds
- Release when you see the HP logo
If your laptop doesn’t turn on, ensure it’s properly connected to a power source. For battery-powered use, make sure the battery is charged.
Some ZBook models feature an alternative power-on method. You can open the laptop lid to trigger automatic startup if this feature is enabled in your BIOS settings.
Identifying Power Button LEDs and Indicators
The power button LED provides valuable information about your ZBook’s status:
| LED Color | Meaning |
|---|---|
| White | Powered on |
| Amber | Sleep mode |
| Off | Shut down or hibernating |
Blinking patterns can indicate issues. A long blink of the Caps Lock LED along with power button flashes may signal hardware problems.
If you see unusual LED behavior:
- Check power connections
- Ensure the battery is charged
- Try a hard reset by holding the power button for 15 seconds
These steps should help you start your HP ZBook and understand its power indicators.
Troubleshooting Startup Issues
When your HP ZBook won’t turn on, several troubleshooting steps can help diagnose and resolve the problem. These methods range from simple resets to more advanced solutions that may require professional assistance.
Performing a Hard Reset
A hard reset can often fix startup issues without affecting your data. To perform a hard reset on your HP ZBook:
- Unplug the power adapter
- Remove the battery (if possible)
- Press and hold the power button for 15 seconds
- Reinsert the battery and plug in the power adapter
- Turn on the laptop
This process drains residual power from the system components. If successful, your ZBook should start normally. If not, try charging the battery for at least 30 minutes before attempting to turn it on again.
Resolving Issues with Sleep Mode
Sleep mode problems can sometimes prevent your ZBook from starting up properly. To troubleshoot:
- Check power settings in Windows
- Update or rollback graphics drivers
- Disable fast startup in Windows power options
- Run Windows power troubleshooter
If these steps don’t work, try booting into Safe Mode. From there, you can uninstall recent updates or drivers that might be causing conflicts.
Contacting HP Support for Assistance
If basic troubleshooting doesn’t solve the issue, it’s time to reach out to HP Support. Before calling:
- Note down your ZBook’s serial number and model
- List all troubleshooting steps you’ve tried
- Describe any error messages or unusual behavior
HP offers various support options, including phone support, online chat, and remote assistance. They can guide you through advanced diagnostics or arrange for repairs if necessary. For complex issues like motherboard failures, professional repair is often the best course of action.
| Support Option | Best For |
|---|---|
| Phone Support | Urgent issues, step-by-step guidance |
| Online Chat | Quick questions, software troubleshooting |
| Remote Assist | Complex software issues, diagnostics |
| In-person Service | Hardware repairs, component replacements |
Remember to check your warranty status before seeking repairs. Extended warranties may cover additional services or repairs at no extra cost.
Hardware Overview and Maintenance
The HP ZBook mobile workstation features robust components designed for high performance and durability. Regular upkeep ensures optimal functionality and extends the lifespan of your device.
Examining HP ZBook Mobile Workstation Components
The HP ZBook houses powerful hardware in a compact form factor. The CPU and GPU provide exceptional processing power for demanding tasks. RAM modules allow for smooth multitasking. Storage options include fast SSDs or high-capacity HDDs.
Key external components include:
- Display: High-resolution screen with color accuracy
- Keyboard: Spill-resistant with numeric keypad
- Touchpad: Large, responsive surface for precise control
- Ports: Thunderbolt, USB, HDMI for connectivity
Buttons for power, volume, and wireless are strategically placed for easy access. The chassis is built with durable materials to withstand daily use.
Regular Maintenance for Longevity
Proper care extends your HP ZBook’s lifespan. Clean the exterior weekly with a soft, lint-free cloth. Use compressed air to remove dust from keyboard and vents monthly.
| Maintenance Task | Frequency | Tools Needed |
|---|---|---|
| Exterior cleaning | Weekly | Microfiber cloth |
| Dust removal | Monthly | Compressed air |
| Software updates | As available | Internet connection |
| Hard drive check | Quarterly | Built-in diagnostics |
Update your operating system and drivers regularly. Run disk cleanup and defragmentation quarterly. Check battery health annually and replace if needed. Consider professional servicing for internal cleaning every 1-2 years.
Frequently Asked Questions
Powering up an HP ZBook can sometimes present challenges. Let’s address common queries about turning on these laptops and troubleshooting potential issues.
How do you power up an HP ZBook laptop?
To power up an HP ZBook, locate the power button on the top or front edge of the laptop. Press and hold it for a few seconds until you see the HP logo appear on the screen.
What steps should be taken if an HP ZBook will not turn on?
If your ZBook won’t turn on, first check the battery charge. Plug in the power adapter and try again. If that doesn’t work, remove the battery and hold the power button for 15 seconds to drain residual power.
How can you locate the power button on an HP ZBook?
The power button on an HP ZBook is typically found on the top or front edge of the laptop. It may have a power symbol or be integrated into the keyboard design.
Is it possible to start an HP ZBook using the keyboard?
Most HP ZBooks can’t be started using just the keyboard. However, some models support Wake-on-LAN features that allow remote startup through network commands.
What troubleshooting methods are available for an HP ZBook that won’t power on?
Try these steps:
- Check power connections
- Remove external devices
- Perform a hard reset
- Test with a different power adapter
- Check for signs of hardware failure
How can an HP ZBook be turned on if the power button is not functioning?
If the power button isn’t working, you may need to:
- Check for loose connections inside the laptop
- Use the camera switch if available
- Connect an external keyboard with a power button
- Seek professional repair services
| Issue | Quick Fix |
|---|---|
| Won’t power on | Check battery and power adapter |
| No display | Try external monitor |
| Unresponsive power button | Check internal connections |
| Battery not charging | Test different outlet and cable |