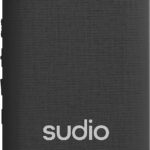Turning on your HP EliteOne computer is a simple task, but it’s crucial to know the correct steps. To power up your HP EliteOne, press the power button located on the front or side of the all-in-one unit. This action will start the boot process, and you’ll soon see the HP logo on the screen.
If your EliteOne doesn’t turn on right away, check that it’s properly plugged in to a working power outlet. Make sure the power cord is securely connected to both the computer and the wall socket. Sometimes, a loose connection can prevent the system from starting.
For users with the HP EliteOne 800 G8 24 All-in-One PC, you can find the power button easily on the device. Once powered on, you’ll have access to its high-resolution display and powerful features, ready for your workday.
| Model | Power Button Location | Display Size |
|---|---|---|
| HP EliteOne 800 G8 | Front or side of unit | 24 inches |
| HP EliteOne 840 G9 | Front or side of unit | 23.8 inches |
Powering Up Your HP EliteOne
Locating the Power Button
HP EliteOne computers are all-in-one PCs. This means the computer parts are inside the monitor. This design can make the power button’s location less obvious than on a traditional desktop tower. The power button is usually found in one of these places:
- Front Bottom Edge: Many EliteOne models have the power button on the bottom edge of the screen, in the front. It’s often a small, round button. It has the universal power symbol (a circle with a vertical line).
- Front Top Edge: Some newer models place the power button on the top front edge of the display.
- Right Side Edge: On some models, the power button is on the right side edge of the display screen.
Turning On the Computer
Once you find the power button:
- Press the Button: Press the power button firmly. You should feel a slight click.
- Check for Lights: Look for indicator lights. These lights show the computer is starting. They are often near the power button or on the front of the computer.
Troubleshooting Power Issues
If your HP EliteOne does not turn on, try these steps:
Check the Power Connection
- Power Cord: Make sure the power cord is plugged firmly into both the computer and a working wall outlet. Try a different outlet to rule out an outlet problem.
Try a Hard Reset (Power Cycle)
- Unplug and Hold: Unplug the power cord from the back of the computer. Press and hold the power button for about 15 seconds. This drains any remaining power.
- Plug Back In: Plug the power cord back into the computer and try pressing the power button again.
Check the Power Supply (If Applicable)
Some older EliteOne models may have an external power brick. Ensure the power supply is correctly connected to both the computer and the wall outlet.
What to Do If It Still Won’t Turn On
If these steps do not work, you may need further assistance.
- HP Support Website: The HP support website (support.hp.com) offers manuals, drivers, and troubleshooting guides for your specific EliteOne model.
- HP Support Community: The HP support community forums (h30434.www3.hp.com) are a place where you can get help from other HP users.
- HP Authorized Service Center: If you suspect a hardware problem, contact an HP authorized service center for repair.
Understanding Different Power States
Computers have different power states. Knowing these can help you understand what your computer is doing.
- Off: The computer is completely powered down.
- On: The computer is running and ready to use.
- Sleep/Standby: The computer is in a low-power state. It can quickly resume operation.
- Hibernate: The computer saves its current state to the hard drive and powers off completely. It takes longer to resume from hibernation than from sleep.
Using Keyboard Shortcuts for Power Options
On some HP EliteOne models, you can use keyboard shortcuts for power options:
| Shortcut | Action |
|---|---|
| Power Button (short press) | Usually puts the computer to sleep |
| Power Button (long press) | Forces the computer to shut down |
These shortcuts may vary depending on your specific model and operating system settings.
Power Management Settings in Windows
Windows has power management settings that let you control how your computer uses power. You can access these settings by searching for “Power Options” in the Windows search bar. Here, you can change when your computer goes to sleep, turns off the display, and other power-related settings. This can be useful for saving energy.
Unboxing and Setting Up Your HP EliteOne 800
The HP EliteOne 800 is easy to set up. You’ll need to position it correctly and connect your accessories. Let’s go through the process step by step.
Positioning Your All-in-One
Place your HP EliteOne 800 on a sturdy desk or table. Ensure there’s enough space around it for proper ventilation. The screen should be at eye level to prevent neck strain.
Adjust the built-in stand to your preferred viewing angle. Most models allow you to tilt the screen forward or backward. Some versions even offer height adjustment.
Consider the lighting in your room. Position the computer to avoid glare on the screen. Natural light from windows should ideally come from the side, not directly behind or in front of the display.
Connecting Peripherals
The HP EliteOne 800 offers various ports for connecting devices. You’ll find USB 3.0 and 2.0 ports for fast data transfer and connecting peripherals.
Connect your keyboard and mouse to the USB ports. If you have older devices, look for PS/2 ports on the back of the unit.
For internet access, plug an Ethernet cable into the RJ-45 port. If you prefer wireless, skip this step and set up Wi-Fi later.
To connect external displays, use the DisplayPort. This allows you to extend your workspace across multiple screens.
| Port Type | Common Uses |
|---|---|
| USB 3.0 | External drives, newer peripherals |
| USB 2.0 | Keyboard, mouse, older devices |
| RJ-45 | Wired internet connection |
| DisplayPort | External monitors |
| PS/2 | Legacy keyboard or mouse |
After connecting all peripherals, plug in the power cord and press the power button to start your new HP EliteOne 800.
Turning On Your HP EliteOne 800
The HP EliteOne 800 is simple to power on. Knowing where to find the power button and what to expect during startup ensures a smooth experience.
Locating the Power Button
The power button on the HP EliteOne 800 G1 is easy to find. Look for a circular button with a power symbol on the front of the all-in-one desktop. It’s usually located near the bottom right corner of the display.
This button may be backlit for better visibility in low light. If you have trouble seeing it, run your finger along the bottom edge of the screen to feel for the circular button.
Some models have a small LED next to the power button. This light shows the computer’s power state:
- Solid white: Computer is on
- Blinking white: Sleep mode
- Off: Computer is powered off
Initial Startup and Boot
Once you’ve located the power button, press it firmly to turn on your HP EliteOne 800. You should hear the fans start up and see the display light up within a few seconds.
The computer will begin its boot process. You’ll see the HP logo appear on screen as the system initializes. If your EliteOne came with Windows 8 pre-installed, you may see the Windows logo next.
The first boot can take a few minutes as Windows configures settings. Be patient and avoid turning off the computer during this time.
If the computer doesn’t turn on, check that it’s plugged in properly. Try a different power outlet if needed. If problems persist, HP Support can help troubleshoot startup issues.
| Startup Step | Expected Behavior |
|---|---|
| Press power button | Fans start, screen lights up |
| HP logo appears | System initializes |
| Windows logo (if applicable) | OS begins loading |
| Desktop appears | Computer ready for use |
Configuring Display and Resolution Settings
Optimizing your HP EliteOne computer’s display settings enhances your viewing experience. Proper configuration ensures crisp visuals and comfortable usage.
Adjusting Display Settings
To adjust display settings on your HP EliteOne:
- Right-click on the desktop and select “Display settings”
- Choose your preferred text size
- Set brightness levels
You can also calibrate your display colors for accuracy. Adjust night light settings to reduce eye strain during evening use.
Consider your room’s lighting when tweaking brightness. A well-lit room often requires higher brightness for optimal visibility.
Setting the Resolution to 1920 x 1080
Your HP EliteOne supports full HD resolution of 1920 x 1080. To set this:
- Open “Display settings”
- Scroll to “Display resolution”
- Select “1920 x 1080” from the dropdown
- Click “Keep changes” if prompted
This resolution offers sharp image quality on your 23-inch screen. It’s ideal for most tasks, from office work to multimedia viewing.
| Resolution | Sharpness | Screen Space |
|---|---|---|
| 1920 x 1080 | High | Ample |
| 1600 x 900 | Medium | More |
| 1366 x 768 | Lower | Most |
For external displays, use the DisplayPort to maintain high resolution on larger screens.
Understanding Your EliteOne’s Hardware Specifications
The HP EliteOne 800 series offers powerful hardware configurations to meet your computing needs. Let’s explore the key specifications, memory options, and connectivity features of these all-in-one PCs.
HP EliteOne 800 G1 Specifications
The EliteOne 800 G1 boasts impressive hardware. It features Intel Core i7 or i5 processors for fast performance. The Intel Q87 chipset provides a stable foundation for business tasks.
Display options include:
- 23-inch touchscreen
- 21.5-inch non-touch display
Both offer crisp visuals for your work. The all-in-one design saves desk space while delivering desktop-class power.
Graphics capabilities vary by model. You can choose integrated Intel HD Graphics or upgrade to discrete AMD options for more demanding visual tasks.
Memory and Storage Options
RAM choices on the EliteOne 800 G1 are flexible:
| Memory Type | Capacity Options |
|---|---|
| DDR3-SDRAM | 4GB to 32GB |
The PC uses SODIMM modules for easy upgrades. This allows you to boost performance as your needs grow.
For storage, you have several choices:
- Hard disk drives up to 1TB
- Solid-state drives for faster boot times
- Hybrid drives combining HDD and SSD technology
You can pick the option that best balances speed and capacity for your work.
Ports and Connectivity Features
The EliteOne 800 G1 offers a wide range of ports for your devices:
- Multiple USB 3.0 and 2.0 ports
- DisplayPort for external monitors
- PS/2 ports for legacy devices
Network connectivity includes a Gigabit Ethernet port (RJ-45) for fast wired connections. Wireless options are available on some models.
Audio ports let you connect headphones or external speakers. A media card reader handles various memory card formats.
These connectivity options ensure you can attach all your peripherals and expand your workspace as needed.
Frequently Asked Questions
Turning on an HP EliteOne computer involves simple steps. The power button location and startup methods may vary slightly between models.
Where is the power button located on an HP EliteOne desktop?
The power button on HP EliteOne desktops is usually on the right side of the screen. Some models have it on the bottom right corner of the display. Check your specific model for exact placement.
What steps should I follow to start my HP EliteOne PC with Windows 10?
To start your HP EliteOne with Windows 10:
- Press the power button
- Wait for the HP logo to appear
- Enter your password if prompted
- Wait for Windows to load
The startup process typically takes 30-60 seconds depending on your system specs.
Can you power on an HP EliteOne using the keyboard?
Most HP EliteOne models can’t be powered on with the keyboard alone. The power button is needed to start the system from a completely off state.
Is there a specific method to turn on the Bang & Olufsen series of EliteOne computers?
The Bang & Olufsen EliteOne computers use the same power-on method as other EliteOne models. Press the power button to start the system.
What troubleshooting procedures can I try if my HP Elite desktop won’t start?
If your HP Elite desktop won’t start:
- Check the power cable connection
- Try a different power outlet
- Press and hold the power button for 15 seconds
- Remove and reseat the RAM
- Contact HP support if issues persist
How can I wake an EliteOne desktop from sleep mode?
To wake an EliteOne from sleep mode:
- Move the mouse or press a keyboard key
- If that fails, briefly press the power button
- The screen should light up within seconds
Sleep mode allows for quick resumption of work without a full startup process.