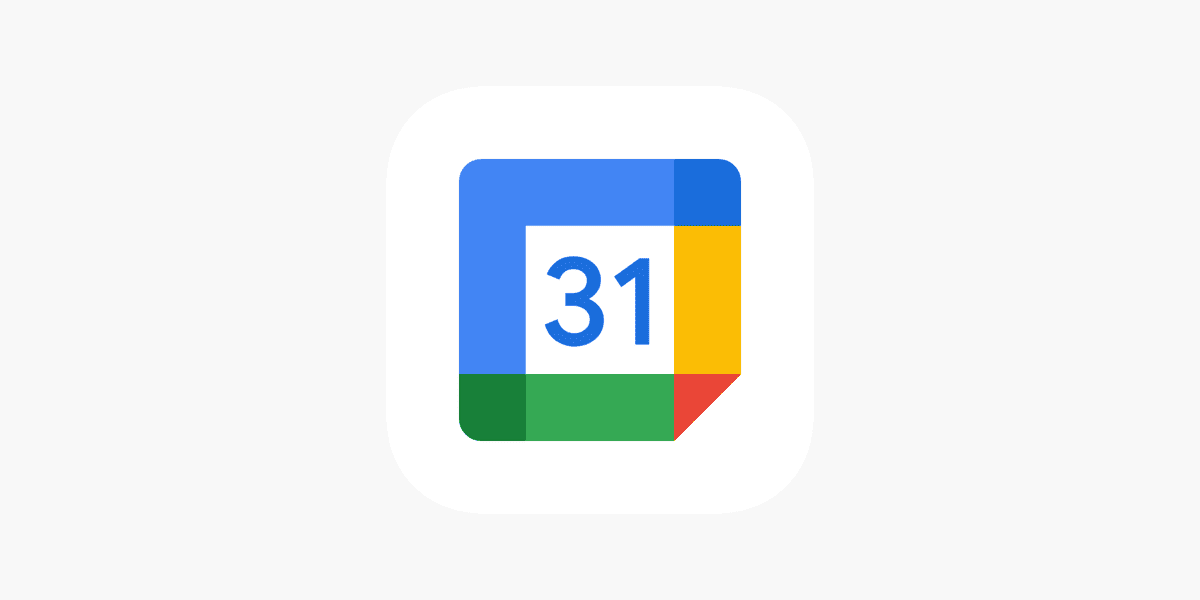Sharing your Google Calendar with others is a great way to stay organized and coordinated, but it can be frustrating when the shared calendar doesn’t show up on your iPhone. Don’t worry, this issue is usually easily resolved with a few simple troubleshooting steps.
Troubleshooting Shared Google Calendars on iPhone
Check Sync Settings
First things first, ensure your Google Account is connected and syncing. Head to your iPhone’s Settings, tap on “Mail,” then “Accounts,” and find your Google account. Toggle on “Calendars” if it’s off.
Refresh Your Calendar
Sometimes, a simple refresh can do the trick. Open the Calendar app, tap “Calendars” at the bottom, then pull down to refresh. If the shared calendar still doesn’t appear, move on to the next step.
Check Visibility in Google Calendar
Open the Google Calendar app or website and check the visibility settings of the shared calendar. Ensure that it’s not hidden and that you have permission to view it.
Re-add Your Google Account
If the issue persists, try removing your Google Account from your iPhone and adding it back again. This can often resolve syncing issues.
Table: Troubleshooting Tips
| Issue | Solution |
|---|---|
| Shared calendar not visible. | Check sync settings, refresh the calendar, verify visibility in Google Calendar, re-add Google Account. |
| Some shared calendars are missing. | Ensure all desired calendars are selected for syncing in Google Calendar settings. |
| Calendar events not updating. | Check for a stable internet connection, ensure the latest version of the Google Calendar app is installed, restart your iPhone. |
If none of these solutions work, try restarting your iPhone or contacting Google support for further assistance. Remember, patience is key when dealing with technology hiccups!
Initial Setup for Accessing Shared Google Calendar on iPhone
Setting up your iPhone to display shared Google Calendars requires a couple of specific steps to ensure synchronization and visibility.
Adding a Shared Google Calendar to Your Google Account
First things first, you’ll need to add the shared Google Calendar to your own Google account. On your computer, go to your Google Calendar page. Here’s how to add a calendar shared with you:
- Find the ‘My calendars’ section on the left side of the page.
- Hover over the shared calendar’s name, click on the three dots that appear, and select ‘Settings and sharing’.
- Under ‘Share with specific people’, ensure the calendar is shared with your email address.
- Verify that you have the appropriate permissions to view the calendar.
Enabling Calendar Sync on Your iPhone
Next, you’ll enable calendar sync on your iOS device, so your iPhone calendar shows the shared Google Calendars:
- Open the Settings app on your iPhone.
- Navigate to Accounts & Passwords and tap on Add Account.
- Choose Google and sign in with your Google account name and password.
- After adding your account, return to Accounts & Passwords. Select your Google account and tap on Calendars to turn on sync for calendars.
Remember, it may take a few minutes for the calendar to appear in your iPhone Calendar app. If it doesn’t show up immediately, try closing and reopening the Calendar app.
Troubleshooting Shared Google Calendar Issues on iPhone
Sometimes a shared Google Calendar might not appear on your iPhone, leaving you missing important events and reminders. This section will guide you through making sure those calendars show up where they should.
Verifying the Visibility of Shared Calendars on iOS
To begin with, check if the shared Google Calendar is visible in your Calendar app. Follow these steps:
- Open the Calendar app on your iPhone.
- Tap Calendars at the bottom of the screen to see a list of all your calendars.
- Look for the shared calendars under the section labeled Gmail or Other.
- If the calendar is listed, make sure the checkbox beside it is ticked. If not, tap it to make it visible.
Remember: If the calendar doesn’t appear in this list, you might need to fetch it from your Google Calendar settings on the web.
Ensuring Correct Configuration in Calendar Settings
Next, you’ll want to tweak a few settings to ensure everything syncs correctly:
- Go to the Settings app on your iOS device.
- Scroll down and select Calendar.
- Tap Accounts and then choose Gmail or your Google account.
- Make sure the Calendars switch is turned on (the toggle should be green).
- Within the Calendar app, ensure that the default calendar for new events is set correctly.
Sometimes these settings may not be configured properly after an update, or the sync might have been interrupted. Always ensure that your device is connected to the internet during this process.
By following these tips, you should be able to view and manage your shared Google Calendars on your iPhone with ease.
Managing Shared Calendars Effectively
When it comes to managing multiple calendars on your iPhone, staying organized and promptly handling invitations are crucial steps to ensure you never miss important events or appointments.
Organizing Multiple Shared Calendars
Managing various shared calendars on your iPhone requires a systematic approach. Begin by saving each calendar directly from the email invitation to your preferred calendar app, such as iCloud Calendar, by tapping the save button. This ensures that all events from your personal and shared schedules are in one place. Organize your calendars by assigning different colors to each one. This way, you can easily distinguish between work meetings, family gatherings, or your partner’s events. Keep in mind that changes you make should sync across all your iOS devices:
- Accept the calendar share: Click on the invitation link in your email.
- Select calendars: In the Calendar app, pick which shared calendars to display.
- Color-code: Set unique colors for each calendar for easy identification.
Responding to Shared Calendar Invitations
When you receive an invitation to join a shared calendar, act on it promptly. Check the invitation for any instructions or notes in the email address of the sender or in the invite itself. To add the calendar on your iPhone:
- Click on the link in the invitation email.
- Use your Google credentials to log in if necessary.
- Find the invitation under Shared Calendars.
- Press the save button to add it to your calendar list.
Remember, it might take a moment for the shared events to show up after you accept the invitation. If they don’t appear, try closing and reopening the Calendar app. Making sure each shared calendar is properly saved and visible on your iPhone will help you juggle between your appointments seamlessly.
Frequently Asked Questions
When shared Google Calendars don’t show up on an iPhone, it can be a real headache. Below, we address common concerns and provide clear steps to help you resolve the issue.
How do I make a shared Google Calendar visible on my iPhone?
To make a shared Google Calendar visible on your iPhone, open the Google Calendar app, go to “Menu,” find “Settings,” and select the calendar you want to see. Make sure the “Sync” option is turned on.
What could be preventing a shared Google Calendar from syncing with my iPhone?
Several things could be blocking the sync, like network connectivity issues, incorrect settings in your Google Calendar app, or needing to refresh the calendar sync in your iPhone’s settings.
Why doesn’t my shared Google Calendar appear in the Apple Calendar app?
If your shared Google Calendar isn’t showing in the Apple Calendar app, check if you’ve added your Google Account to your iPhone and turned on Calendars syncing in your account settings.
Can I troubleshoot issues with Google Calendar not working on my iPhone?
Certainly, you can troubleshoot by making sure your Google Calendar app is updated, restarting your iPhone, and double-checking your calendar settings for any missed configurations.
What steps should I take if my shared Google Calendar events are not updating on my iPhone?
If events aren’t updating, refresh your calendars by opening the Calendar app, tapping “Calendars” at the bottom, and swiping down to refresh. Also, check that you have the correct notifications set for your shared calendar.
How can I ensure my Google Calendar is available for syncing with my iPhone?
To ensure availability for syncing, check your internet connection, verify that your Google Calendar app is updated, and that your Google account is connected with the necessary permissions in the iPhone’s settings.