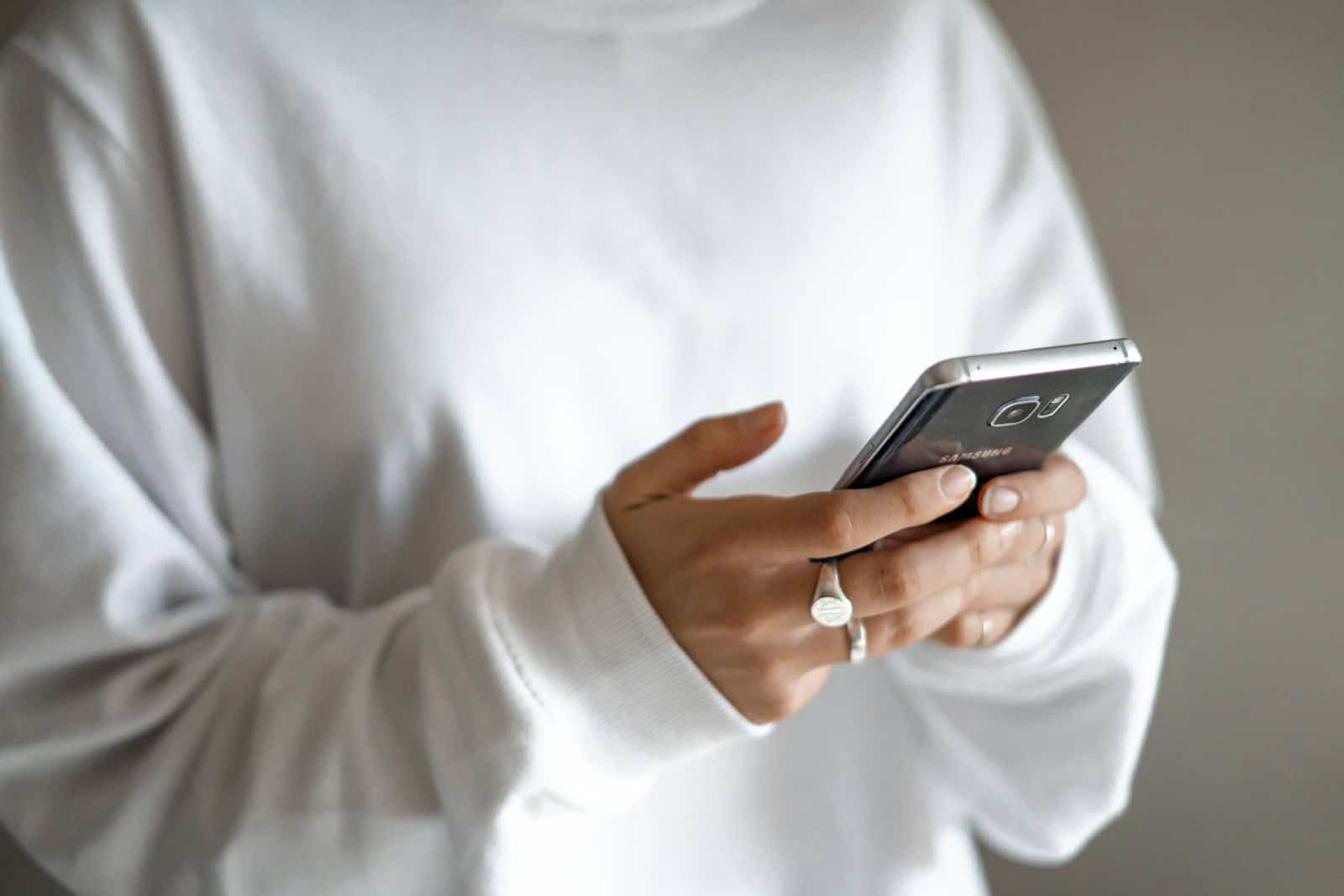Clearing out your Android phone’s trash can free up space and keep your device running smoothly. Many apps on Android have their own trash folders where deleted items are stored for a while. This includes apps like Google Photos Files by Google and others.
To empty the trash on Android open the app you want to clear tap on the trash or recently deleted folder and select the option to empty it. For example in Google Photos you can tap Library then Trash and choose to empty all items. In the Files by Google app you can select Trash from the menu and delete everything there.
It’s good to check your trash folders now and then. Deleted files can take up space you might need. But be careful when emptying trash. Make sure you don’t need any of those files before deleting them for good. Once you empty the trash those items are gone forever.
Clearing Out the Digital Clutter
Emptying the Trash in the Files App
- Open the Files app on your Android device.
- Tap the three-lined menu icon in the top-left corner.
- Select Trash.
- You’ll see a list of files currently in the trash. Tap “All items” to select everything or individually select the files you wish to delete permanently.
- Tap the Delete button at the bottom.
- Confirm your action by tapping Delete again in the prompt that appears.
Emptying the Trash in Google Photos
- Launch the Google Photos app.
- Tap on Library at the bottom of the screen.
- Select Trash.
- Tap the three dots icon in the top-right corner.
- Choose “Empty Trash”.
- Confirm your choice by tapping “Allow” when prompted.
Additional Tips
- Other Apps: Some apps like Gmail or specific file managers might have their own trash or recycle bin feature. Check within those apps for options to empty their respective trash folders.
- Automatic Deletion: Remember that Android’s trash system typically automatically deletes files after 30 days.
- Free Up Space: Emptying the trash is a quick and easy way to free up storage space on your device.
Understanding Trash Management on Android
Android devices have a trash system to store deleted files. This helps prevent accidental loss of data and saves space.
The Concept of Trash on Android Devices
Trash on Android works like a recycle bin on a computer. When you delete a file it goes to the trash folder. The file stays there for a set time before it’s gone for good.
Many Android apps have their own trash folders. Photos, files, and emails often use separate trash bins. This keeps things organized and easy to find.
To see trashed items open the app and look for a trash or recently deleted folder. You can restore files from here if needed. Or you can delete them forever to free up space.
Storage Space and Trash Folder
Trash folders take up space on your device. Files in the trash still use storage even though you can’t see them. This can be a problem if your phone is low on space.
To check your storage:
- Go to Settings
- Tap Storage
- Look at the space used
Trash folders don’t always show up here. They may hide in app data. To free up space you need to empty the trash in each app.
Some apps auto-delete trash after 30 days. Others keep it until you manually clear it. Check your app settings to see how long trash is kept.
Step-by-Step Guide to Empty Trash on Android
Emptying the trash on Android is easy. There are a few ways to do it. Let’s look at how to clear trash in different apps.
Emptying the Trash in Files by Google
Files by Google is a handy app to manage your phone’s storage. Here’s how to use it:
- Download Files by Google from the Play Store
- Open the app
- Tap the menu icon (three lines) in the top left
- Select “Trash”
- Tap the checkbox to pick all items
- Hit “Delete”
This will empty the trash and free up space. The app also helps you find and remove junk files.
Clearing the Trash in Google Photos
Google Photos keeps deleted photos for 60 days. To remove them sooner:
- Open Google Photos
- Tap “Library” at the bottom
- Select “Trash”
- Tap the three dots in the top right
- Choose “Empty Trash”
- Confirm by tapping “Allow”
This will delete photos permanently. Be sure you want to erase them. You can’t get them back after this.
Removing Deleted Files in Other Android Apps
Many Android apps have their own trash folders. Here are some tips:
- Samsung Gallery: Go to Albums > Trash > Delete
- Google Drive: Tap Menu > Trash > Empty trash
- Gmail: Open Menu > Trash > Empty trash now
Some apps may use terms like “Recently Deleted” instead of “Trash”. Look for these folders in app settings or menus.
To free up more space, you can also:
- Clear app caches
- Uninstall unused apps
- Move files to the cloud
Remember to check your trash folders often. This helps keep your phone running smoothly.
Frequently Asked Questions
Emptying trash on Android devices can vary slightly between different phone models and apps. Here are some common questions about clearing deleted files from Android phones.
How do I clear the Recycle Bin on a Samsung Galaxy device?
On Samsung Galaxy phones, open the My Files app. Tap the Menu icon. Select “Trash”. Tap “Empty” to delete all items.
What are the steps to empty the trash bin on an Android phone?
Open the Files app. Tap the menu button. Choose “Trash”. Select all items or pick specific files. Tap “Delete” then confirm.
How can I remove deleted files from my Android device?
Use the Files app to access the Trash folder. Select files to remove. Tap “Delete” to erase them for good.
How to delete trash files in the Android Gallery app?
Open Gallery. Tap “Albums” then “Trash”. Select photos to delete. Tap the trash icon to remove them permanently.
On a Motorola Android phone, how can you empty the trash?
Open the Files app. Tap the menu icon. Select “Trash”. Choose files to delete. Tap “Delete” to remove them.
What is the process to empty the recycle bin on a Samsung Galaxy S20?
On the Galaxy S20, open My Files. Tap the menu icon. Select “Trash”. Tap “Empty” to clear all deleted files at once.