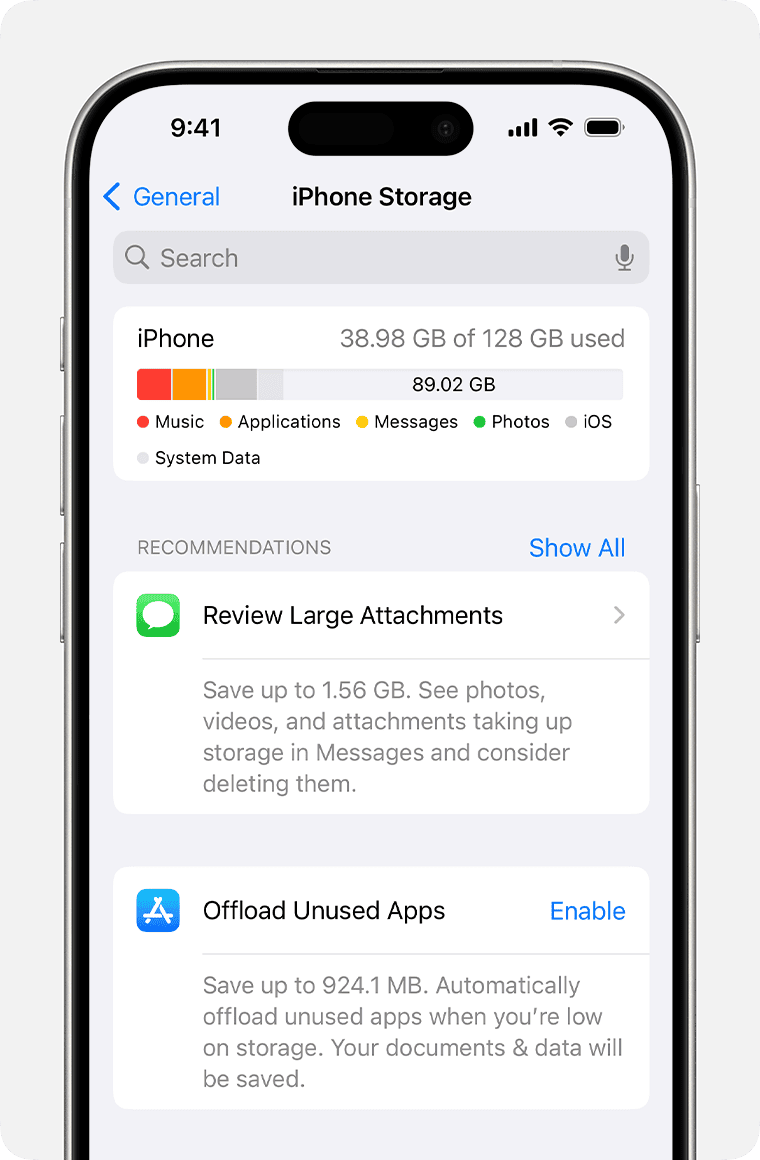Applications on iPhone storage refer to the software programs installed on your device. These apps take up space and impact your iPhone’s overall storage capacity. Applications on iPhone storage include the app’s code, user data, settings, and cached files.
Your iPhone comes with pre-installed Apple apps like Mail and Calendar. You can also download additional apps from the App Store. As you add more apps, they occupy more storage space on your device.
You can check which apps use the most storage by going to Settings > General > iPhone Storage. This view shows a breakdown of your iPhone’s storage usage. It lists apps by size, helping you identify space-hogging programs.
| App Type | Storage Impact |
|---|---|
| System Apps | Low to Medium |
| User-Installed Apps | Varies (Low to High) |
| Games | Often High |
| Streaming Apps | Low (excludes downloaded content) |
Understanding iPhone Storage
iPhone storage encompasses various components and file types. Managing your device’s storage effectively helps maintain optimal performance and space utilization.
Components of iPhone Storage
Your iPhone’s storage consists of several key elements. System Data takes up space for essential iOS functions. Apps and their associated data occupy a significant portion. Media files like photos and videos also consume storage.
The table below breaks down typical iPhone storage components:
| Component | Description |
|---|---|
| System | iOS and core functions |
| Apps | Installed applications |
| Photos | Images and videos |
| Messages | Text and multimedia messages |
| Other | Miscellaneous files and data |
To check your storage, go to Settings > General > iPhone Storage. This view shows a color-coded breakdown of usage.
Types of Files Stored
Your iPhone stores various file types. Documents and Data include files created within apps. Music, podcasts, and audiobooks fall under media files. Emails and attachments take up space in your Mail app.
Cached files temporarily store data for faster app performance. These can accumulate over time. App data includes user preferences, login information, and game progress.
To manage storage:
• Delete unused apps
• Offload rarely used apps
• Clear app caches regularly
• Use iCloud for photo storage
Remember to back up important files before deleting them from your device.
Managing Applications and Data
Effective management of applications and data is crucial for optimizing iPhone storage. By analyzing app usage and clearing unnecessary files, you can free up space and improve device performance.
Analyzing App Storage Usage
To analyze app storage usage on your iPhone, go to Settings > General > iPhone Storage. This screen shows a breakdown of space used by each app. Look for large apps you rarely use. Consider deleting or offloading these apps to save space.
Offloading unused apps keeps documents and data while removing the app itself. You can reinstall offloaded apps later if needed. To offload an app:
- Go to Settings > General > iPhone Storage
- Select the app
- Tap “Offload App”
Some apps may have built-in storage management options. Check the settings within individual apps for ways to reduce their storage footprint.
Clearing Temporary Files and Cache
Clearing temporary files and cache can free up significant space on your iPhone. Many apps store temporary data that accumulates over time. To clear this data:
- Open Settings
- Tap General > iPhone Storage
- Select an app
- Look for an option to clear cache or temporary files
For Safari, you can clear its cache by going to Settings > Safari > Clear History and Website Data. Some third-party apps like Facebook and Twitter have similar options in their in-app settings.
Be aware that clearing cache may log you out of some apps. You’ll need to sign in again after clearing data. Regular cache clearing can help maintain optimal iPhone performance and free up storage space.
| App Type | Cache Clearing Method |
|---|---|
| Safari | Settings > Safari > Clear History and Website Data |
| Social Media | In-app settings |
| Streaming | Delete and reinstall app |
| Photo Editing | Clear cache in app settings |
Optimization Strategies
Effective storage management can significantly improve your iPhone’s performance. These techniques help you reclaim space and leverage cloud storage efficiently.
Freeing Up Storage Space
Start by offloading unused apps. This removes the app but keeps its data. You can reinstall it later without losing information.
Clear app caches regularly. Many apps store temporary files that accumulate over time. Go to Settings > General > iPhone Storage to see which apps use the most space.
Delete old messages and attachments. Set your Messages app to automatically delete conversations after a year or 30 days.
Remove downloaded music, podcasts, and videos you no longer need. These media files often take up substantial space.
| Action | Potential Space Saved |
|---|---|
| Offload apps | 0.5 – 2 GB per app |
| Clear caches | 100 MB – 1 GB total |
| Delete old messages | 1 – 5 GB |
| Remove media | 1 – 10 GB |
Utilizing iCloud Features
iCloud offers 5 GB of free storage. Use it to back up important data and free up local space.
Enable iCloud Photos with “Optimize iPhone Storage” to store full-resolution images in the cloud. Your device keeps smaller versions for quick access.
Use iCloud Drive to store documents and files. This keeps them accessible across devices without using local storage.
Consider upgrading your iCloud plan if you need more space. Apple offers affordable options for additional storage.
Turn on iCloud Backup to automatically save your device data. This ensures you don’t lose important information while freeing up space.
Design Implications and External Storage
Apple’s iPhone design philosophy impacts storage options. Cloud storage offers alternatives to limited physical space.
iPhone Design and Storage Limitations
iPhones have sleek designs that prioritize thinness and lightweight build. This approach limits internal storage capacity. Apple offers models with different storage tiers, typically ranging from 64GB to 1TB.
Higher-capacity models cost more. Users must choose wisely based on their needs. The Photos app often consumes significant space. Large photo and video libraries can quickly fill available storage.
iPhone storage is not expandable. You can’t add memory cards like some Android devices. This pushes users toward cloud solutions or careful data management.
| iPhone Model | Storage Options |
|---|---|
| iPhone 15 | 128GB, 256GB, 512GB |
| iPhone 15 Pro | 128GB, 256GB, 512GB, 1TB |
Advantages of Cloud Storage
Cloud storage helps overcome physical limitations. iCloud offers seamless integration with iPhones, iPads, and Macs. It syncs data across devices automatically.
You can store photos, videos, documents, and app data in the cloud. This frees up space on your device. iCloud offers 5GB free, with paid tiers for more storage.
Cloud storage allows access to files from any device. It provides a backup in case of device loss or damage. You can easily share large files without using device storage.
Other cloud services like Google Drive and Dropbox work well with iPhones too. They offer cross-platform compatibility and various storage plans.
Frequently Asked Questions
Managing iPhone storage can be tricky. These common questions address key issues users face with application storage and offer practical solutions.
How can I free up application storage on my iPhone?
You can free up storage by deleting unused apps. Go to Settings > General > iPhone Storage. Review the list of apps and remove those you don’t need. Offload unused apps to keep their data while removing the app itself.
Clear app caches regularly. Many apps have a built-in option to clear cache. For others, you may need to delete and reinstall the app.
What does ‘Other’ mean in iPhone storage, and how can I reduce it?
‘Other’ includes system files, caches, and logs. To reduce it, try restarting your iPhone. Update to the latest iOS version. Delete old messages and attachments. Clear Safari cache and website data.
If the ‘Other’ category remains large, consider backing up your iPhone and restoring it to factory settings.
How can I manage storage used by Applications on my iPhone?
Review app usage in Settings > General > iPhone Storage. Offload unused apps to save space while keeping documents and data. Delete apps you no longer use. Use cloud storage for photos and documents to free up local storage.
Enable automatic offloading in Settings > App Store > Offload Unused Apps.
Is it possible to increase iPhone storage capacity through iCloud?
iCloud can’t directly increase your iPhone’s storage capacity. However, it can help manage storage by storing photos, videos, and documents in the cloud. Enable iCloud Photos to optimize iPhone storage. Use iCloud Drive for documents and files.
Remember, iCloud storage is limited. You may need to purchase additional space for a monthly fee.
How do I identify and remove unused applications to save storage on my iPhone?
Check app usage in Settings > General > iPhone Storage. Apps are listed by size and last used date. Delete apps you haven’t used in months. Consider offloading rarely used apps instead of deleting them completely.
Use folders to organize apps and identify unused ones more easily.
What steps can I take to prevent apps from taking up too much storage on my iPhone?
Regularly clear app caches. Disable automatic downloads for music and podcasts. Limit the number of offline songs in music streaming apps. Turn off background app refresh for non-essential apps.
Set limits on photo and video storage within messaging apps. Use cloud storage services for large files and documents.