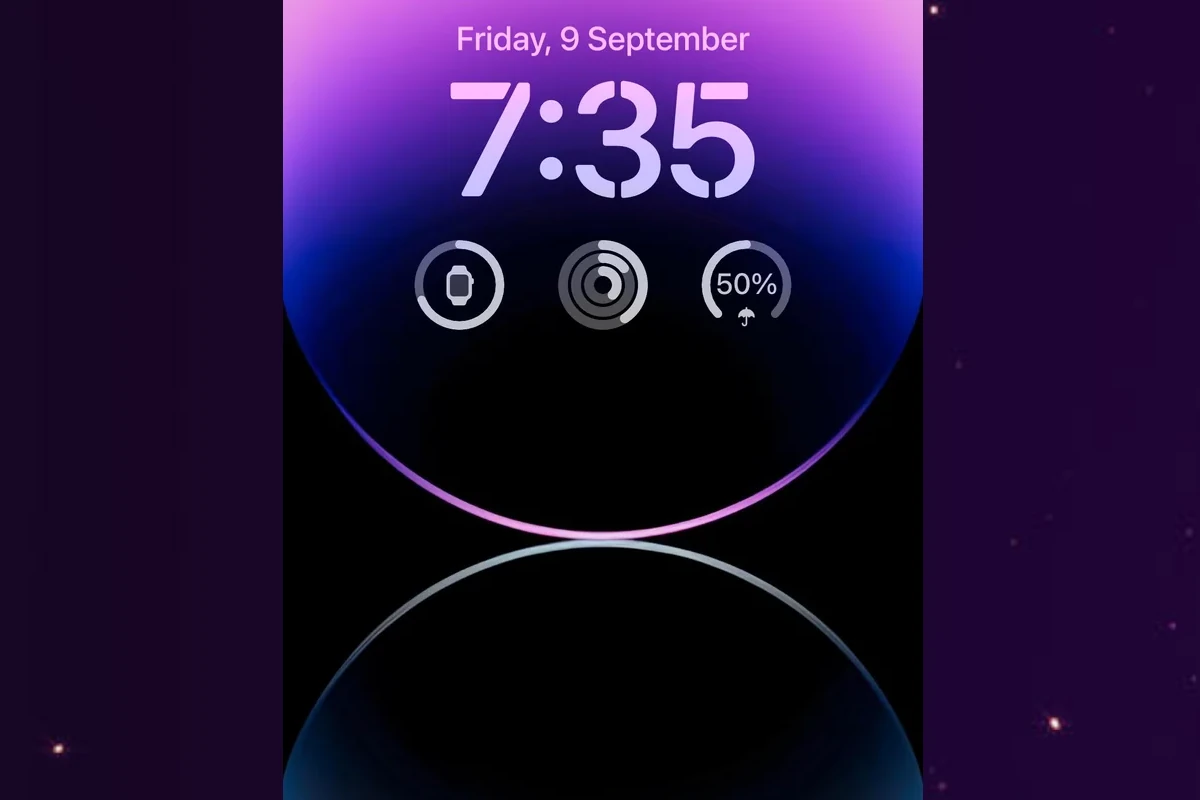Your iPhone’s lock screen is more than just a barrier to your apps. It’s a canvas for self-expression. You can change the time font on your iPhone to match your style or mood in just a few taps.
The clock is often the first thing you see when you glance at your phone. With iOS 16 and newer, Apple lets you customize the clock font and color. This small tweak can refresh your device’s look without a major overhaul.
To get started, press and hold your lock screen. You’ll see options to edit the current screen or create a new one. Tap the clock to bring up font choices. Pick from eight styles and adjust the color to your liking. The changes apply right away, so you can easily try different looks.
| Font Style | Description |
|---|---|
| Default | Clean, modern |
| Rounded | Soft edges |
| Serif | Classic look |
| Script | Elegant, flowing |
Changing the Time Font on Your iPhone
Understanding Time Display on iPhone
The time displayed on your iPhone’s Lock Screen and Home Screen uses a default system font. Unlike some Android devices, iOS doesn’t offer a direct setting to change this font. However, there are a few workarounds and related settings you can adjust to personalize the time display to some degree.
Methods to Personalize the Time Display
Since you can’t directly change the font, here are some ways to customize how the time appears:
1. Changing Text Size (Indirect Effect)
Increasing the overall text size on your iPhone will also enlarge the time display on the Lock Screen and Home Screen. This doesn’t change the font itself, but it does make it more prominent.
- Open Settings.
- Tap Display & Brightness.
- Tap Text Size.
- Drag the slider to adjust the text size.
2. Using Bold Text (Subtle Change)
Enabling Bold Text will make all text, including the time, appear bolder. Again, this doesn’t change the font family, but it does alter its appearance.
- Open Settings.
- Tap Display & Brightness.
- Turn on Bold Text.
3. Changing the Clock Format (12-Hour or 24-Hour)
You can switch between the 12-hour (AM/PM) and 24-hour clock formats. This changes how the time is represented, though it doesn’t affect the font.
- Open Settings.
- Tap General.
- Tap Date & Time.
- Turn on or off 24-Hour Time.
4. Using Widgets (Home Screen Customization)
While the Lock Screen time is fixed, you can add clock widgets to your Home Screen. Some of these widgets offer different styles, which can provide a different visual representation of the time.
- Touch and hold an empty area on your Home Screen until the apps jiggle.
- Tap the + button in the top left corner.
- Search for “Clock” and select a widget.
- Choose a size and style and tap Add Widget.
Comparison of Customization Options
| Customization Option | Effect on Time Display | Pros | Cons |
|---|---|---|---|
| Changing Text Size | Enlarges the time display. | Easy to adjust; affects all text. | Doesn’t change the font itself. |
| Using Bold Text | Makes the time display bolder. | Simple to enable; affects all text. | Doesn’t change the font family. |
| Changing Clock Format | Changes the time representation (12-hour or 24-hour). | Easy to switch between formats. | Doesn’t affect the font. |
| Using Widgets | Offers different clock styles on the Home Screen. | Provides more visual variety. | Doesn’t change the Lock Screen time. |
Why iOS Doesn’t Offer Direct Font Changes for the Time
Apple generally maintains a consistent user interface across its devices. This includes using system-wide fonts for core elements like the time display. This consistency helps create a unified user experience.
Jailbreaking (Not Recommended)
Jailbreaking your iPhone allows for deeper customization, including changing system fonts. However, jailbreaking comes with significant risks, including security vulnerabilities, instability, and voiding your warranty. It’s generally not recommended.
Focus Modes and the Lock Screen
While not directly related to the time font, using Focus modes can change the overall look of your Lock Screen. You can create custom Lock Screens linked to specific Focus modes, which can include different wallpapers and widgets. This can indirectly affect how the time is perceived within the overall Lock Screen design.
Understanding iPhone Lock Screen Customization
Personalizing your iPhone often involves tweaking visual elements to match your preferences. While iOS provides various customization options, directly changing the font of the time display on the Lock Screen and Home Screen isn’t one of them. This guide explores the reasons behind this limitation and offers alternative methods to personalize the time’s appearance, from adjusting text size and using bold text to employing clock widgets for Home Screen customization. We’ll also touch on other related settings, like changing the clock format and using Focus modes, to help you achieve a more personalized iPhone experience.
iOS 16 brought major changes to iPhone lock screen customization. Users can now personalize fonts, colors, and widgets directly from the lock screen interface.
Impact of iOS 16 on Lock Screen Customization
iOS 16 revolutionized lock screen personalization on iPhones. It introduced the ability to change time fonts and colors, add widgets, and create multiple custom lock screens. This update empowers users to tailor their device’s appearance to their preferences.
You can now switch between different lock screen designs based on your mood or activities. The new system also allows for deeper integration with Focus modes, automatically changing your lock screen to match your current focus.
Exploring the Customization Menu
To access the customization menu, press and hold on any empty space on your lock screen. This action opens up a world of options for personalizing your iPhone’s appearance.
In this menu, you can:
- Choose from preset designs
- Select different fonts for the clock
- Add widgets for quick information access
- Change background images
| Customization Option | Description |
|---|---|
| Font Selection | Choose from various styles for the time display |
| Color Picker | Adjust the color of text and widgets |
| Widget Gallery | Add informative widgets to your lock screen |
| Photo Shuffle | Set up rotating background images |
The Settings app also offers additional customization options. You can fine-tune your choices and create a lock screen that truly reflects your style and needs.
Changing the Clock Font on Your iPhone
iOS 16 and later versions allow users to customize their iPhone’s lock screen clock. You can now pick from several font styles and colors to match your preferences.
Navigating to Clock Font Settings
To change your iPhone’s clock font, start by unlocking your device. Press and hold the lock screen until the customization menu appears. Tap “Customize” at the bottom of the screen. This action will bring up the lock screen editor.
Look for the clock widget near the top of the screen. Tap on it to access the clock customization menu. You’ll see options for changing both the font and color of your clock.
Selecting from a Variety of Font Styles
iOS offers eight different font styles for your lock screen clock. These styles range from classic to modern designs. Here’s a quick overview of the available options:
| Font Style | Description |
|---|---|
| Default | Clean, sans-serif design |
| Arabic | Elegant, curved script |
| Arabic Indic | Stylized Arabic numerals |
| Devanagari | Indian script-inspired |
| Roman | Traditional serif style |
To preview a font, simply tap on it. The clock display will update instantly, showing you how it looks on your lock screen.
Applying Your Chosen Font Style
Once you’ve found a font style you like, tap on it to select it. You can further customize the clock’s appearance by changing its color. Use the color slider at the bottom of the screen to pick a shade that complements your wallpaper.
After selecting your preferred font and color, tap “Done” in the top right corner. Your new clock style will now be visible on your lock screen. You can always return to these settings later if you want to make additional changes.
Remember, you can create multiple lock screens with different clock styles. This feature allows you to switch between various looks depending on your mood or occasion.
Personalizing the Aesthetic Appeal
Customizing your iPhone’s time font opens up new possibilities for visual enhancement. You can further refine the look with color adjustments and dynamic wallpapers.
Adjusting Color and Hue
The iPhone offers a range of color options for your time font. To change the color, tap the color picker below the font selection menu. You’ll see a spectrum of hues to choose from.
For more precise control, slide your finger across the color wheel. This lets you fine-tune the exact shade you want. You can also adjust brightness by moving your finger up or down on the color selector.
Consider how the font color will look against your wallpaper. Aim for a combination that’s easy to read at a glance. Light colors work well on dark backgrounds, while darker hues stand out on lighter images.
Setting Dynamic Wallpapers
Dynamic wallpapers add movement and depth to your lock screen. These animated backgrounds shift subtly as you move your iPhone.
To set a dynamic wallpaper:
- Go to Settings > Wallpaper
- Tap “Choose a New Wallpaper”
- Select “Dynamic” from the options
- Pick your preferred design
- Tap “Set”
You can choose to set the wallpaper for your lock screen, home screen, or both. Some dynamic wallpapers even change based on the time of day or your location.
| Wallpaper Type | Description | Best For |
|---|---|---|
| Dynamic | Animated, shifts with movement | Visual interest |
| Live | Short video loop | Subtle animation |
| Still | Static image | Battery conservation |
Remember to balance your wallpaper choice with your font style and color for a cohesive look.
Security and Accessibility Features
Customizing your iPhone lock screen enhances security and usability. Face ID and Touch ID work seamlessly with personalized screens while widgets add functionality without compromising protection.
Enabling Face ID and Touch ID with Custom Screens
Face ID and Touch ID continue to function normally with customized lock screens. To set up these features:
- Go to Settings > Face ID & Passcode or Touch ID & Passcode
- Follow the on-screen instructions to register your face or fingerprint
- Once enabled, these features work with any lock screen design
Face ID adapts to changes in appearance like glasses or facial hair. Touch ID recognizes multiple fingerprints for convenience.
| Feature | Compatibility |
|---|---|
| Face ID | All custom screens |
| Touch ID | All custom screens |
| Widgets | Limited by security |
Your personalized lock screen doesn’t affect biometric security. The system ensures protection regardless of visual changes.
Adding Widgets for Enhanced Functionality
Widgets on the lock screen boost productivity without unlocking your iPhone. To add widgets:
- Long-press the lock screen
- Tap “Customize”
- Select the widget area
- Choose from available widgets
Popular options include weather, calendar, and activity rings. Widgets display limited info to maintain privacy. You can arrange multiple widgets or use a single large one.
Some widgets offer quick actions. For example, tapping a calendar widget shows your next event. This feature balances convenience with security by restricting sensitive data.
Frequently Asked Questions
Changing the clock font on iPhones varies slightly depending on the model and iOS version. Here are answers to common questions about customizing the time display on different iPhone models.
What are the steps to modify the clock display font on an iPhone 7?
iPhone 7 users can’t directly change the clock font. The options are limited to light or dark mode. To switch:
- Go to Settings > Display & Brightness
- Select Light or Dark mode
This changes the color of the clock text but not the font style.
Can the time font on the iPhone Lock Screen be customized?
Yes, newer iPhones running iOS 16 or later allow clock font customization on the Lock Screen. To change it:
- Long-press on the Lock Screen
- Tap “Customize”
- Select the clock and choose a new font
Options include Arabic, Arabic Indic, and Devanagari numerals.
Is it possible to download new fonts for the iPhone clock?
Apple doesn’t allow downloading custom fonts for the system clock. You’re limited to the built-in options provided by iOS.
Third-party clock apps may offer more font choices. But these won’t change the Lock Screen or Home Screen clock.
How can I change the font style of the clock on my iPhone 11?
To change the clock font on iPhone 11:
- Long-press the Lock Screen
- Tap “Customize”
- Tap the clock area
- Swipe to browse available fonts
- Tap to select a new font
You can also adjust the color and add widgets in this menu.
What is the default font used for the iPhone Lock Screen clock?
The default Lock Screen clock font is San Francisco. Apple designed this font specifically for legibility on digital displays.
Where can I find the settings to alter the time display font on my iPhone 13?
To change the clock font on iPhone 13:
- Go to Settings > Wallpaper
- Tap “Customize” on your current Lock Screen
- Tap the clock to see font options
- Swipe through and select a new font
You can also access these settings by long-pressing the Lock Screen directly.
| iPhone Model | Font Customization Available |
|---|---|
| iPhone 7 | No (color change only) |
| iPhone 11 | Yes (iOS 16+) |
| iPhone 13 | Yes |