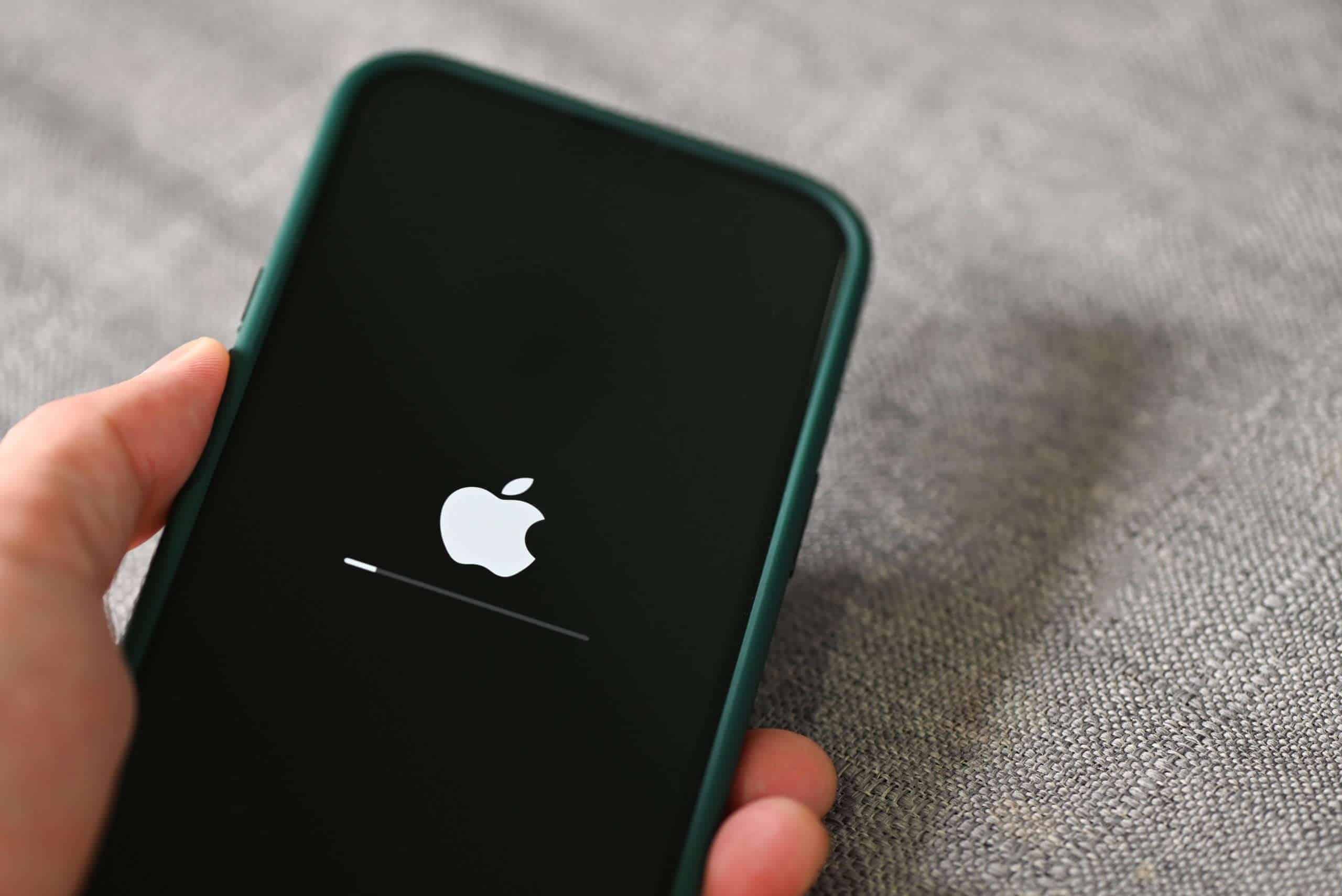You’re eagerly anticipating the latest iOS features, but your iPhone appears to be frozen during the update. Don’t worry! This is a common issue with several potential solutions.
Troubleshooting a Stalled iOS Update
Force Restart Your iPhone
Sometimes, a simple force restart can jolt your iPhone back to life. Here’s how:
- Quickly press and release the Volume Up button.
- Quickly press and release the Volume Down button.
- Press and hold the Side button until the Apple logo appears (this may take a few seconds).
Check Your Connection and Power
A stable internet connection and sufficient power are crucial for a smooth update. Ensure your iPhone is connected to a reliable Wi-Fi network and plugged into a power source.
Free Up Storage Space
If your iPhone is running low on storage, it might struggle to complete the update. Try deleting unused apps, photos, or videos to create more space.
Update Through Finder or iTunes
If the over-the-air update is stuck, you can try updating through your computer. Connect your iPhone and follow the instructions below:
| Using a Mac with macOS Catalina or later | Using a Mac with macOS Mojave or earlier or a PC |
|---|---|
| Open Finder, select your iPhone, and click “Check for Update.” | Open iTunes, select your iPhone, and click “Check for Update.” |
When All Else Fails: DFU Mode
If none of the above solutions work, you can try entering DFU (Device Firmware Update) mode. This is a more advanced troubleshooting step, so proceed with caution. Search online for specific instructions on how to enter DFU mode for your iPhone model.
Note: If you’re still facing issues after trying these steps, it’s best to contact Apple Support for further assistance.
How To Handle A Frozen iPhone Update
If your iPhone gets stuck during an iOS update there are ways to get things moving again. This table outlines the steps you can take, depending on the situation:
| Scenario | Solution |
|---|---|
| iPhone stuck on Apple logo with progress bar: | 1. Be patient! Updates can take time, especially on older devices. Give it at least an hour before taking further action. |
| Progress bar stuck or not moving for a long time: | 1. Force restart your iPhone: The method depends on your model. See Apple’s guide for specific instructions: https://support.apple.com/en-us/HT201559 |
| iPhone unresponsive or showing error message: | 1. Try putting your iPhone in recovery mode: Again, the method depends on your model. Follow Apple’s guide: https://support.apple.com/en-us/HT203122 |
| Still stuck? Contact Apple Support: | If none of the above steps work, it’s time to call in the pros. Apple Support can help you diagnose the problem and find a solution. |
Additional Tips:
- Make sure your iPhone has enough storage space for the update.
- Ensure your iPhone is connected to a strong Wi-Fi network.
- Don’t interrupt the update process by unplugging your iPhone or restarting it manually.
- Back up your iPhone regularly to avoid data loss if something goes wrong.
Key Takeaways
- Force Restart Your iPhone: A simple yet effective solution for many users.
- Check Internet Connection: Ensure a stable Wi-Fi connection for the update process.
- Free Up Storage Space: Lack of space can hinder the update process.
- Update via iTunes: If over-the-air updates fail, try updating through iTunes.
- Seek Professional Help: If all else fails, contact Apple Support or visit an Apple Store.
Understanding iOS Update Stuck Issues
Experiencing an iOS update that just won’t complete is a common frustration among iPhone users. This issue can manifest in various forms, such as the update process freezing, the phone being stuck on the Apple logo, or the progress bar remaining static for an extended period.
Real-World Experiences
On Reddit’s r/iphonehelp, users shared their struggles with the new iPhone 15 getting stuck during updates. Common suggestions from the community included giving it more time, as sometimes updates take longer than expected, especially if the phone is moving from an older software version. Others recommended trying a restart or updating through system settings if the issue occurs during initial setup.
Practical Solutions to Resolve Update Stuck Issues
Force Restart Your Device
A force restart can sometimes kickstart a stuck update process. This method varies depending on your iPhone model:
- iPhone 8 and later: Quickly press and release the Volume Up button, then the Volume Down button, and finally, press and hold the Side button until the Apple logo appears.
- iPhone 7 and 7 Plus: Press and hold both the Volume Down and the Sleep/Wake buttons until the Apple logo appears.
- iPhone 6s and earlier: Press and hold both the Home and the Top (or Side) buttons until the Apple logo appears.
Check Your Internet Connection
A stable internet connection is crucial for a smooth update process. If you’re using Wi-Fi, ensure it’s stable and fast. If the connection is weak or unstable, try moving closer to the router or resetting the router.
Free Up Storage Space
Insufficient storage can prevent an update from completing. To free up space:
- Go to
Settings > General > [Device Name] Storage. - Review the recommendations for optimizing storage or manually delete unused apps and content.
Update via iTunes
If you’re unable to update wirelessly, try using iTunes:
- Connect your device to your computer.
- Open iTunes and select your device.
- Click
Summary, then clickCheck for Update. - Click
Download and Update.
Seek Professional Help
If you’ve tried all the above steps and your iPhone is still stuck, it might be time to seek professional help. Contact Apple Support or visit an Apple Store for further assistance.
Additional Resources
- Apple Support Page: If your iPhone or iPad won’t update
Tables with Relevant Facts
| Solution | Description | Effectiveness |
|---|---|---|
| Force Restart | Reboots the device to refresh the system | High |
| Check Internet | Ensures a stable connection for downloading updates | Moderate |
| Free Up Space | Clears unnecessary data to make room for the update | High |
| Update via iTunes | Uses a computer to update the device | High |
| Professional Help | Seeks assistance from Apple experts | Varies |
FAQs
How long should I wait for an iOS update before assuming it’s stuck?
Generally, if the update has been stuck for more than an hour without any progress, it might be stuck.
Can a force restart damage my iPhone?
No, a force restart is a safe process that can resolve various issues without harming your device.
Will updating via iTunes erase my data?
Updating via iTunes should not erase your data, but it’s always a good idea to back up your iPhone before proceeding.
What if the update is still stuck after trying all these solutions?
If the update doesn’t progress, contact Apple Support or visit an Apple Store for professional assistance.