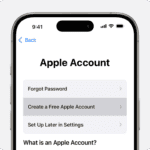Taking screenshots on a Huawei laptop is easy and useful. You can capture your screen using the Print Screen key or the Snipping Tool in just a few steps. These methods work on most Huawei laptops running Windows.
The Print Screen key offers a quick way to grab your whole screen. Press it once to copy the image to your clipboard. You can then paste it into an image editor or document. For more control, use the Snipping Tool. This built-in Windows app lets you select specific areas to capture.
Huawei laptops also have unique features for screenshots. Some models include gesture controls or special keyboard shortcuts. Check your laptop’s manual for any brand-specific options.
| Method | Pros | Cons |
|---|---|---|
| Print Screen | Fast, simple | Captures whole screen |
| Snipping Tool | Flexible, easy editing | Takes more steps |
| Huawei shortcuts | Brand-specific features | May vary by model |
Understanding the Basics of Screenshots
Screenshots capture images of your computer screen. They help save important information or share what you see with others. Screenshots come in different types to suit various needs.
Types of Screenshots
You can take several types of screenshots on your Huawei laptop. The full-screen snip captures everything visible on your display. For more precise control, use the rectangular snip to select a specific area.
The window snip lets you capture a single open window. Free-form snips allow custom shapes for unique selections. Each type serves different purposes, so choose based on your needs.
Here’s a quick comparison of screenshot types:
| Type | Best for | Key Advantage |
|---|---|---|
| Full-screen | Capturing entire display | Simplicity |
| Rectangular | Specific areas | Precision |
| Window | Single application | Focused content |
| Free-form | Irregular shapes | Flexibility |
To take a screenshot, press the Windows key and PrtSc key together. This saves the entire screen automatically.
How to Capture Screenshots on a Huawei Laptop
Capturing screenshots on your Huawei laptop is simple and efficient. You can use keyboard shortcuts, built-in tools, or third-party software to suit your needs.
Using Keyboard Shortcuts
The PrtSc key is your quickest option for taking screenshots. Press PrtSc to capture the entire screen. The image saves to your clipboard.
To screenshot only the active window, use Alt+PrtSc. This combo captures just the window you’re working in.
For more control, try Windows key + PrtSc. This shortcut saves a full-screen image directly to your Pictures folder in a Screenshots subfolder.
These methods work instantly. You don’t need to open any programs first.
Utilizing the Snipping Tool
The Snipping Tool offers more flexibility for your screenshots. To access it, type “Snipping Tool” in the taskbar search box.
Click “New” to start a capture. You can choose from several modes:
- Rectangle Snip
- Free-form Snip
- Window Snip
- Full-screen Snip
After selecting an area, you can annotate your screenshot. Add highlights or text before saving.
The tool also lets you set a delay. This feature helps capture menus or tooltips that disappear when you move your mouse.
Third-Party Screen Capture Software
For advanced features, consider third-party software. Popular options include Lightshot, Snagit, and Greenshot.
These tools offer:
- Automatic cloud uploads
- Video capture
- Scrolling screenshots
- Image editing
| Software | Key Features | Best For |
|---|---|---|
| Lightshot | Quick sharing, simple interface | Basic needs |
| Snagit | Video capture, advanced editing | Professional use |
| Greenshot | Lightweight, open-source | Customization |
Choose based on your specific needs. Many offer free trials so you can test before committing.
Remember to check system compatibility with your Huawei laptop model before installing any third-party software.
Editing and Sharing Your Screenshots
After capturing your screen on a Huawei laptop, you’ll likely want to edit and share your screenshots. These steps help you refine your images and distribute them easily.
Using Image Editing Tools
Microsoft Paint offers basic editing for quick adjustments. Open your screenshot in Paint to crop, resize, or add simple annotations. For more advanced edits, consider Adobe Photoshop or GIMP.
These programs let you:
- Adjust brightness and contrast
- Add text or shapes
- Apply filters
- Remove unwanted elements
Remember to save your edited image in a suitable format like PNG or JPEG. PNG maintains quality but has larger file sizes. JPEG compresses the image but may reduce quality slightly.
File Management and Sharing
Organize your screenshots in a dedicated folder for easy access. You might create subfolders by date or project name. This system helps you find images quickly when needed.
Sharing options include:
| Method | Best For |
|---|---|
| Small files, individual recipients | |
| Cloud services | Large files, multiple recipients |
| Messaging apps | Quick sharing with contacts |
To insert screenshots into documents, use the ‘Insert’ function in Microsoft Word or Google Docs. This maintains image quality better than copy-pasting. For online sharing, upload your image to a hosting service and share the link.
Troubleshooting Common Screenshot Issues
Taking screenshots on your Huawei laptop can sometimes be tricky. Here are some solutions to frequent problems you might face when capturing your screen.
Resolving Screenshot Function Failures
If your screenshot function isn’t working, try these steps:
- Restart your laptop
- Update your system drivers
- Check keyboard settings
For built-in Print Screen button issues, ensure it’s not disabled in BIOS settings. If using Windows + PrtScn doesn’t save images, verify the Screenshots folder exists in your Pictures directory.
Try alternative methods like the Snipping Tool. Press Windows + Shift + S to open it quickly. This tool offers more flexibility for capturing specific areas of your screen.
Handling Errors and Notifications
Error messages can be frustrating when taking screenshots. Here’s a quick guide to common issues:
| Error | Solution |
|---|---|
| “Can’t save screenshot” | Check storage space |
| “Access denied” | Run as administrator |
| “File already exists” | Rename or move existing file |
If you receive no confirmation after taking a screenshot, check your system tray for notifications. Some Huawei models use subtle alerts. You can also look in your default Screenshots folder to confirm if the image was saved.
For issues with third-party screenshot apps, try uninstalling and reinstalling them. This often resolves conflicts with system updates or other software changes.
Frequently Asked Questions
Taking screenshots on Huawei laptops is straightforward. The process varies slightly depending on the model and Windows version.
What are the steps to take a screenshot on a Huawei MateBook D15?
Press the PrtScn key to capture the entire screen. The image is saved to your clipboard. Open an image editing program and paste the screenshot to save or edit it.
For a more precise capture, use the Snipping Tool. Type “Snipping Tool” in the search bar, open the app, and select the area you want to capture.
Is there a shortcut key for taking screenshots on Huawei laptops?
Yes. The PrtScn key is the main shortcut for full-screen captures. For more options, use Windows key + Shift + S to open the Snip & Sketch tool, allowing you to select specific areas.
How do you capture a screen image on Huawei MateBook D14?
The process is similar to the D15. Press PrtScn for a full-screen capture. Use Windows key + PrtScn to automatically save the screenshot as a file in your Pictures folder.
Can you take a screenshot on a Huawei laptop running Windows 10?
Absolutely. Windows 10 offers several screenshot methods. Use PrtScn for full-screen, Alt + PrtScn for the active window, or the Snipping Tool for custom selections.
What is the method to screenshot on a Huawei laptop with Windows 11?
Windows 11 introduces a new screenshot tool. Press Windows key + Shift + S to open the snipping menu. Choose from fullscreen, window, rectangular, or freeform capture options.
Does Huawei provide a built-in tool for screen capturing on its laptops?
Huawei laptops use Windows’ built-in screenshot tools. There’s no Huawei-specific software for this purpose. Rely on Windows shortcuts and the Snipping Tool for your screenshot needs.
| Method | Key Combination | Function |
|---|---|---|
| Full Screen | PrtScn | Captures entire screen |
| Active Window | Alt + PrtScn | Captures current window |
| Snip & Sketch | Windows + Shift + S | Opens screenshot menu |
| Save to File | Windows + PrtScn | Saves screenshot as file |