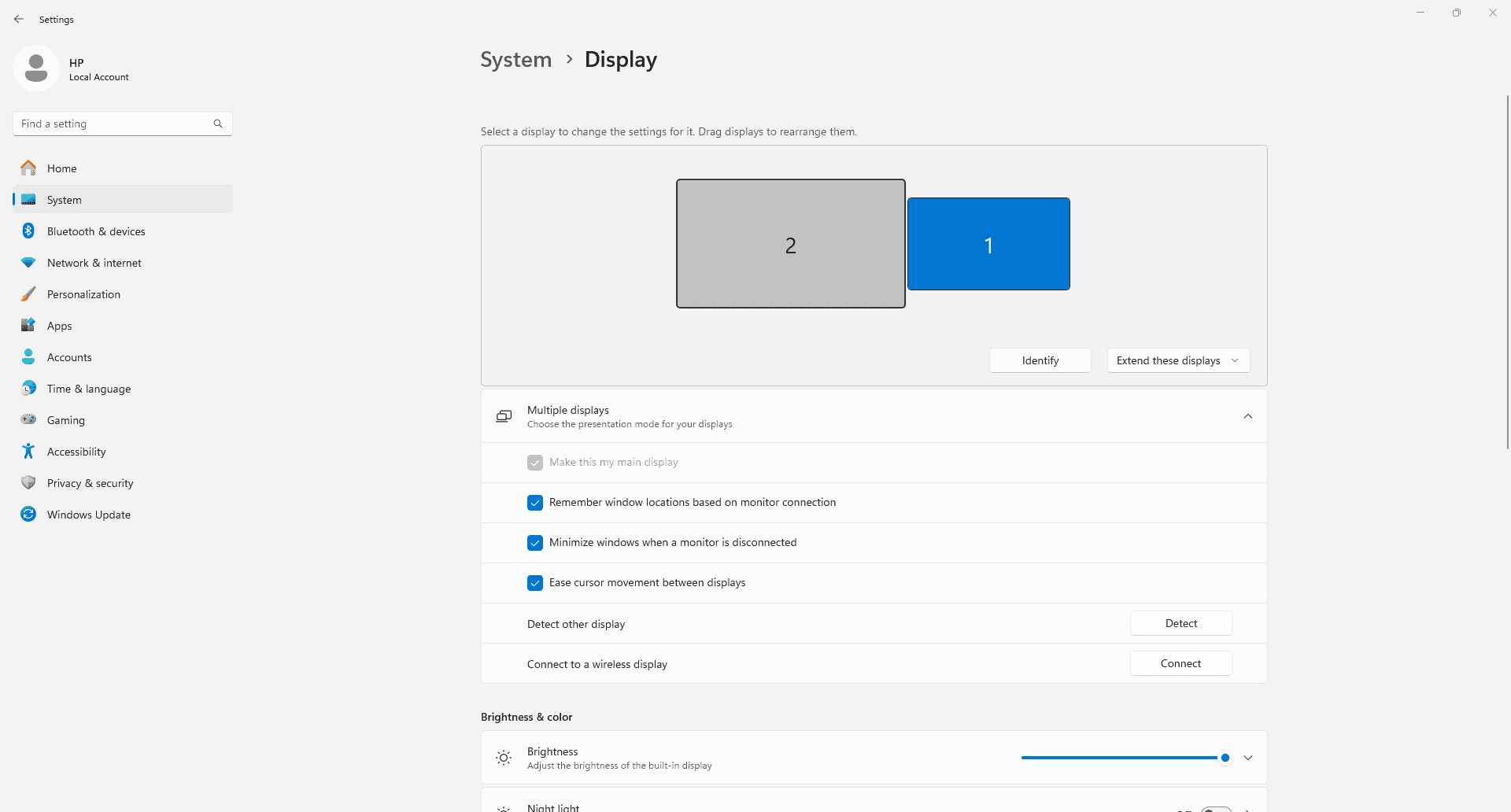Is your computer screen suddenly too big or too small? Don’t worry. You can easily fix this issue and get your display back to normal. To restore your screen size, right-click on your desktop, select “Display settings,” and adjust the resolution or scaling options.
Many Windows users face this problem at some point. It often happens after connecting to a new monitor or changing display settings by accident. The good news is that you can fix the screen size quickly without any technical skills.
This guide will show you how to adjust your screen size step by step. You’ll learn about display settings and how to use them. We’ll also cover some common issues and how to solve them. By the end, you’ll be able to fix your screen size whenever needed.
Troubleshooting Screen Size Issues
Has your computer screen suddenly become too big or too small? Don’t worry, it’s a common problem with some easy fixes. Here’s how to get your screen back to its normal size.
Check Your Screen Resolution
Screen resolution determines how much detail your display shows. A higher resolution means sharper images and text, but it can also make things appear smaller. Here’s how to adjust it:
- Windows: Right-click on your desktop and select “Display settings.” Under “Display resolution,” choose a resolution that suits your screen size. The recommended resolution is usually marked. Click “Keep changes” to apply.
- Mac: Go to “System Preferences” > “Displays.” Select the “Display” tab. Choose a resolution from the “Resolution” dropdown menu. The default resolution is usually the best choice.
Zoom In or Out
Sometimes, the issue isn’t the screen resolution, but the zoom level within a specific app or your entire operating system.
- Most applications: Use the keyboard shortcuts Ctrl + “+” to zoom in and Ctrl + “-” to zoom out. Ctrl + “0” resets the zoom to default.
- Windows: Hold down the Ctrl key and scroll the mouse wheel to zoom in or out.
- Mac: Use the keyboard shortcuts Command + “+” to zoom in and Command + “-” to zoom out.
Check Your Display Scaling
Display scaling adjusts the size of text, apps, and other items to make them easier to see on high-resolution displays. However, incorrect scaling can make your screen appear too big or small.
- Windows: In “Display settings,” look for “Scale and layout.” Adjust the scaling percentage to a comfortable level.
- Mac: In “System Preferences” > “Displays,” select the “Display” tab. Choose a scaling option that suits your preference.
Adjust Screen Orientation
Sometimes, the screen orientation might be accidentally changed, making everything appear stretched or squashed. Here’s how to fix it:
- Windows: Press Ctrl + Alt + any arrow key to rotate the screen. Ctrl + Alt + Up arrow returns it to the standard landscape mode.
- Mac: This is less common on Macs, but some external displays might have their own orientation settings.
Check for Accessibility Settings
Accessibility features can sometimes change the screen size. Make sure these settings aren’t causing the issue.
- Windows: Go to “Settings” > “Ease of Access.” Check the “Display” section for options like “Make text bigger” or “Make everything bigger.”
- Mac: Go to “System Preferences” > “Accessibility.” Look for options related to zoom or display size under “Vision.”
Troubleshooting Table
| Problem | Possible Solution |
|---|---|
| Everything is too small | Increase screen resolution, zoom in, decrease display scaling. |
| Everything is too big | Decrease screen resolution, zoom out, increase display scaling. |
| Screen is stretched or squashed | Adjust screen orientation. |
| Text is too small or large | Adjust display scaling or accessibility settings. |
Still Having Trouble?
If you’ve tried these steps and your screen size is still off, there might be a driver issue or a problem with your display. Consider updating your graphics drivers or contacting a tech support specialist for further assistance.
Key Takeaways
- Adjusting screen size is easy through Windows display settings
- Resolution and scaling options can fix most display issues
- Regular updates help prevent unexpected display changes
Understanding and Adjusting Display Settings
Display settings control how your screen looks. They let you change the size and clarity of what you see. Getting these right makes using your computer easier and more comfortable.
Navigating to Display Settings
To find display settings on Windows 10 or 11, right-click on your desktop. Choose “Display settings” from the menu. This opens a new window with options to change your screen.
You can also get there through the Start menu. Click Start and type “Display settings”. Then click on the matching result.
In the settings window, you’ll see several options. These control different parts of your display.
Adjusting the Screen Resolution
Resolution affects how sharp images look on your screen. Higher numbers mean sharper images.
To change resolution:
- Find the “Resolution” dropdown in Display settings
- Click it to see a list of options
- Pick the one labeled “Recommended“
The recommended option usually works best. It fits your screen’s size and shape. After choosing, click “Apply” to test it out. You have 15 seconds to keep the change or go back.
Modifying Scale and Layout
Scale changes how big text and apps look without changing resolution. This helps if things are too small to read.
To adjust scale:
- Look for “Scale and layout” in Display settings
- Find the percentage dropdown
- Pick a higher number to make things bigger
You can also change text size separately. This affects just words, not everything on screen.
Try different settings to see what looks best. You might need to log out and back in to see all changes.
Troubleshooting Common Display Issues
Display problems can be frustrating. Let’s explore some quick fixes to get your screen back to normal. These solutions cover driver updates, resolution tweaks, and handy shortcuts.
Updating or Reinstalling Graphics Drivers
Outdated drivers often cause display issues. To fix this:
- Open Device Manager
- Find “Display adapters”
- Right-click your graphics card
- Select “Update driver”
If updating doesn’t work, try uninstalling the driver. Windows will reinstall it on restart. For a fresh start, download the latest driver from the maker’s website.
Sometimes a clean install works best. Use Display Driver Uninstaller (DDU) to remove all traces of old drivers. Then install the new one from scratch.
Correcting Resolution and Scaling Problems
Wrong resolution can make everything look off. To fix it:
- Right-click on the desktop
- Choose “Display settings”
- Scroll to “Display resolution”
- Pick the right option for your screen
Scaling issues can also cause problems. In the same settings menu:
- Look for “Scale and layout”
- Try 100% scaling first
- Adjust if text is too small
For multi-monitor setups, check each screen’s settings. They might need different resolutions or scaling.
Using Keyboard Shortcuts and Accessibility Features
Quick fixes are often just a keypress away. Try these shortcuts:
- Windows key + Plus sign: Zoom in
- Windows key + Minus sign: Zoom out
- Windows key + Esc: Exit zoom
The Magnifier tool can help too. Press Windows key + U to open accessibility options. Then turn on Magnifier.
For a quick resolution change:
- Hold Windows key + Shift
- Press Enter
- Your screen will cycle through available resolutions
These shortcuts can quickly fix many common display issues without diving into menus.
Frequently Asked Questions
Resizing your computer screen is simple. You can make it bigger or smaller with a few clicks. There are also easy ways to make your screen fit your monitor or go full size.
How do I resize my computer screen?
To resize your screen on Windows 10 right-click on the desktop. Pick “Display settings” from the menu. Look for the “Scale and layout” section. There you can change the size of text and apps.
You can also adjust the resolution. This changes how sharp and big things look on your screen.
How to adjust screen size to fit monitor?
To make your screen fit your monitor check your display settings. Right-click on the desktop and pick “Display settings.” Look for the “Resolution” option.
Pick the one that says “(Recommended)” next to it. This is usually the best fit for your monitor. Click “Apply” to save the change.
How to make computer screen full size?
Making your screen full size is easy. Look for the square icon in the top right corner of any window. Click it to make the window fill the whole screen.
You can also press the Windows key and Up arrow at the same time. This will make the current window full size.
How do I shrink my screen back to normal size using the keyboard?
To shrink your screen with the keyboard press Windows key + Down arrow. This will make a full-size window smaller.
If your screen is zoomed in press Ctrl and the minus (-) key. This will zoom out and make everything smaller.
How do I get my whole screen back to normal size?
If your whole screen looks too big or small go to Display settings. Right-click on the desktop and pick “Display settings.”
Look for “Scale and layout.” Set it to 100%. This is often the normal size. Also check that your resolution is set to the recommended option.
How do I change my screen back to normal view?
To get back to normal view check a few things. Make sure you’re not in tablet mode. Look in the Action Center for this setting.
Check that you’re not zoomed in. Press Ctrl + 0 to reset zoom. Lastly make sure your resolution is correct in Display settings.