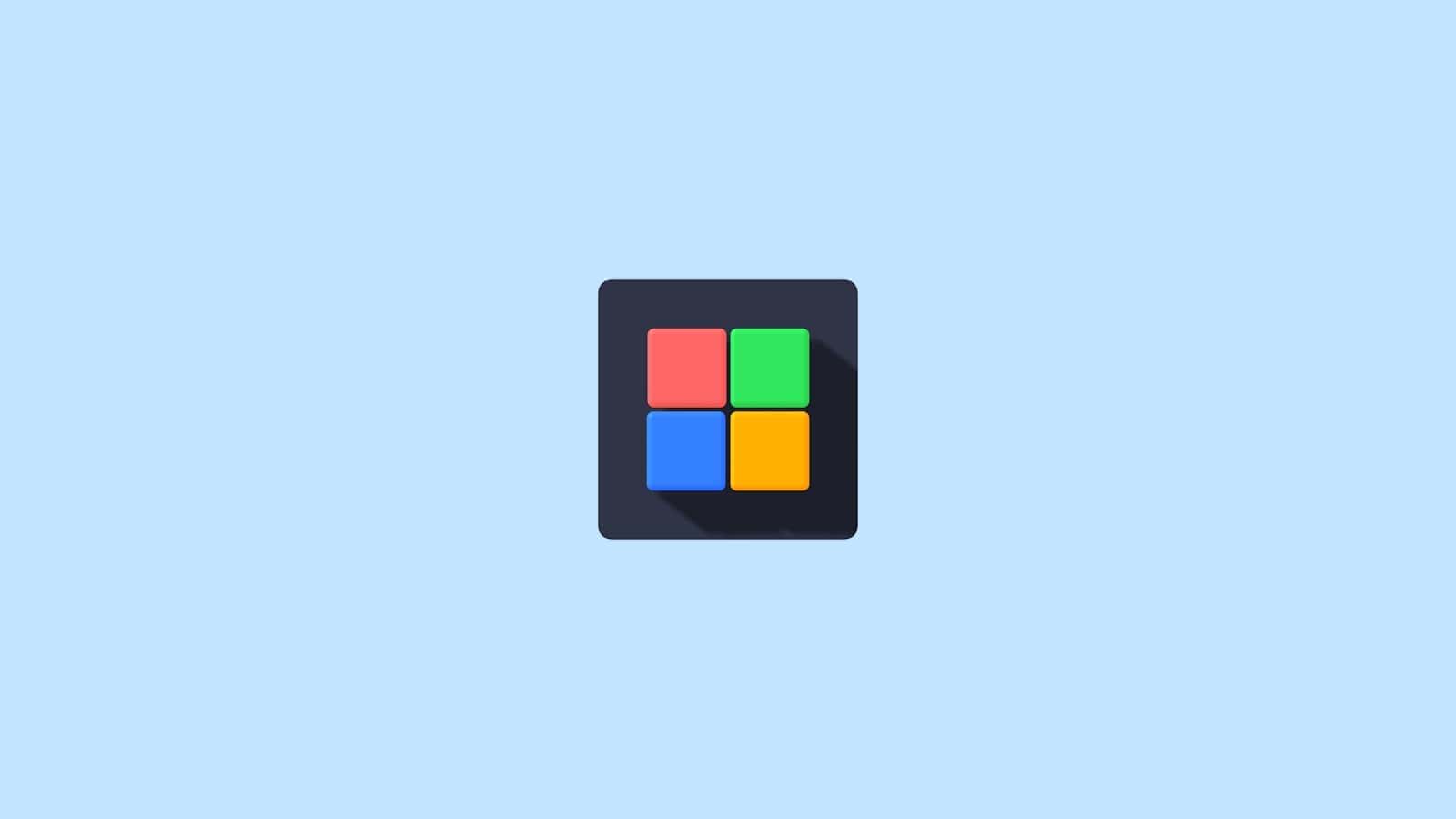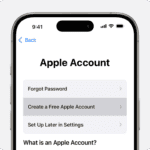The Windows key on your keyboard can be a nuisance during gaming or when using certain programs. Turning off this key, also known as the Win Lock, can prevent accidental interruptions. To disable the Win Lock key, press the Fn + Win key combination on your keyboard.
This simple action stops the Windows key from working, letting you focus on your tasks without worry. If your keyboard lacks a dedicated Win Lock button, don’t fret. You have other options to control this function.
For a more permanent solution, you can use software tools or adjust system settings. These methods give you greater control over when and how the Windows key functions. Let’s look at some quick ways to manage your Win Lock:
| Method | Ease of Use | Permanence |
|---|---|---|
| Fn + Win Key | Very Easy | Temporary |
| Keyboard Software | Easy | Customizable |
| Registry Edit | Advanced | Permanent |
Disabling WinLock on Windows
WinLock, also known as keyboard lockout, is a feature that can accidentally be triggered on Windows devices, causing the keyboard and sometimes the mouse to become unresponsive. This can be frustrating, but thankfully, it’s usually a simple fix. Here’s how to turn off WinLock and regain control of your input devices:
1. Check for Physical Lock Switches
Some keyboards have a physical lock switch, often with a padlock icon. Make sure this switch is in the unlocked position.
2. Try the Standard Key Combinations
- Num Lock Key: Press the Num Lock key once. This often resolves the issue, especially if the number pad is unresponsive.
- Fn Key Combinations: On laptops, try pressing the Fn key in combination with other keys like Num Lock, Scroll Lock, or Pause/Break.
- Ctrl + Alt + Delete: This classic combination can sometimes unlock the keyboard.
3. Use On-Screen Keyboard
If your mouse is still working, you can use the on-screen keyboard to unlock the physical one:
- Click the Start button.
- Type “osk” (without quotes) in the search bar and press Enter.
- Use your mouse to click the Num Lock key on the on-screen keyboard.
4. Restart Your Computer
If all else fails, a simple restart often resolves temporary glitches that might be causing WinLock.
Preventing Future WinLock Incidents
While WinLock is usually accidental, here are some tips to minimize the chances of it happening again:
- Be mindful of key combinations: Avoid pressing multiple keys simultaneously, especially if you’re unsure of their function.
- Check for stuck keys: Make sure no keys are physically stuck or obstructed.
- Update keyboard drivers: Outdated or corrupted drivers can sometimes cause unexpected behavior.
Additional Tips
- External Keyboards: If you’re using an external keyboard, try unplugging and re-plugging it.
- Accessibility Options: Check your Windows Accessibility settings to ensure that any features like Sticky Keys or Filter Keys are not inadvertently causing the lockout.
If you continue to experience WinLock issues, it might be worth checking your keyboard’s documentation or contacting the manufacturer for further assistance.
Understanding Keyboard Shortcuts in Windows
Keyboard shortcuts are a great way to increase your productivity and navigate Windows more efficiently. They allow you to perform actions quickly by pressing a combination of keys instead of using the mouse.
Commonly Used Shortcuts
- Ctrl + C: Copy
- Ctrl + X: Cut
- Ctrl + V: Paste
- Ctrl + Z: Undo
- Ctrl + Y: Redo
- Ctrl + S: Save
- Ctrl + A: Select All
- Alt + Tab: Switch between open windows
- Windows Key + D: Show desktop
- Windows Key + L: Lock your computer
- Windows Key + E: Open File Explorer
Customizing Shortcuts
You can customize some keyboard shortcuts in Windows to better suit your preferences. Here’s how:
- Open Settings.
- Go to Accessibility.
- Select Keyboard.
- Under “Keyboard shortcuts,” you can modify shortcuts for various features like Sticky Keys, Filter Keys, and Toggle Keys.
By familiarizing yourself with keyboard shortcuts and customizing them to your liking, you can significantly improve your workflow and overall computing experience.
Understanding WinLock and Its Purpose
WinLock is a feature on gaming keyboards that disables the Windows key. This prevents accidental game interruptions and improves gaming performance.
The Role of the Windows Key in Operating Systems
The Windows key serves as a shortcut to access the Start menu. It also combines with other keys for system commands. In full-screen games, pressing it can minimize the game window. This disrupts gameplay and may cause lag or lost progress.
Many gamers find the Windows key’s placement problematic. It sits close to frequently used gaming keys. Accidental presses are common during intense gaming sessions. This led keyboard manufacturers to create the WinLock feature.
The Concept of WinLock on Gaming Keyboards
WinLock disables the Windows key functionality. It’s usually activated by pressing a dedicated button or key combination. When enabled, it prevents the Windows key from interrupting games.
Some gaming keyboards have a physical switch for WinLock. Others use a software-based toggle. The feature is common on mechanical and membrane gaming keyboards alike.
WinLock benefits:
- Prevents accidental game minimization
- Reduces frustration during gameplay
- Allows full use of nearby keys without worry
| Keyboard Type | WinLock Activation |
|---|---|
| Mechanical | Physical switch or key combo |
| Membrane | Usually software-based |
Many gaming keyboards allow customization of the WinLock feature. You can often choose which keys to disable along with the Windows key.
Guide to Disabling WinLock via Keyboard Shortcuts
WinLock can be turned off using specific key combinations. These shortcuts vary depending on your keyboard model and manufacturer.
Common Keyboard Shortcuts Involving the Win Key
The Windows key is central to many useful shortcuts. Here are some common ones:
- Win + D: Show/hide desktop
- Win + E: Open File Explorer
- Win + L: Lock your PC
- Win + R: Open Run dialog
These shortcuts may not work when WinLock is enabled. To use them, you’ll need to disable WinLock first.
Methods for Toggling WinLock on Different Keyboards
Disabling WinLock varies across keyboard brands. Here’s a quick guide:
| Keyboard Brand | WinLock Toggle Shortcut |
|---|---|
| Logitech | Fn + F6 or Fn + W |
| Corsair | Win Lock key |
| Razer | Fn + F10 |
| HyperX | Fn + F12 |
For many gaming keyboards, pressing Fn + Win key toggles WinLock. If this doesn’t work, check your keyboard manual for the correct shortcut.
Some keyboards have a dedicated WinLock key. Press it to toggle the function on or off.
If you can’t find the right shortcut, try these steps:
- Look for a key with a Windows logo crossed out
- Check for a FN (Function) key
- Try combining FN with various F-keys
Remember, WinLock settings may reset when you restart your PC. You might need to disable it again after each boot.
Customizing WinLock Settings Through System Tools
WinLock settings can be adjusted using built-in Windows tools and third-party software. These methods offer varying levels of control over keyboard functionality and system access.
Using the Registry Editor to Modify WinLock Configuration
The Windows Registry holds key settings for WinLock. To access it, press Win + R and type “regedit”. Navigate to HKEY_CURRENT_USER\Software\Microsoft\Windows\CurrentVersion\Policies\System.
Create a new DWORD value named “DisableLockWorkstation” and set it to 1 to turn off WinLock. Set it to 0 to re-enable. This change affects the Win + L shortcut.
Caution: Editing the registry can cause system issues if done incorrectly. Back up the registry before making changes.
For more granular control, explore the “Keyboard” subkey under HKEY_LOCAL_MACHINE\SYSTEM\CurrentControlSet\Control. Here you can modify specific key behaviors.
Leveraging Group Policy Editor for User Configuration
Group Policy Editor offers a user-friendly interface for WinLock settings. It’s available in Pro and Enterprise Windows versions. To open it, type “gpedit.msc” in the Run dialog.
Navigate to:
- User Configuration > Administrative Templates > System > Ctrl+Alt+Del Options
Here you’ll find policies related to locking the workstation. Enable or disable them as needed.
For domain-joined computers, admins can push these settings network-wide. This ensures consistent WinLock behavior across multiple machines.
Remember to run “gpupdate /force” in Command Prompt to apply changes immediately.
Microsoft PowerToys for Enhanced Keyboard Management
Microsoft PowerToys provides advanced customization for power users. It includes a Keyboard Manager tool that can remap keys and create custom shortcuts.
To modify WinLock behavior:
- Download and install PowerToys from Microsoft’s GitHub page
- Open PowerToys Settings
- Navigate to Keyboard Manager
- Click “Remap a key” or “Remap a shortcut”
- Set up your desired configuration
PowerToys allows you to disable the Windows key entirely or remap Win + L to a different action. This flexibility helps tailor your keyboard to your workflow.
| Feature | Registry Editor | Group Policy | PowerToys |
|---|---|---|---|
| Ease of Use | Low | Medium | High |
| Granularity | High | Medium | High |
| Risk Level | High | Low | Low |
| Persistence | High | High | User-specific |
Choose the method that best fits your technical comfort level and specific needs.
Navigating the Start Menu and File Explorer to Manage Shortcuts
The Start Menu and File Explorer offer powerful tools for managing shortcuts in Windows 10. These features help streamline your workflow and boost productivity.
Creating and Deleting Keyboard Shortcuts in the Start Menu
To create a keyboard shortcut in the Start Menu, right-click on an app and select “Open file location”. Right-click the app’s shortcut file and choose “Properties”. In the “Shortcut” tab, click the “Shortcut key” field and press your desired key combination.
Customizing the Start menu allows you to add or remove shortcuts easily. To add a shortcut, drag and drop an app or file onto the Start menu. To remove a shortcut, right-click it and select “Unpin from Start”.
You can also organize Start menu folders for better accessibility. Open Settings > Personalization > Start and choose which folders appear on the Start menu.
File Explorer Shortcuts for Power Users
File Explorer offers numerous shortcuts to enhance your file management skills. Here’s a table of essential shortcuts:
| Shortcut | Action |
|---|---|
| Windows + E | Open File Explorer |
| Ctrl + N | Open a new window |
| Ctrl + W | Close current window |
| Alt + D | Select address bar |
| F2 | Rename selected item |
| Shift + Delete | Permanently delete item |
To maximize File Explorer efficiency, use the Quick Access feature. Pin frequently used folders for easy access. Right-click a folder and select “Pin to Quick Access” to add it to the list.
You can also use the search bar in File Explorer to quickly find files and folders. Type your query and use filters to narrow down results by date, size, or type.
Frequently Asked Questions
Winlock can be disabled through various methods depending on your operating system and keyboard model. Let’s explore common questions about managing this feature.
How can I disable the Windows lock feature on Windows 11?
To disable the Windows lock feature on Windows 11:
- Open Settings
- Click on System
- Select Power & battery
- Turn off the “Show the lock screen” option
This prevents the lock screen from appearing when your device wakes up.
What are the steps to deactivate the win lock light on my keyboard?
Steps to deactivate the win lock light vary by keyboard model. Often you can:
- Press the Win Lock key again
- Hold Fn + Win Lock key
- Check your keyboard manual for specific instructions
Some keyboards may use Fn + Win Key to toggle this feature.
Is there a method to turn off winlock on Windows 10?
Yes you can turn off winlock on Windows 10:
- Open the Start menu
- Type “gpedit.msc” and press Enter
- Navigate to User Configuration > Administrative Templates > Windows Components > File Explorer
- Double-click “Turn off Windows Key hotkeys”
- Select “Enabled” and click OK
This disables Windows key shortcuts system-wide.
What keyboard shortcut disables the win lock key?
The shortcut to disable win lock varies by keyboard. Common options include:
- Fn + Win Lock key
- Win key + Space bar
- Dedicated Win Lock button
Check your keyboard’s manual for the exact shortcut.
How can I enable Win Lock on my computer?
To enable Win Lock:
- Locate the Win Lock key on your keyboard
- Press it once to activate
- Look for an indicator light to confirm it’s on
Some keyboards may require holding Fn while pressing Win Lock.
Where can I locate the Win lock key on my keyboard?
The Win lock key location varies by keyboard model. Look for:
- A key labeled “Win Lock” or with a Windows logo
- Function keys (F1-F12) with a secondary Win Lock symbol
- A dedicated button near the top right of the keyboard
If unsure check your keyboard’s manual or manufacturer’s website.
| Win Lock Feature | Windows 10 | Windows 11 |
|---|---|---|
| Keyboard Shortcut | Varies by model | Varies by model |
| System Settings | Group Policy Editor | Power & battery settings |
| Default State | Usually off | Usually off |