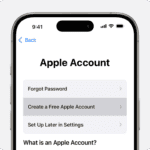Turning on a Dell monitor seems simple, yet it can be tricky at times. To power up your Dell monitor, locate the power button on the bottom right corner or side edge and press it firmly. The power light will turn green or white, showing it’s on.
Sometimes, a Dell monitor won’t turn on even when you press the button. This can happen due to loose cables or power issues. Check that the power cord is plugged in securely at both ends. Make sure the video cable connecting the monitor to your computer is also firmly attached.
If your Dell monitor still won’t turn on, try a different power outlet. You may need to reset the monitor by unplugging it for 30 seconds, then plugging it back in. This often fixes minor glitches that prevent powering on.
| Common Dell Monitor Power Issues | Quick Fix |
|---|---|
| No power light | Check power cable |
| Blinking power light | Check video cable |
| Power button not responding | Unplug for 30 seconds |
| Intermittent power | Try different outlet |
Powering Up Your Dell Monitor
Checking the Basics
Before you try to turn on your Dell monitor, make sure of a few things:
- Power Cable: Ensure the power cable is securely plugged into both the monitor and a working wall outlet.
- Video Cable: Check that the video cable (HDMI, DisplayPort, DVI, or VGA) is properly connected to both the monitor and your computer’s graphics card or motherboard.
- Power Outlet: Test the wall outlet with another device to confirm it’s providing power.
Locating the Power Button
Dell monitors have different button layouts, but the power button is usually easy to find:
- Front or Bottom Edge: Most Dell monitors have the power button located on the front or bottom edge of the bezel (the frame around the screen).
- Right Side (Sometimes): On some models, the power button might be on the right side, either on the front or the back.
- Look for the Power Symbol: The power button is typically marked with the universal power symbol (a circle with a line through it).
Turning On the Monitor
Once you’ve located the power button:
- Press the Power Button: Press the power button firmly. You should see the monitor’s power indicator light up.
- Power Indicator Light: The power indicator light will usually be located near the power button. It might be a solid color (usually green or white) when the monitor is on and a different color (amber or blinking) when it’s in standby or power-saving mode.
Troubleshooting
If your Dell monitor doesn’t turn on, try these troubleshooting steps:
- Check All Connections Again: Double-check all power and video cable connections. Sometimes, a loose connection is the culprit.
- Try a Different Cable: If you have a spare video or power cable, try using it to rule out a faulty cable.
- Try a Different Device: Connect the monitor to a different computer or device to see if the problem is with the monitor or the original device.
- Power Cycle the Monitor: Unplug the power cable from the monitor, wait for about 30 seconds, and then plug it back in.
- Check the Input Source: Some monitors have multiple input sources (HDMI 1, HDMI 2, DisplayPort, etc.). Make sure the monitor is set to the correct input source that matches the cable connected to your computer. You can usually change the input source using buttons on the monitor.
Powering On Your Dell Monitor: Key Steps
| Step | Action |
|---|---|
| 1 | Check power and video cable connections. |
| 2 | Locate the power button (front, bottom, or right side). |
| 3 | Press the power button. |
| 4 | Check the power indicator light. |
Preparing to Turn On Your Dell Monitor
Before powering on your Dell monitor, you need to locate the power button and ensure a proper power connection. These steps will help you avoid common issues and get your monitor up and running quickly.
Identify the Power Button
Dell monitors typically have the power button in one of three locations. Look for it at the bottom right corner of the screen. This is the most common spot. If you don’t see it there, check the left side edge of the monitor.
Some models place the button on the back. Run your fingers along the bottom edge of the monitor’s rear. You should feel a small, round button.
The power button often has a LED light next to it. This light indicates when the monitor is on or in standby mode.
Check the Power Source
A secure power connection is crucial for your Dell monitor to function. Start by examining the power cable. Make sure it’s firmly plugged into both the monitor and the wall outlet.
Try using a different wall outlet if your monitor won’t turn on. This helps rule out issues with your power source.
Some Dell monitors have an external power brick. Check that it’s properly connected to the monitor and the wall. Look for any visible damage to the cables or power brick.
| Power Source Component | What to Check |
|---|---|
| Monitor Power Port | Secure connection |
| Wall Outlet | Functioning, no loose fit |
| Power Cable | No visible damage |
| External Power Brick | Properly connected, LED on |
If your monitor still has no power, try using a known working power cable. This can help identify if the original cable is faulty.
Turning On the Monitor
Activating your Dell monitor is a straightforward process. You’ll learn how to use the power button and adjust display settings for optimal viewing.
Using the Power Button
To turn on your Dell monitor, locate the power button. It’s usually on the front bottom-right corner or the side edge. Press it firmly. The screen should light up, and you’ll see a power indicator turn solid green or white.
If the monitor doesn’t turn on, check these:
- Power cord connection
- Outlet functionality
- Computer power status
For the Dell P2422H Monitor, press the power button for 3-5 seconds. If you see a blank screen or no video, ensure your computer is on and the video cable is secure.
Adjusting Display Settings
Once your monitor is on, you may need to adjust display settings. Access the On-Screen Display (OSD) menu using buttons on your monitor. Common adjustments include:
- Brightness
- Contrast
- Color settings
- Aspect ratio
- Screen resolution
| Setting | Purpose |
|---|---|
| Brightness | Adjust screen luminance |
| Contrast | Fine-tune image clarity |
| Color | Modify color temperature |
| Aspect Ratio | Change image proportions |
| Resolution | Set screen sharpness |
To change screen resolution, right-click on your desktop and select Display Settings. Choose your preferred resolution from the dropdown menu. For the best image quality, use your monitor’s native resolution.
Troubleshooting Common Power Issues
When your Dell monitor won’t turn on, several troubleshooting steps can help resolve the issue. These methods address common power problems and often restore functionality without professional assistance.
Performing a Hard Reset
To perform a hard reset on your Dell monitor:
- Unplug the power cable from the monitor and the wall outlet.
- Wait 30 seconds.
- Press and hold the power button for 15 seconds.
- Reconnect the power cable to both the monitor and wall outlet.
- Press the power button to turn on the monitor.
This process can clear temporary glitches causing power issues. If the monitor doesn’t turn on, try a different power outlet to rule out electrical problems.
Using the Built-in Self-Test
Dell monitors feature a built-in self-test to check for hardware issues:
- Turn off your monitor and disconnect all video cables.
- Press and hold the monitor menu button while powering on the monitor.
- Release the button when you see the test pattern.
The test displays colored screens and patterns. If you see these, your monitor hardware is likely functioning correctly. The issue may be with the video cable or computer settings.
Restoring to Factory Defaults
Resetting your monitor to factory defaults can resolve configuration-related power issues:
- Press the menu button on your monitor.
- Navigate to “Other Settings” or “Factory Reset” option.
- Select “Factory Reset” and confirm your choice.
- Wait for the monitor to restart.
This resets all settings, including brightness and color adjustments. After the reset, reconfigure your preferred settings. If power issues persist, contact Dell technical support for further assistance.
| Troubleshooting Step | Purpose | When to Use |
|---|---|---|
| Hard Reset | Clears temporary glitches | First step for power issues |
| Built-in Self-Test | Checks hardware functionality | To isolate monitor vs. computer problems |
| Factory Reset | Restores default settings | When configuration issues are suspected |
Additional Support and Resources
Dell offers various resources to help you troubleshoot monitor issues. These include direct support channels and software tools to optimize your display settings.
Contacting Dell Support
If you face persistent problems turning on your Dell monitor, reach out to Dell Technical Support. You can contact them via phone, chat, or email. Their experts can guide you through advanced troubleshooting steps.
For issues like vertical lines or a monitor not turning on, Dell’s support team can provide specific solutions. They may also assist with warranty claims if needed.
Keep your monitor’s service tag handy when contacting support. This helps them quickly access your product information.
Utilizing Dell Display Manager
Dell Display Manager is a free software tool that enhances your monitor experience. It offers features like:
- Easy arrangement of multiple windows
- Automatic application of preset modes
- Power management settings
To use Dell Display Manager:
- Download it from Dell’s website
- Install the software on your computer
- Connect your Dell monitor
- Open the application to access its features
The tool allows you to adjust brightness, contrast, and color settings without using monitor buttons. It’s especially useful for multi-monitor setups, helping you manage different displays efficiently.
| Feature | Benefit |
|---|---|
| Easy Arrange | Organize windows quickly |
| Auto Mode | Apply preset modes automatically |
| Power Management | Reduce energy consumption |
Frequently Asked Questions
Dell monitor power issues can be frustrating. These common questions address key troubleshooting steps and solutions for various power-related problems.
How can I power on a Dell monitor if the power button is unresponsive?
Try unplugging the power cord for 30 seconds, then reconnecting it. Press and hold the power button for 15 seconds to discharge residual power. If this fails, check the power cable connections at both ends.
Ensure the outlet works by testing with another device. Consider using a different power cable if available.
What should I do if my Dell monitor displays a black screen or does not show any image after being powered on?
First, verify the computer is on and not in sleep mode. Check that the video cable is securely connected to both the monitor and computer.
Try pressing any key on the keyboard or moving the mouse to wake the system. If using multiple inputs, ensure you’ve selected the correct one on the monitor.
Where can I locate the power button on a Dell monitor?
Dell monitor power buttons are typically found on the front or bottom bezel. Consult your user manual for the exact location on your specific model.
Look for a small circular or rectangular button, often with a power symbol. Some models have touch-sensitive buttons that may be less obvious.
What steps are involved in activating a Dell monitor from power save mode?
To wake a Dell monitor from power save mode, simply move your mouse or press any key on your keyboard. This should trigger the monitor to turn on if your computer is active.
If this doesn’t work, try pressing the monitor’s power button once. Ensure your computer isn’t in sleep mode as well.
What are the common troubleshooting methods when a Dell monitor won’t turn on?
Start by checking all power connections. Unplug the monitor, wait a minute, then plug it back in.
Test the monitor with a different power cable or on another computer if possible. Run the monitor’s built-in diagnostic test if available.
How can I resolve an issue where my Dell monitor is connected but remains in a standby state?
Ensure your computer is on and not in sleep mode. Check that the video cable is firmly connected at both ends.
Try a different video port on your computer or a new cable. Update your graphics drivers and check for any Windows updates that might affect display settings.
| Troubleshooting Step | Purpose |
|---|---|
| Check power connections | Ensures proper power supply |
| Test different cables | Eliminates faulty cable issues |
| Update graphics drivers | Resolves software-related display problems |
| Run built-in diagnostics | Identifies potential hardware issues |
| Try alternate video ports | Rules out port-specific problems |