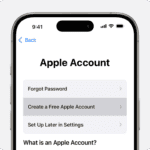Turning on your Acer monitor is a simple task that can enhance your computing experience. To power on most Acer monitors, press the button located on the front or bottom right corner of the screen. This button is often marked with a power symbol or may be slightly larger than other buttons on the device.
Sometimes, your Acer monitor might not turn on right away. Check that the power cable is firmly plugged into both the monitor and a working outlet. If you’re using a laptop, make sure it’s connected to the monitor via the correct video cable. These basic checks can solve many common issues.
Acer monitors offer a range of features to boost your productivity and viewing comfort. Once powered on, you can adjust brightness, contrast, and color settings to suit your needs. Many models also include blue light filters to reduce eye strain during long work sessions.
| Feature | Benefit |
|---|---|
| Power Button Location | Easy access for quick start-up |
| Adjustable Settings | Customize your viewing experience |
| Blue Light Filter | Reduce eye strain during extended use |
Getting Started with Your Acer Monitor
This guide provides basic instructions for setting up, using, and troubleshooting your Acer monitor.
Powering On/Off
- Connect the power cable to the monitor and a power outlet.
- Press the power button on the monitor to turn it on. The location of the power button varies by model; it’s often on the bottom or side of the bezel.
- To turn off the monitor, press the power button again.
Connecting to Your Computer
- Choose the right cable: Acer monitors typically support VGA, DVI, HDMI, or DisplayPort connections. Select the cable that matches the ports on both your monitor and computer.
- Connect one end of the cable to the corresponding port on your computer.
- Connect the other end of the cable to the matching port on your monitor.
- If using HDMI or DisplayPort, ensure your computer’s audio output is set to the monitor if you want to use the monitor’s built-in speakers (if available).
Adjusting Display Settings
- Access the OSD menu: Press the Menu button on your monitor.
- Navigate the menu: Use the navigation buttons (usually located on the back or side of the monitor) to adjust settings like brightness, contrast, color, and input source.
- Exit the OSD: Press the Menu button again.
Troubleshooting Common Issues
| Problem | Possible Solution |
|---|---|
| No power | Check the power cable connection, ensure the outlet is working, and try a different outlet. |
| No image | Check the cable connections, ensure the correct input source is selected on the monitor, and try a different cable. Test the computer with a different monitor to rule out a computer issue. |
| Blurry or distorted image | Adjust the screen resolution on your computer to match the monitor’s native resolution. Check the refresh rate settings. Ensure the cable is securely connected. |
| Dead pixels | A few dead pixels are normal for LCD monitors. If there are many, contact Acer support. |
| Backlight bleed | Some backlight bleed is normal for LCD monitors, especially in dark scenes. If it’s excessive, contact Acer support. |
| Color accuracy issues | Calibrate the monitor using a colorimeter or adjust the color settings in the OSD menu. |
| Monitor not detected by PC | Ensure the cable is properly connected, try a different cable, and update your graphics drivers. |
| Intermittent signal loss | Check the cable connections, try a different cable, and ensure the cable is not bent or damaged. If using a long cable, try a shorter one. |
| Built-in speakers not working | Ensure the audio cable is connected (if applicable), check the volume settings on the monitor and computer, and ensure the computer’s audio output is set to the monitor. If the monitor uses HDMI or DisplayPort, audio should be transmitted through that cable; no separate audio cable is needed. |
Additional Tips
- Refer to your monitor’s user manual for detailed instructions and troubleshooting steps specific to your model.
- Update your graphics drivers regularly for optimal performance.
- Adjust the monitor’s position to reduce glare and eye strain.
- Clean the screen with a soft, lint-free cloth.
Acer Monitor Warranty and Support
Acer offers a limited warranty on its monitors. The warranty period and terms may vary depending on your region and the specific model. You can find warranty information on the Acer website or in your monitor’s documentation.
For technical support, troubleshooting guides, and driver downloads, visit the Acer support website. You can also contact Acer customer service for assistance.
Ergonomics and Eye Care
Proper ergonomics and eye care are essential for comfortable and healthy computing. Here are some tips to keep in mind when using your Acer monitor:
- Position the monitor at an arm’s length distance and slightly below eye level.
- Adjust the screen brightness to a comfortable level that reduces eye strain.
- Use the 20-20-20 rule: Every 20 minutes, look at something 20 feet away for 20 seconds.
- Take frequent breaks to stretch and move around.
- Consider using blue light filtering software or glasses to reduce eye fatigue.
By following these guidelines, you can create a more comfortable and productive workspace while minimizing the risk of eye strain and other health issues.
Preparing to Turn On Your Acer Monitor
Before powering up your Acer monitor, proper setup is crucial. This involves safety checks, power connections, and video cable hookups.
Safety Precautions and Setup
Place your Acer monitor on a stable surface away from direct sunlight. Ensure good ventilation around the device. Check for any visible damage to the monitor or cables before proceeding.
Remove all packaging materials, including protective films on the screen. Keep the monitor away from heat sources and moisture.
Use the stand that came with your monitor. Adjust it to a comfortable viewing angle. This helps prevent neck strain during use.
| Safety Tip | Reason |
|---|---|
| Stable surface | Prevents falls |
| Good ventilation | Avoids overheating |
| Away from moisture | Prevents electrical hazards |
Connecting the Monitor to Power Source
Locate the power cable that came with your Acer monitor. One end should have a three-pronged plug for the wall outlet. The other end connects to your monitor’s power port.
Find the power input on your monitor. It’s usually on the back or bottom. Plug the cable firmly into this port.
Now, plug the other end into a grounded electrical outlet. Make sure it’s securely connected. Don’t use extension cords if possible.
Check that the outlet has power. You can test it with another device if needed.
Connecting Video Output Ports
Choose the right video cable for your setup. Common options include HDMI, DisplayPort, VGA, and DVI.
Find the matching ports on your computer and monitor. They’re typically on the back of both devices.
Connect one end of the cable to your computer’s video output. Plug the other end into your Acer monitor’s input port.
Secure the connections by tightening any screws on VGA or DVI cables. This prevents them from coming loose.
For HDMI or DisplayPort, simply push the cable in until it clicks. These connections don’t need extra securing.
Manage your cables neatly to avoid tangles. Use cable ties or clips if needed.
Turning On the Monitor
Powering up your Acer monitor is a straightforward process. The key steps involve finding the power button and using the on-screen display for optimal settings.
Locating the Power Button
The power button on Acer monitors is typically located at the bottom or side of the screen. Look for a small circular or rectangular button, often marked with a power symbol. If you can’t find it, check your user manual for the exact location.
Once located, press the power button firmly. The monitor should light up, displaying the Acer logo. If nothing happens, ensure the power cable is securely connected to both the monitor and a working outlet.
Some models have a light indicator near the power button. It may glow or change color when the monitor is on.
Using the On-Screen Display (OSD)
After turning on your monitor, you can adjust settings using the On-Screen Display (OSD). To access the OSD:
- Look for small buttons near the power button
- Press the “Menu” or “OSD” button
- Navigate using arrow keys
- Select options with the “OK” or “Enter” button
Common OSD settings include:
| Setting | Function |
|---|---|
| Brightness | Adjust screen luminosity |
| Contrast | Fine-tune image clarity |
| Color | Modify color temperature |
| Input Source | Switch between connected devices |
Experiment with these settings to find your ideal display configuration. Remember to save your changes before exiting the OSD menu.
If you encounter issues with the OSD, try resetting your monitor to factory settings. This can often resolve display problems.
Adjusting Display Settings for Your Acer Monitor
Optimizing your Acer monitor’s display settings enhances visual comfort and improves your viewing experience. These adjustments help tailor the screen output to your preferences and environment.
Configuring Brightness and Contrast
To adjust brightness and contrast on your Acer monitor, locate the menu buttons. They’re usually on the front or side of the screen. Press the menu button to open the on-screen display (OSD).
Use the arrow keys to navigate to the brightness and contrast settings. Adjust brightness based on your room’s lighting. Higher brightness works well in bright spaces, while lower settings suit dim environments.
Contrast affects image clarity. Start with a middle setting and fine-tune as needed. A balanced contrast improves text readability and image details.
Many Acer monitors offer preset modes like “Standard,” “Movie,” or “Game.” These can quickly optimize your display for different activities.
Customizing Color Settings
Color settings impact how images appear on your screen. In the OSD menu, find the color settings option. You’ll usually see choices for color temperature and individual RGB (Red, Green, Blue) adjustments.
Color temperature changes the overall tone of your display:
- Warm: Adds a reddish tint
- Cool: Gives a bluish hue
- Normal: Balanced setting
For precise control, adjust individual RGB values. This helps if your screen appears too red, green, or blue.
Many Acer monitors include a blue light filter. This feature reduces eye strain during long work sessions or nighttime use. You can often adjust its intensity or schedule when it activates.
Setting the Screen Resolution and Aspect Ratio
Proper resolution settings ensure crisp, clear images on your Acer monitor. To adjust resolution:
- Right-click on your desktop
- Select “Display settings”
- Find “Display resolution”
- Choose the recommended option
Your monitor’s native resolution offers the best image quality. Using a non-native resolution can cause blurriness or distortion.
Aspect ratio determines the shape of your display. Common ratios include:
- 16:9 (widescreen)
- 16:10 (slightly taller)
- 21:9 (ultra-wide)
Match the aspect ratio to your monitor’s physical dimensions for the best results. This prevents image stretching or black bars on the screen.
| Setting | Purpose | Adjustment Tips |
|---|---|---|
| Brightness | Screen luminance | Adjust for room lighting |
| Contrast | Image definition | Balance for clarity |
| Color | Visual tone | Use presets or manual RGB |
| Resolution | Image sharpness | Match monitor’s native resolution |
| Aspect Ratio | Screen proportions | Align with physical dimensions |
Troubleshooting Common Issues
When your Acer monitor encounters problems, several solutions can help restore functionality. These range from simple power resets to addressing display issues and knowing when to seek professional assistance.
Monitor Not Turning On
If your Acer monitor won’t power on, start with basic checks. Ensure the power cable is securely connected to both the monitor and wall outlet. Try a different power outlet to rule out electrical issues.
Perform a power reset by unplugging the monitor, holding the power button for 30 seconds, then plugging it back in. This can resolve internal glitches.
Check the brightness settings. A very low brightness might appear as if the monitor is off. Use the monitor’s physical buttons to adjust brightness.
Inspect the video cable connection between your computer and monitor. Loose or damaged cables can prevent the display from turning on.
Display Issues and Diagnostics
For display problems, start by checking your computer’s graphics settings. Ensure the correct resolution and refresh rate are selected for your Acer monitor model.
Run the monitor’s built-in diagnostic tools. Most Acer monitors have a self-test feature. Disconnect the video cable and power on the monitor. If you see a test pattern, the issue likely lies with your computer or cable.
Update your graphics drivers. Outdated drivers can cause display issues. Visit your graphics card manufacturer’s website for the latest versions.
| Issue | Possible Solution |
|---|---|
| No image | Check cable connections |
| Fuzzy display | Adjust resolution settings |
| Flickering | Update graphics drivers |
| Color issues | Run monitor diagnostics |
When to Contact Acer Customer Service
If basic troubleshooting doesn’t resolve your issue, it’s time to contact Acer customer service. Prepare your monitor’s model number and serial number before reaching out.
For monitors under warranty, Acer may offer repair or replacement options. Keep your purchase receipt handy to verify warranty status.
Consider a factory reset as a last resort before contacting support. This can resolve persistent software issues but will erase your custom settings.
If your monitor is beyond repair, ask Acer about recycling options. Many locations offer eco-friendly disposal for electronics.
Frequently Asked Questions
Acer monitor users often encounter common issues when trying to power on or set up their displays. Here are some key troubleshooting steps and setup tips to help resolve these problems quickly.
What steps are involved in activating an Acer monitor if the power button is non-functional?
Check the power cable connection first. Ensure it’s securely plugged into both the monitor and the wall outlet. Try a different power outlet to rule out electrical issues.
If the cable seems fine, look for alternative power buttons. Some Acer monitors have touch-sensitive areas or buttons hidden along the bottom edge or back panel.
What can cause an Acer monitor to display a ‘No Signal’ indicator and what are the troubleshooting steps?
A ‘No Signal’ message often results from connection problems. Check your video cable to ensure it’s firmly connected to both the monitor and computer. Try a different cable or port if available.
Verify that your computer is on and not in sleep mode. Press a key or move the mouse to wake it up. If using a desktop, make sure the graphics card is properly seated.
What are the potential reasons for an Acer monitor not powering up and how can this be resolved?
Power issues are common culprits. Test your monitor with a different power cable. If you have a surge protector, bypass it and plug directly into the wall.
Try a power cycle by unplugging the monitor, waiting 30 seconds, then plugging it back in. This can reset internal components and resolve minor glitches.
How does one connect an Acer monitor to a desktop computer?
Identify the available ports on your computer and monitor. Common options include HDMI, DisplayPort, and VGA. Choose a compatible cable for both devices.
Connect one end to your computer’s video output and the other to your Acer monitor’s input. Secure the connections and power on both devices.
Which methods can be used to switch off an Acer monitor when the power button is unavailable?
Use your computer’s display settings to turn off the monitor. On Windows, right-click the desktop and select Display settings, then choose to turn off the display.
Some Acer monitors enter sleep mode automatically when no signal is detected. Turning off your computer or disconnecting the video cable may put the monitor to sleep.
How can one properly set up an Acer Nitro monitor?
Place the Acer Nitro monitor on a stable surface. Connect the power cable and press the power button to turn it on. The power light should change from orange to green.
Use the monitor’s on-screen display menu to adjust settings like brightness, contrast, and color. Experiment with different modes to find your preferred setup.
| Acer Monitor Setup Steps | Description |
|---|---|
| 1. Check connections | Ensure power and video cables are secure |
| 2. Power on | Press the power button or use touch-sensitive area |
| 3. Select input | Choose the correct input source (HDMI, DisplayPort, etc.) |
| 4. Adjust settings | Use on-screen menu to customize display parameters |
| 5. Fine-tune position | Adjust monitor height, tilt, and swivel for comfort |