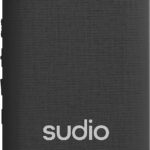The PS4 Media Remote offers convenient control over your PlayStation 4 and entertainment apps. Yet sometimes it may not work as expected. To fix common issues, try re-pairing the remote or checking its batteries.
Troubleshooting your PS4 Media Remote doesn’t have to be difficult. Simple steps like re-pairing the device or ensuring fresh batteries can often resolve problems quickly. You can also check for interference from other devices or update your PS4 system software.
If basic fixes don’t work, you may need to reset the remote or contact PlayStation support. The table below outlines key troubleshooting steps to try:
| Issue | Potential Fix |
|---|---|
| Remote not responding | Replace batteries |
| Buttons not working | Re-pair remote |
| Inconsistent function | Check for interference |
| No connection | Update PS4 software |
Troubleshooting Your PS4 Media Remote
Having trouble with your PS4 media remote? Here’s a breakdown of common problems and how to fix them:
Remote Not Responding
- Check the batteries: Make sure the batteries are inserted correctly and have enough power. Try replacing them with fresh batteries.
- Obstacles: Ensure there’s a clear line of sight between the remote and the PS4’s front panel. Remove any objects that might be blocking the signal.
- Distance: Move closer to your PS4. The remote has a limited range.
- Restart your PS4: Sometimes, a simple restart can resolve connection issues.
- Reset the remote: There’s a small reset button on the back of the remote. Use a pin or paperclip to press and hold it for a few seconds.
- Bluetooth interference: Other Bluetooth devices can interfere with the remote’s signal. Try turning off nearby Bluetooth devices or moving them away.
Remote Paired with Another Device
- Unpair from other devices: If you’ve used the remote with another device, like a TV or set-top box, it might still be paired to that device. Unpair it from the other device before trying to connect it to your PS4.
Remote Buttons Not Working
- Clean the remote: Dust and debris can get stuck in the buttons. Use a soft, dry cloth to clean the remote.
- Button mapping: Some media remotes allow you to remap the buttons. Check the remote’s manual to see if you accidentally remapped any buttons.
Connecting Your Remote for the First Time
- Go to Settings: On your PS4, go to Settings > Devices > Bluetooth Devices.
- Put the remote in pairing mode: Press and hold the PS button and the Share button on the remote simultaneously until the light bar starts flashing.
- Select the remote: The remote should appear in the list of Bluetooth devices on your PS4. Select it to complete the pairing process.
Alternative: Using the PS4 Controller
If you’re still having trouble with your media remote, you can always use your PS4 controller to control media playback. The controller has all the necessary buttons for navigating menus and controlling playback.
Enhancing Your PS4 Media Experience
Want to get the most out of your PS4’s media capabilities? Here are some tips:
- Streaming services: Download your favorite streaming apps like Netflix, Hulu, and Disney+ from the PlayStation Store.
- Media server: Set up a media server on your home network to stream your personal collection of movies and music to your PS4. Plex and Kodi are popular media server options.
- External hard drive: Connect an external hard drive to your PS4 to expand your storage for media files.
- USB drive: Play media files directly from a USB drive.
- DLNA support: Stream content from DLNA-compatible devices on your home network, such as your computer or smartphone.
By following these tips, you can transform your PS4 into a complete entertainment hub.
Setting Up Your PS4 Media Remote
The PS4 Media Remote offers convenient control of your PlayStation and other devices. Proper setup ensures smooth operation across your entertainment system.
Initial Pairing with Your PS4
To pair your PS4 Media Remote:
- Go to Settings > Devices > Bluetooth Devices on your PS4
- Press and hold the SHARE and PS buttons on the remote
- Wait for the red LED to flash
- Select “PDP Universal Media Remote for PS4” from the device list
If pairing fails, try moving closer to the console. Ensure the remote has fresh batteries. Restart your PS4 if problems persist.
The remote should now control basic PS4 functions. Test navigation and playback controls to confirm proper pairing.
Programming Remote for Other Devices
Your PS4 Media Remote can control TVs and audio equipment:
- Press the TV or AMP button
- Enter your device’s 4-digit code
- Point the remote at your device and press Power
Codes for popular brands are available online. If the code doesn’t work, try Auto Search mode:
- Hold the device button for 3 seconds
- Press CH+ repeatedly until the device turns off
- Press SET to save the code
Adjusting Volume Control Settings
The PS4 Media Remote offers flexible volume control:
- TV Mode: Controls TV volume directly
- AMP Mode: Adjusts audio receiver volume
- Volume Punch-Through: Routes volume commands to a specific device
To set up Volume Punch-Through:
- Press and hold SET + Volume Up for 3 seconds
- Press the device button (TV or AMP) you want to control volume
- Press SET to confirm
This allows volume adjustment without switching device modes.
| Feature | TV Mode | AMP Mode |
|---|---|---|
| Volume Control | TV | Audio Receiver |
| Power On/Off | TV | Audio Receiver |
| Input Selection | TV | Audio Receiver |
Troubleshooting Connectivity Issues
Connectivity problems can disrupt your PS4 media remote experience. These issues often stem from Bluetooth interruptions or Remote Play disruptions.
Dealing with Bluetooth Interruptions
Bluetooth connectivity is crucial for your PS4 media remote. If it’s not responding, try these steps:
- Restart your PS4
- Re-pair the remote
- Check for interference
To re-pair, press and hold the PlayStation and Share buttons simultaneously for 3-5 seconds. This puts the remote in pairing mode.
Remove potential sources of interference like other Bluetooth devices, Wi-Fi routers, or microwaves. These can disrupt the signal between your remote and console.
If problems persist, try resetting the remote. Use a small pin to press the reset button on the back for 3-5 seconds. Then pair it again with your PS4.
Resolving Remote Play Disruptions
Remote Play lets you control your PS4 from other devices. But connection issues can arise. Here’s how to fix them:
- Check your internet connection
- Lower video quality settings
- Use a wired connection when possible
Adjust Remote Play resolution in the PS Remote Play app settings. Set it to Standard or Low for a smoother experience.
Disable your antivirus software temporarily. It might be blocking the Remote Play connection.
| Setting | Recommended Value |
|---|---|
| Resolution | Standard or Low |
| Frame Rate | Standard |
If you’re using Wi-Fi, move closer to your router. Or switch to a wired connection for better stability.
Make sure your PS4 firmware is up to date. Outdated software can cause Remote Play issues.
Optimizing Media Control Experience
The PS4 Media Remote enhances streaming and playback control. It offers dedicated buttons for popular services and improved navigation for music and movies.
Using Remote with Streaming Services
The Universal Media Remote for PS4 simplifies access to streaming platforms. You can use dedicated buttons for Netflix and other services. This eliminates the need to navigate menus with a controller.
To set up your remote for streaming:
- Ensure your PS4 is on and connected to the internet
- Press the Netflix or other streaming service button
- Sign in to your account if needed
The remote works with most major streaming apps. You can easily play, pause, and skip content. Use the directional pad to browse titles quickly.
Enhancing Control for Playback of Music and Movies
Your PS4 Media Remote offers improved control for music and movie playback. It provides a more intuitive experience than the standard controller.
Key features for enhanced media control:
- Fast forward and rewind buttons for precise navigation
- Volume control for connected audio devices
- Play/pause button for quick interruptions
For Blu-ray discs, the remote offers additional benefits. You can access disc menus and special features easily. This makes movie nights more enjoyable.
To optimize music playback:
- Use the PS button to access the main menu
- Navigate to the music app of your choice
- Control playback with dedicated media buttons
| Button | Function |
|---|---|
| Play/Pause | Start or stop playback |
| Skip | Move to next track |
| Rewind | Go back in current track |
| Volume +/- | Adjust audio level |
These features make the PS4 Media Remote a valuable tool for your entertainment setup.
Frequently Asked Questions
PS4 media remote troubleshooting involves several common issues. Users often need to reset their remotes, deal with unresponsive devices, find TV codes, and handle setup problems.
How can I reset my PS4 media remote?
To reset your PS4 media remote, remove the batteries. Wait 30 seconds. Reinsert the batteries. Press and hold the PlayStation button for 5 seconds. This should reset the remote and often resolves connectivity issues.
What steps are involved in troubleshooting a non-responsive PlayStation Media remote?
Check the batteries first. Replace them if needed. Ensure the remote is properly paired with your console. If issues persist, try resetting both the remote and your PS4. Clean the remote’s infrared sensor gently with a soft cloth.
How do I find the correct TV codes for setting up my PS4 Universal remote?
Check your TV’s manual for its specific code. You can also find codes in the PS4 Universal Remote user guide. If unsure, try the auto-scan feature on your remote to detect the correct code automatically.
Is there a manual available for the PS4 Universal Remote setup?
Yes, a manual is available. You can find the official user guide online. It provides step-by-step instructions for setup, troubleshooting, and using advanced features of your PS4 Universal Remote.
What should I do if there is no light on my PS4 media remote?
First, replace the batteries. If that doesn’t work, try resetting the remote. Press and hold the PlayStation and Share buttons simultaneously for 5 seconds. If the issue persists, the remote may need repair or replacement.
Can I use an app for easier management of my PS4 Media Remote?
Yes, you can use the PlayStation App on your smartphone. It offers remote control functionality. Download it from your device’s app store. Connect it to the same network as your PS4. Use it to navigate menus and control media playback.
| Issue | Quick Fix |
|---|---|
| Remote not responding | Replace batteries |
| Pairing problems | Reset remote and reconnect |
| TV code needed | Check manual or use auto-scan |
| No light on remote | Replace batteries or reset |
| Easier control | Use PlayStation App |