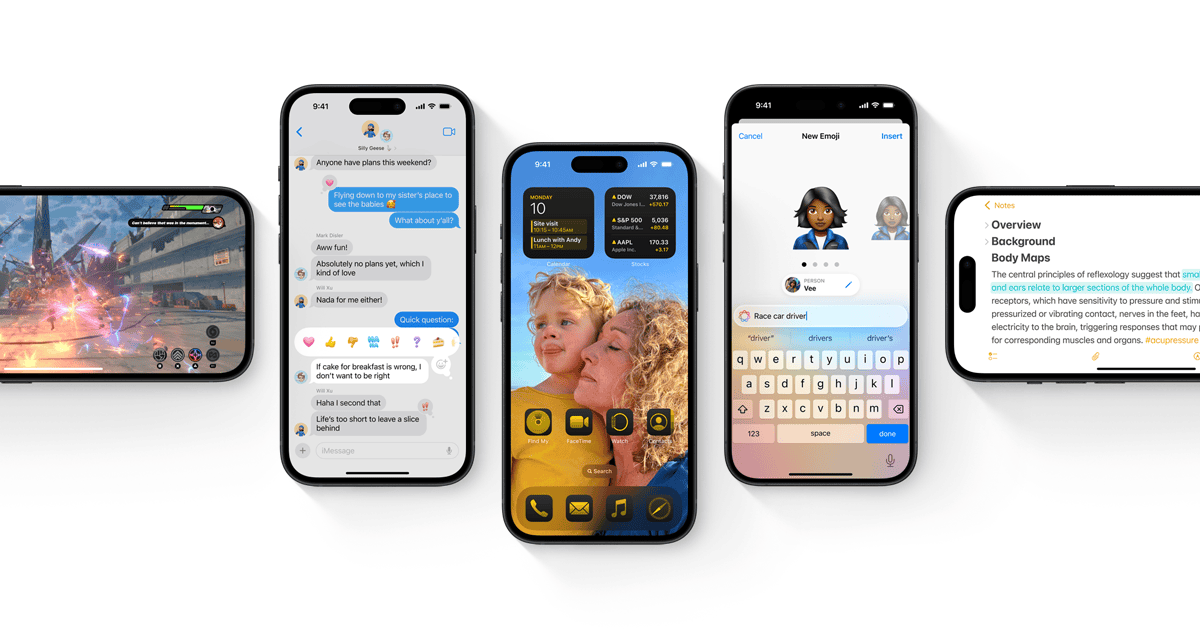Tired of iOS beta software on your iPhone? Removing it is easier than you might think. Beta versions can be exciting but they often come with bugs and glitches that affect daily use. To uninstall iOS beta software, go to Settings > General > Software Update > Beta Updates and tap “Off”. This simple step stops future beta updates from reaching your device.
For older iOS versions, the process is slightly different. You’ll need to remove the beta profile from your iPhone settings. After that, your phone will revert to the latest stable iOS version during the next update. This ensures your device runs smoothly without unexpected issues from beta software.
Uninstalling iOS beta doesn’t mean losing data. Your personal information and apps stay intact during the process. It’s a safe way to return to a more reliable iOS version while keeping your iPhone’s contents secure.
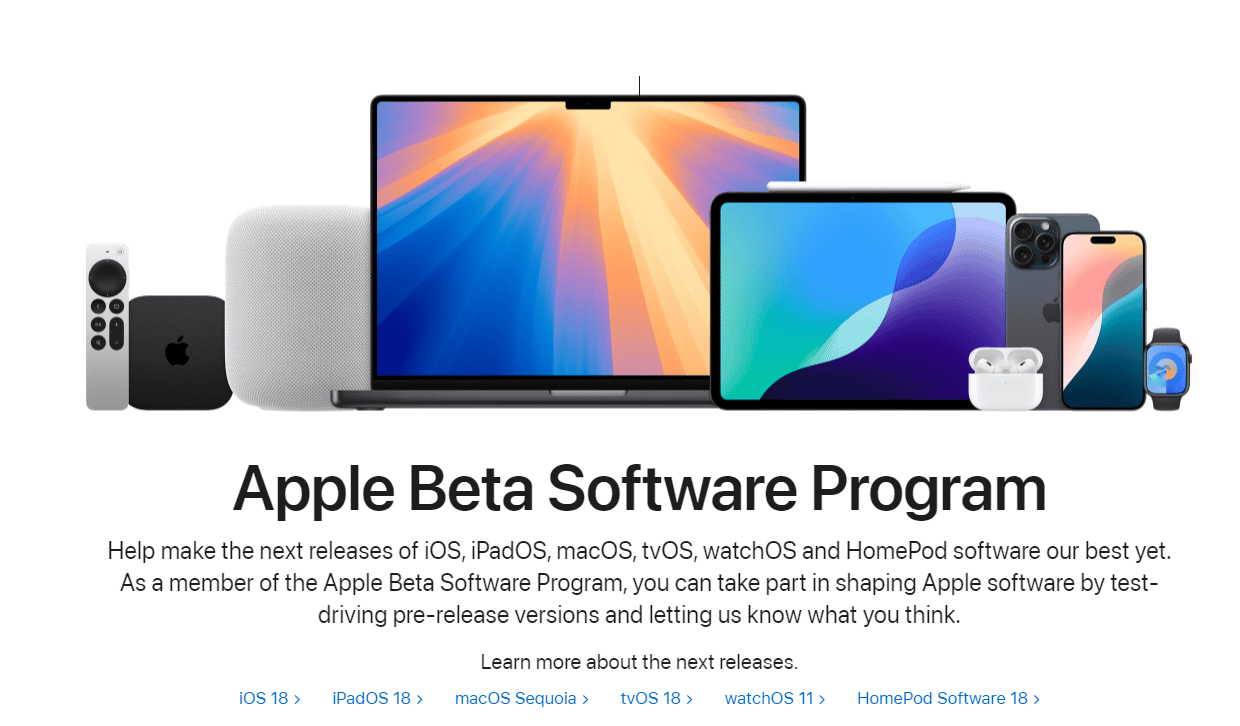
Removing iOS Beta from Your iPhone
If you’ve been testing out an iOS beta version on your iPhone and now want to go back to the stable public release, you’ll need to uninstall the beta software. Here are the steps to do it.
Before You Begin
- Back up your data: It’s crucial to back up your iPhone before uninstalling the beta. This ensures you don’t lose any important data during the process. You can back up to iCloud or your computer.
- Charge your iPhone: Make sure your iPhone has sufficient battery life or connect it to a power source before proceeding.
Uninstalling the Beta
There are two main methods to uninstall the iOS beta:
Method 1: Removing the Beta Profile
This method removes the beta profile from your iPhone, preventing future beta updates and allowing you to update to the next public iOS release when it becomes available.
- Open Settings: Go to the Settings app on your iPhone.
- Navigate to General: Tap on “General.”
- Select VPN & Device Management: Tap on “VPN & Device Management.”
- Tap the iOS Beta Software Profile: Select the beta profile you want to remove.
- Remove Profile: Tap on “Remove Profile” and enter your passcode if prompted.
- Restart your iPhone: Restart your iPhone to complete the process.
Method 2: Restoring Your iPhone
This method completely erases your iPhone and installs the latest public version of iOS.
- Connect to your computer: Connect your iPhone to your Mac or PC using a USB cable.
- Open Finder or iTunes: Open Finder (on macOS Catalina or later) or iTunes (on older macOS versions or Windows).
- Put your iPhone in recovery mode: Follow the instructions for your specific iPhone model on the Apple support website to put it in recovery mode.
- Restore your iPhone: In Finder or iTunes, select your iPhone and choose the option to “Restore iPhone.” This will erase your iPhone and install the latest public iOS version.
- Set up your iPhone: Once the restore is complete, follow the on-screen instructions to set up your iPhone and restore your data from your backup.
Important Notes
- Beta Updates: After removing the beta profile (Method 1), you will no longer receive beta updates. You will get the next public iOS release when it’s available.
- Data Loss: Restoring your iPhone (Method 2) will erase all data on your device. Ensure you have a backup before proceeding.
- Apple Support: If you encounter any issues during the process, refer to the Apple support website or contact Apple support for assistance.
Troubleshooting
| Problem | Solution |
|---|---|
| Unable to remove beta profile | Ensure you are connected to the internet and try restarting your iPhone. |
| iPhone stuck in recovery mode | Force restart your iPhone and try entering recovery mode again. |
| Restore process fails | Check your internet connection and ensure you have the latest version of Finder or iTunes. |
Key Takeaways
- Turning off Beta Updates in Settings removes iOS beta software
- Older iOS versions require deleting the beta profile
- Uninstalling beta software keeps your iPhone data safe
Preparing Your iPhone for iOS Beta Uninstallation
Before removing the iOS beta from your iPhone, you need to take some steps. These steps will help keep your data safe and make the process smoother.
Backing Up Important Data
Start by backing up your iPhone. This protects your data in case anything goes wrong. You can use iCloud or iTunes for this task.
To use iCloud:
- Go to Settings
- Tap your name at the top
- Select iCloud
- Tap iCloud Backup
- Turn on iCloud Backup
- Tap Back Up Now
For iTunes backup:
- Connect your iPhone to a computer
- Open iTunes
- Click on the iPhone icon
- Select “Back up all of the data on your iPhone to this Mac”
- Click Back Up Now
It’s best to make an archived backup too. This saves your current iOS version. It can be helpful if you need to go back to the beta later.
Understanding the Reversion Process
Removing the beta will erase your iPhone. You’ll need to set it up again after. The process will install the latest public iOS version.
Your iPhone will download the new iOS version. This can take some time. Make sure you have a good Wi-Fi connection and enough battery life.
After the install, you’ll need to restore your backup. This will bring back your data and settings. The restore process can also take a while.
Some beta features may not work in the public version. Be ready for some changes in how your iPhone works.
Uninstalling iOS Beta Software from Your Device
Removing iOS beta software from your iPhone requires a few steps. You can delete the beta profile or restore your device to a stable iOS version. Here’s how to do it safely.
Removing the iOS Beta Software Profile
To stop getting beta updates, you need to remove the beta profile. Go to Settings on your iPhone. Tap General. Scroll down and tap VPN & Device Management. You’ll see the iOS Beta Software Profile. Tap it.
Now tap Remove Profile. Enter your passcode if asked. Tap Remove again to confirm. Your iPhone will no longer get beta updates after a restart.
For newer iOS versions, the steps are a bit different. Go to Settings > General > Software Update. Tap Beta Updates and select Off. This will stop future beta installations.
Restoring to a Stable iOS Version via iTunes or Finder
If you want to go back to a regular iOS version, you’ll need a computer. Connect your iPhone to a Mac or PC. Open iTunes (on Windows or older Macs) or Finder (on newer Macs).
Select your device when it appears. Look for the Restore iPhone button. Click it. Choose the option to restore and update to the latest non-beta iOS.
This process will erase your iPhone. Make sure to back up your data first. The restore might take a while. Keep your device connected until it’s done.
Using Recovery Mode for a Clean Restoration
Sometimes a normal restore doesn’t work. In this case, you can use Recovery Mode. First, disconnect your iPhone from your computer. Turn off your iPhone completely.
Now connect your iPhone to the computer while holding the right button:
- For iPhone 8 or later: Press and hold the Side button
- For iPhone 7: Press and hold the Volume Down button
- For iPhone 6s or earlier: Press and hold the Home button
Keep holding until you see the recovery mode screen. Your computer should detect a device in recovery mode.
In iTunes or Finder, you’ll see an option to Restore. Click it. This will erase your iPhone and install the latest stable iOS version. After it’s done, set up your iPhone as new or restore from a backup.
Frequently Asked Questions
Uninstalling iOS beta software can be tricky. Here are some common questions and answers to help you through the process.
How can I remove the iOS beta profile from my iPhone?
To remove the iOS beta profile:
- Go to Settings
- Tap General
- Scroll to VPN & Device Management
- Tap the iOS Beta Software Profile
- Select Remove Profile
- Enter your passcode if asked
- Tap Remove again to confirm
What are the steps to downgrade from iOS beta to the official release?
To downgrade:
- Back up your iPhone
- Remove the beta profile
- Wait for the next official iOS update
- Install the update when it’s available
This method lets you keep your data.
Is it possible to uninstall iOS beta without using a computer?
Yes you can uninstall iOS beta without a computer. Just remove the beta profile from your iPhone settings. Then wait for the next official iOS update to install.
How do I switch back to a previous version of iOS from a beta?
Switching back to an older iOS version requires a computer. You’ll need to:
- Download the older iOS version
- Put your iPhone in recovery mode
- Restore your iPhone using iTunes or Finder
- Set up your iPhone as new or from a backup
Can a factory reset remove the installed iOS beta version?
A factory reset alone won’t remove the beta version. You need to:
- Remove the beta profile
- Wait for the next official iOS update
- Then you can do a factory reset if you want
This will ensure you’re on the official iOS version.
What should I do if I experience problems after uninstalling iOS beta software?
If you have issues after uninstalling:
- Check for new software updates
- Install any available updates
- If problems continue try a factory reset
- Set up your iPhone as new
- Contact Apple Support if issues persist
These steps often fix most problems after removing beta software.